Come correggere l'errore 0x800701E3 in Windows 10
Aggiornato 2023 di Marzo: Smetti di ricevere messaggi di errore e rallenta il tuo sistema con il nostro strumento di ottimizzazione. Scaricalo ora a - > questo link
- Scaricare e installare lo strumento di riparazione qui.
- Lascia che scansioni il tuo computer.
- Lo strumento sarà quindi ripara il tuo computer.
�\xBF
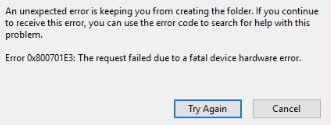
Molti utenti si lamentano dell'errore 0x800701E3 quando provano a copiare o spostare file su un computer Windows. Hai riscontrato anche tu questo fastidioso errore? Nell'articolo di oggi, ti diremo alcuni metodi di risoluzione dei problemi per correggere l'errore 0x800701E3.
L'errore 0x800701E3 si verifica spesso quando si esegue un'operazione su un disco rigido o su una scheda SD relativa alla copia o allo spostamento di documenti o file dal disco rigido o dalla scheda SD. Nella maggior parte dei casi, gli utenti ricevono un messaggio di errore che indica "Errore 0x800701E3: operazione richiesta non riuscita a causa di un grave errore hardware del dispositivo".
Note importanti:
Ora è possibile prevenire i problemi del PC utilizzando questo strumento, come la protezione contro la perdita di file e il malware. Inoltre, è un ottimo modo per ottimizzare il computer per ottenere le massime prestazioni. Il programma risolve gli errori comuni che potrebbero verificarsi sui sistemi Windows con facilità - non c'è bisogno di ore di risoluzione dei problemi quando si ha la soluzione perfetta a portata di mano:
- Passo 1: Scarica PC Repair & Optimizer Tool (Windows 11, 10, 8, 7, XP, Vista - Certificato Microsoft Gold).
- Passaggio 2: Cliccate su "Start Scan" per trovare i problemi del registro di Windows che potrebbero causare problemi al PC.
- Passaggio 3: Fare clic su "Ripara tutto" per risolvere tutti i problemi.
Inoltre, altri hanno segnalato che si è verificato l'errore 0x800701E3 e l'aggiornamento di Windows non è riuscito. Per risolvere questo problema, alcuni utenti hanno provato a formattare il disco rigido, ma hanno comunque ricevuto il seguente messaggio di errore: "Windows non può installare i file necessari. Assicurati di avere tutti i file necessari per l'installazione e riavvia l'installazione. Codice errore: 0x800701E3�\x9D.
Quali sono le cause dell'errore 0x800701E3 in Windows 10?

Sfortunatamente, questo particolare problema è dovuto a un serio problema hardware che di solito non può essere risolto. Nella maggior parte dei casi, questo problema è un segno sicuro che l'unità è difettosa. Se vedi questo messaggio, la prima cosa che dovresti fare è provare a recuperare quanti più dati possibile prima che sia troppo tardi.
Si scopre che il messaggio di errore può anche essere causato da un dispositivo difettoso, come un cavo SATA o un adattatore per schede SD. Può anche essere un falso positivo se ricevi questo errore quando cerchi di installare correttamente una versione di Windows dal supporto di installazione creato tramite canali non ufficiali.
Come correggere l'errore 0x800701E3 in Windows 10?

Esegui una scansione per controllare i file di sistema
- Premi Windows + S, digita cmd nella casella di testo e premi Invio.
- Fare clic con il tasto destro del mouse su Prompt dei comandi e selezionare Esegui come amministratore.
- Digita prima il seguente comando e premi Invio:
DISM.exe / Online / Cleanup-image / Restorehealth. - Quindi esegui una scansione dei file di sistema inserendo questo comando:
sfc / scannow - Attendi il completamento della scansione SFC.
- Quando la scansione ripristina i file, fare clic su Riavvia nel menu Start.
Esegui la scansione di Chkdsk
- Fare clic sul pulsante Esplora file sulla barra delle applicazioni di Windows 10.
- Seleziona quel PC in Esplora file, quindi fai clic con il pulsante destro del mouse sull'unità che desideri scansionare con Scansione disco.
- Notare che le unità esterne devono essere collegate al PC per essere selezionate.
- Seleziona la scheda Strumenti.
- Fare clic su Verifica e selezionare Scansione disco.
- Innanzitutto, scansiona l'unità esterna con Check Disk.
- Se ciò non risolve il problema, scansiona il disco rigido con Check Disk.
Riformattare l'unità esterna
- Collega l'unità al tuo laptop o computer desktop e apri Esplora file.
- Fare clic su Questo PC sul lato sinistro di Esplora file.
- Fai clic con il pulsante destro del mouse sull'unità esterna e scegli Formato dal menu a comparsa.
- Seleziona la casella di controllo Formattazione rapida.
- Fare clic sul pulsante Start nella finestra per riformattare l'unità.
DOMANDE FREQUENTI
Come correggere il codice di errore 0x800701E3?
Premi Win + X e seleziona Gestione dispositivi > Driver del disco. Ora seleziona l'unità esterna desiderata e fai clic con il pulsante destro del mouse su di essa. Selezionare Aggiorna software driver dall'elenco. Attendi il completamento del processo e assicurati che il messaggio "Richiesta non riuscita a causa di un grave errore hardware del dispositivo" sia scomparso.
Cosa significa il codice di errore 0x800701E3?
L'errore 0x800701E3 si verifica spesso quando si eseguono operazioni sul disco rigido o sulla scheda SD relative alla copia o allo spostamento di documenti o file dal disco rigido o dalla scheda SD. Nella maggior parte dei casi, gli utenti ricevono il messaggio di errore "Errore 0x800701E3: l'operazione richiesta non è riuscita a causa di un errore hardware irreversibile del dispositivo".
Come posso recuperare da un errore hardware irreversibile del dispositivo?
- Riavvia il computer e i programmi.
- Sostituire la porta USB o il cavo USB.
- Assicurarsi che l'alimentazione sia sufficiente e stabile.
- Collega il disco rigido esterno a un altro computer.
- Vai a Gestione dispositivi per determinare se c'è un problema con il disco rigido.
- Esegui CHKDSK per verificare la presenza di errori sul disco rigido.
Come posso correggere il codice di errore di Windows?
- Riavvia il computer.
- Esegui SFC e CHKDSK.
- Aggiorna a Windows 10.

