Come correggere l'errore dei servizi di gioco 0x80073d26 in Windows 10 [Passaggi]
Aggiornato 2023 di Marzo: Smetti di ricevere messaggi di errore e rallenta il tuo sistema con il nostro strumento di ottimizzazione. Scaricalo ora a - > questo link
- Scaricare e installare lo strumento di riparazione qui.
- Lascia che scansioni il tuo computer.
- Lo strumento sarà quindi ripara il tuo computer.
Come correggere l'errore dei servizi di gioco 0x80073d26 in Windows 10 [Passaggi]
Che cos'è "Errore Servizi di gioco 0x80073d26" in Windows 10?
In questo post parleremo di "Come correggere l'errore di Gaming Services 0x80073d26 in Windows 10". Sarai guidato con metodi semplici per risolvere l'errore. Iniziamo la discussione.
"Errore dei servizi di gioco 0x80073d26": È un problema comune di Windows che di solito si verifica quando tenti di installare un gioco da Microsoft Store nel tuo computer Windows 10 ma non riesce con "Si è verificato qualcosa di imprevisto, codice di errore 0x80073d26". Questo problema indica che non sei in grado di installare Gaming Services sul tuo computer Windows per alcuni motivi, probabilmente a causa di applicazioni in conflitto come EVGA Precision, valori di registro danneggiati di Gaming Services, sistema operativo Windows obsoleto/corrotto e altri problemi nel tuo computer Windows.
Se non sei a conoscenza, l'app Xbox Game Pass ti offre l'accesso a un elenco di 300 giochi tra cui scegliere, sebbene sia basata su un abbonamento mensile. I giocatori che hanno abbastanza tempo per giocare a molti giochi in un breve periodo di tempo beneficiano maggiormente dei servizi: sembra che più di 23 milioni di persone siano effettivamente interessate. Per poter installare i giochi Xbox Game Pass" sul tuo computer Windows 10, devi assicurarti che i servizi di gioco siano impostati e in esecuzione tramite Microsoft Store.
Tuttavia, in quel momento il tentativo di scaricare i giochi si è interrotto a causa dell'errore di Gaming Services 0x80073d26. Diversi utenti hanno riferito di essere stati in grado di portare il download alla fase di completamento e solo allora viene visualizzato un errore. Questo problema si verifica in genere se c'è qualche problema in Microsoft Store. Dovresti assicurarti che Microsoft Store funzioni correttamente. È possibile risolvere il problema con le nostre istruzioni. Andiamo per la soluzione.
Come correggere l'errore di Gaming Services 0x80073d26 in Windows 10?
Metodo 1: correggi "Errore servizi di gioco 0x80073d26" con "Strumento di riparazione PC"
"PC Repair Tool" è un modo facile e veloce per trovare e correggere errori BSOD, errori DLL, errori EXE, problemi con programmi/applicazioni, problemi con malware o virus, file di sistema o registro problemi e altri problemi di sistema con pochi clic.
Scarica lo strumento di riparazione del PC
Metodo 2: reimposta la cache di Microsoft Store
Passaggio 1: premi i tasti "Windows + R" sulla tastiera, digita "wsreset" nella finestra "Esegui" e fai clic sul pulsante "OK"
Passaggio 2: verrà visualizzata una finestra pop-up nera, non chiuderla
Passaggio 3: attendi di completare il processo di ripristino e, una volta terminato, controlla se il problema è stato risolto.
Metodo 3: reimposta l'app Microsoft Store
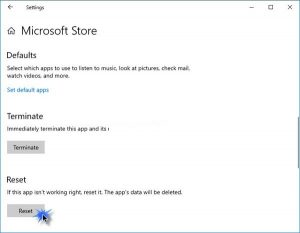
Passaggio 1: apri l'app "Impostazioni" in Windows 10 tramite la casella di ricerca di Windows e vai su "App > App e funzionalità"
Passaggio 2: trova e seleziona "Microsoft Store" e fai clic su "Opzioni avanzate". Fai clic sul pulsante "Ripristina" e fai nuovamente clic sul pulsante "Ripristina" per confermare il ripristino e, una volta terminato, riavvia il computer e verifica se il problema è stato risolto.
Meto 4: esegui la scansione SFC e la scansione DISM

Il danneggiamento dei file di sistema e dell'immagine del sistema del disco rigido può essere riparato eseguendo la scansione SFC e la scansione DISM nel computer per correggere questo errore.
Passaggio 1: digita "cmd" nella "Casella di ricerca di Windows" e premi i tasti "MAIUSC + INVIO" sulla tastiera per aprire il "Prompt dei comandi come amministratore"
Passaggio 2: digita i seguenti comandi uno per uno e premi il tasto "Invio" dopo ciascuno per eseguire
sfc/scannow
DISM/Online/Cleanup-Image/CheckHealth
DISM/Online/Cleanup-Image/ScanHealth
DISM/Online/Cleanup-Image/RestoreHealth
Passaggio 3: una volta executilizzato, riavvia il computer e controlla se l'errore è stato risolto.
Metodo 5: elimina le voci di registro relative ai servizi di gioco in Windows 10
Un possibile modo per risolvere il problema è eliminare le voci di registro relative ai Servizi di gioco nel tuo computer.
Passaggio 1: premi i tasti "Windows + R" sulla tastiera, digita "regedit" nella finestra "Esegui" e premi il pulsante "Ok" per aprire "Editor del registro" e vai al seguente percorso
Computer\\HKEY_LOCAL_MACHINE\\SYSTEM\\CurrentControlSet\\Services
Passaggio 2: scorri verso il basso fino a trovare GamingServices e GamingServicesNet, fai clic destro su di esso e seleziona l'opzione "Elimina" per eliminarli. Al termine, riavvia il computer e controlla se funziona per te.
Metodo 6: esegui lo strumento di risoluzione dei problemi delle app di Windows Store

Lo strumento di risoluzione dei problemi delle app di Windows Store integrato in Windows 10 può risolvere il problema. Proviamo.
Passaggio 1: apri l'app "Impostazioni" e vai su "Aggiornamento e sicurezza > Risoluzione dei problemi > Strumenti aggiuntivi per la risoluzione dei problemi"
Passaggio 2: trova e seleziona lo strumento di risoluzione dei problemi "App di Windows Store" e fai clic sul pulsante "Esegui lo strumento di risoluzione dei problemi", segui le istruzioni sullo schermo per completare la risoluzione dei problemi e, una volta terminato, riavvia il computer e controlla se il problema è stato risolto.
Metodo 7: aggiorna il sistema operativo Windows 10
L'aggiornamento del sistema operativo Windows all'ultima versione di aggiornamento disponibile può risolvere il problema.
Passaggio 1: apri l'app "Impostazioni" e vai su "Aggiornamento e sicurezza > Windows Update" e fai clic sul pulsante "Verifica aggiornamenti"
Passaggio 2: scarica e installa tutti gli aggiornamenti disponibili nel computer Windows e, una volta aggiornati, riavvia il computer e controlla se l'errore è stato risolto.
Metodo 8: utilizzare PowerShell per reinstallare i servizi di gioco
Se il problema persiste, puoi utilizzare i comandi di PowerShell per reinstallare i servizi di gioco nel computer per correggere l'errore.
Passaggio 1: premi i tasti "Windows + X" sulla tastiera e seleziona "Windows PowerShell (amministratore)"
Passaggio 2: digita i seguenti comandi uno per uno e premi il tasto "Invio" dopo ciascuno per eseguire
Get-AppxPackage *gamingservices*-allusers | remove-appxpackage-allusers
Rimuovi oggetto-Percorso "HKLM:\System\CurrentControlSet\Services\GamingServices"-recurse
Rimuovi oggetto-Percorso "HKLM:\System\CurrentControlSet\Services\GamingServicesNet" –recurse
Passaggio 3: una volta eseguito, riavvia il computer e, dopo il riavvio, apri nuovamente "Windows PowerShell (amministratore)" ed esegui il comando seguente
avvia ms-windows-store://pdp/?productid=9MWPM2CQNLHN
Passaggio 4: ora, Microsoft Store verrà avviato con la pagina dei servizi di gioco e, una volta avviato, installerà i servizi di gioco e verificherà se l'errore è stato risolto.
Conclusione
Sono sicuro che questo post ti ha aiutato su Come correggere l'errore di Gaming Services 0x80073d26 in Windows 10 con diversi semplici passaggi/metodi. Puoi leggere e seguire le nostre istruzioni per farlo. Questo è tutto. Per qualsiasi suggerimento o domanda, scrivi nella casella dei commenti qui sotto.
