Come correggere l'errore della stampante 0x000003e3 in Windows 10
Aggiornato 2023 di Marzo: Smetti di ricevere messaggi di errore e rallenta il tuo sistema con il nostro strumento di ottimizzazione. Scaricalo ora a - > questo link
- Scaricare e installare lo strumento di riparazione qui.
- Lascia che scansioni il tuo computer.
- Lo strumento sarà quindi ripara il tuo computer.
La maggior parte di voi utilizza stampanti nei propri uffici e luoghi di lavoro. Ma a volte gli utenti ottengono vari errori che non possono consentire agli utenti di connettersi o utilizzare le stampanti. Alcuni utenti hanno segnalato di riscontrare l'errore 0x000003e3 durante la connessione a Windows 10.
Quindi, se stai riscontrando questi errori, ti forniamo alcune delle migliori impostazioni che risolvono questo problema. La maggior parte degli utenti ha applicato queste impostazioni sul proprio PC ed elimina facilmente l'errore 0x000003e3.
Metodi per correggere 0x000003e3
Ti mostreremo i metodi che funzionano per la maggior parte degli utenti. Quindi segui i passaggi dei metodi e risolvi definitivamente l'errore 0x000003e3.
1. Verificare che il servizio Print Spooler sia abilitato
Molti utenti hanno suggerito che riavviando lo spooler di stampa hanno risolto l'errore 0x000003e3. Per farlo, segui i passaggi seguenti menzionati di seguito.
Note importanti:
Ora è possibile prevenire i problemi del PC utilizzando questo strumento, come la protezione contro la perdita di file e il malware. Inoltre, è un ottimo modo per ottimizzare il computer per ottenere le massime prestazioni. Il programma risolve gli errori comuni che potrebbero verificarsi sui sistemi Windows con facilità - non c'è bisogno di ore di risoluzione dei problemi quando si ha la soluzione perfetta a portata di mano:
- Passo 1: Scarica PC Repair & Optimizer Tool (Windows 11, 10, 8, 7, XP, Vista - Certificato Microsoft Gold).
- Passaggio 2: Cliccate su "Start Scan" per trovare i problemi del registro di Windows che potrebbero causare problemi al PC.
- Passaggio 3: Fare clic su "Ripara tutto" per risolvere tutti i problemi.
- Per prima cosa, premi i tasti Windows+R dalla tastiera. Questo aprirà Run Box.
- Ora digita services.msc nella sezione di ricerca e fai clic sull'opzione OK.
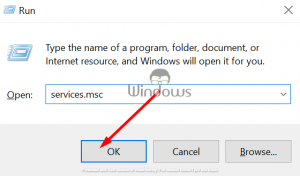
- Si aprirà una nuova finestra. Scorri verso il basso e fai doppio clic su Spooler di stampa per aprire la finestra delle proprietà.
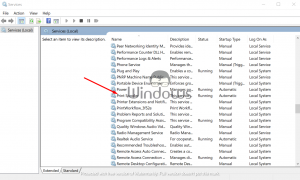
- Quindi seleziona Automatico nel menu a discesa Tipo di avvio.
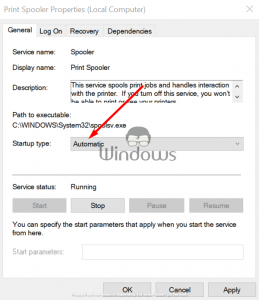
- Se il servizio non è in esecuzione, fai clic sul pulsante Avvia.
- Quindi seleziona l'opzione Applica e fai clic su OK per uscire dalla finestra.
2. Seleziona il firewall Condivisione file e stampanti
A volte Windows Defender Firewall blocca la connessione con la stampante. Quindi per risolvere questo problema è necessario eseguire le impostazioni seguenti.
- Per risolvere il problema, vai alla casella di ricerca di Windows.
- Ora digita la parola chiave Windows Defender Firewall laggiù.

- Quindi fai clic su Windows Defender Firewall per aprire il Pannello di controllo dall'alto.
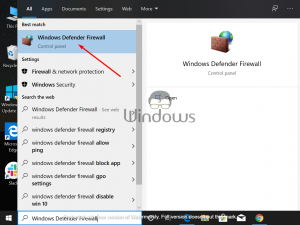
- Dopodiché, fai clic su Consenti un'app o una funzionalità tramite Windows Defender Firewall sul lato sinistro della finestra.
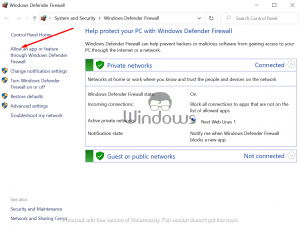
- Ora fai clic sull'opzione Modifica impostazioni .
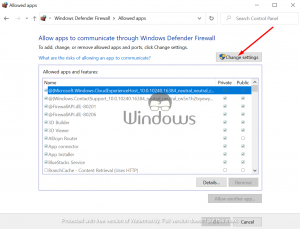
- Quindi fai clic su tutte le caselle di controllo per Condivisione file e stampanti.
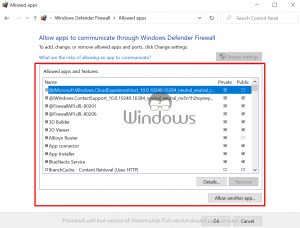
- Infine, premi il pulsante OK per confermare le impostazioni.
3. Imposta la nuova porta locale
A volte gli utenti devono configurare un nuovo pert locale per risolvere l'errore 0x000003e3. Per fare ciò è necessario seguire attentamente le istruzioni riportate di seguito.
- Premi i tasti Windows+R per aprire la casella Esegui ricerca.
- Quindi inserisci control/name Microsoft.DevicesAndPrinters nella sezione di ricerca e fai clic sul pulsante OK.

- In alto vedrai l'opzione Aggiungi una stampante, fai clic su di essa.

- Se la finestra Aggiungi un dispositivo non elenca la stampante richiesta, fai clic su La stampante che desidero non è elencata per aprire le opzioni mostrate direttamente di seguito.
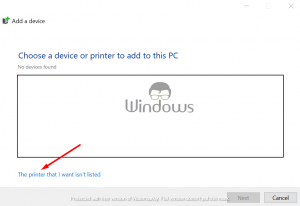
- Da lì, seleziona l'opzione Aggiungi una stampante locale o una stampante di rete con impostazioni manuali .

- Ora premi il pulsante Avanti. Questo aprirà la nuova finestra.

- Quindi seleziona il pulsante di opzione Crea una nuova porta.
- Ora fai clic sull'opzione Porta TCP/IP standard nel menu a discesa Tipo di porta.
- Quindi fai clic sul pulsante Avanti.
- Ora inserisci l'indirizzo IP del PC per il quale è installata la stampante di rete condivisa nella casella di testo Nome host.

- Dopodiché, seleziona l'opzione Avanti.
- Fai clic sul modello di stampante richiesto per l'installazione del driver e premi il pulsante Avanti.
- Infine, seleziona le opzioni da OK a Fine.
4. Copia mscms.dll nella cartella di installazione del driver
Gli utenti possono anche correggere l'errore 0x000003e3 copiando il file DLL mscms nel driver di Windowscartella di installazione.
- Per farlo, premi i tasti Windows+E per aprire Esplora file.
- Ora inserisci mscms nella casella di ricerca per trovare il file mscms.dll.
- Ora, fai clic con il pulsante destro del mouse sul file mscms.dll e seleziona l'opzione Copia.
- Gli utenti con Windows a 64 bit dovranno quindi aprire questo percorso: C:windowssystem32spooldriversx643. Gli utenti con piattaforme Windows a 32 bit dovrebbero aprire questa cartella: C:windowssystem32spooldriversw32x863.
- Dopodiché, fai clic con il pulsante destro del mouse su uno spazio vuoto con la cartella 3, quindi seleziona Incolla.
- Ora chiudi Esplora file e riavvia Windows.
Questi sono alcuni dei metodi migliori per correggere l'errore della stampante 0x000003e3. Segui i passaggi nei metodi e sbarazzati del problema.
Abbiamo mostrato le soluzioni su come correggere l'errore della stampante 0x000003e3 in Windows 10. Se hai domande o vuoi dare suggerimenti, lascia un commento nella sezione commenti qui sotto.

