Come correggere l'errore di aggiornamento di Windows 10 0x80242ff
Aggiornato 2023 di Marzo: Smetti di ricevere messaggi di errore e rallenta il tuo sistema con il nostro strumento di ottimizzazione. Scaricalo ora a - > questo link
- Scaricare e installare lo strumento di riparazione qui.
- Lascia che scansioni il tuo computer.
- Lo strumento sarà quindi ripara il tuo computer.
Microsoft presenta continuamente gli aggiornamenti di Windows 10 per garantire le ultime patch di sicurezza e stabilità e prestazioni fluide.Avvisa sempre gli utenti di volta in volta di questi aggiornamenti e quindi svolge un ruolo molto responsabile di host.
Correzioni per l'errore di aggiornamento di Windows 10 0x80242ff
Tuttavia, durante il download di questi aggiornamenti in Windows 10, molti utenti hanno dovuto affrontare infiniti errori.Uno di questi errori di cui parleremo oggi è "Errore 0x80242ff".Di solito appare durante l'aggiornamento di Windows dalla versione 7 o 8.1 alla versione 10.Sebbene sia un errore di base e anche eliminarlo è abbastanza conveniente.Per apprendere le correzioni relative a "Errore 0x80242ff", attenersi all'articolo fino alla fine:
FIX 1: eseguire l'avvio pulito:
La prima soluzione che possiamo provare per correggere "Errore di aggiornamento di Windows 10 0x80242ff" è l'esecuzione di un avvio pulito.Per fare ciò, segui i passaggi indicati di seguito: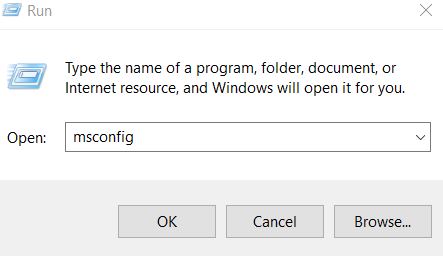
- Innanzitutto, apri il prompt RUN, digita "msconfig" e quindi fai clic su OK.
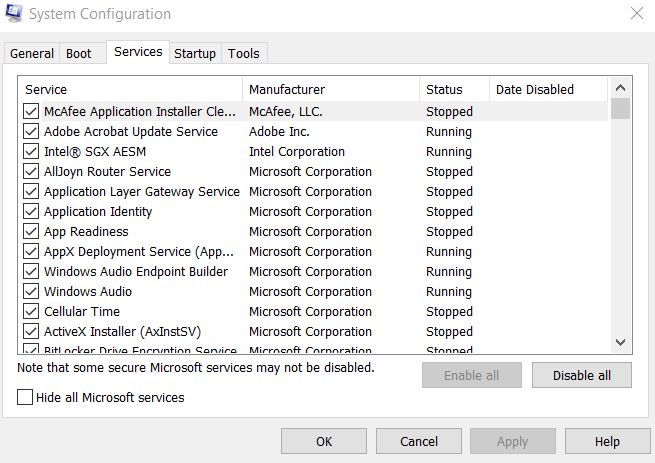
- Ora nella finestra di configurazione del servizio, fai clic sulla scheda Servizio e seleziona la casella di controllo situata prima dell'opzione Nascondi tutti i servizi Microsoft.
- Fare clic sulla scheda Disabilita tutto e quindi fare clic su Applica per confermare le modifiche.
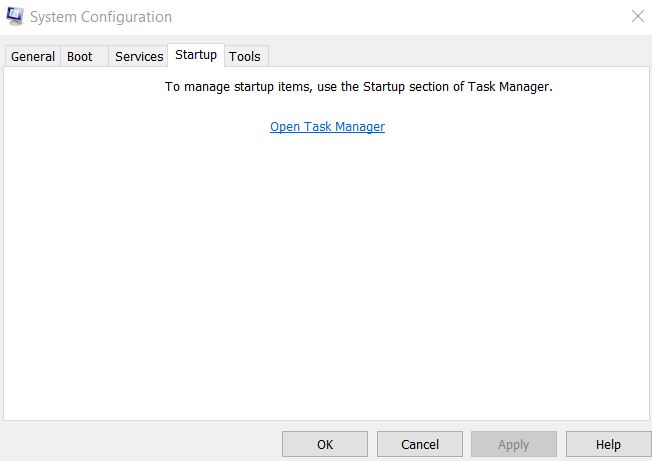
- Ora fai clic sulla scheda Avvio e seleziona l'opzione Apri Task Manager.
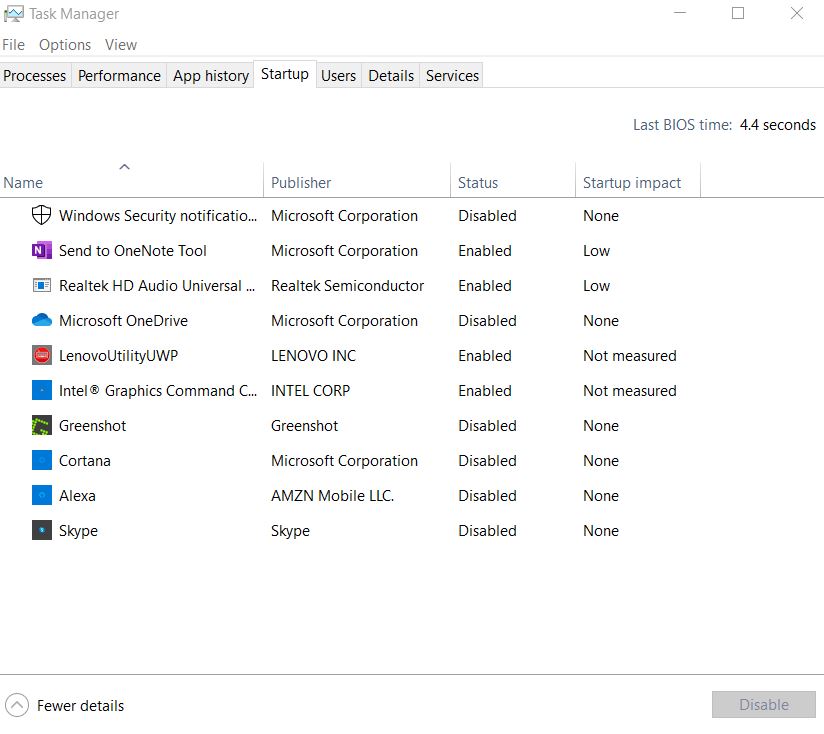
- Spegnere uno dopo l'altro tutti i programmi di avvio e quindi fare clic su OK.
- Infine, riavvia il PC e poi prova di nuovo ad aggiornare Windows 10.
FIX 2: Disabilita l'antivirus di terze parti dal tuo sistema:
Uno dei motivi comuni per "Errore di aggiornamento di Windows 10 0x80242ff" è un antivirus di terze parti per intero o alcune delle sue funzionalità specificate.In questo caso, puoi provare prima a disabilitare alcune funzionalità dell'antivirus e verificare se aiuta o meno.Oppure puoi disabilitare o disinstallare del tutto anche il software antivirus e verificare se aiuta o meno.
Note importanti:
Ora è possibile prevenire i problemi del PC utilizzando questo strumento, come la protezione contro la perdita di file e il malware. Inoltre, è un ottimo modo per ottimizzare il computer per ottenere le massime prestazioni. Il programma risolve gli errori comuni che potrebbero verificarsi sui sistemi Windows con facilità - non c'è bisogno di ore di risoluzione dei problemi quando si ha la soluzione perfetta a portata di mano:
- Passo 1: Scarica PC Repair & Optimizer Tool (Windows 11, 10, 8, 7, XP, Vista - Certificato Microsoft Gold).
- Passaggio 2: Cliccate su "Start Scan" per trovare i problemi del registro di Windows che potrebbero causare problemi al PC.
- Passaggio 3: Fare clic su "Ripara tutto" per risolvere tutti i problemi.
Se dopo aver disabilitato il software antivirus corrente, l'errore 0x80242ff si risolve, si consiglia di passare a un software antivirus di terze parti diverso.
FIX 3: imposta il servizio Windows Defender su Automatico:
La modifica di alcune impostazioni nel servizio Windows Defender potrebbe anche aiutarti a eliminare "Errore di aggiornamento di Windows 10 0x80242ff".Per impostare il servizio come Automatico, attenersi alla seguente procedura: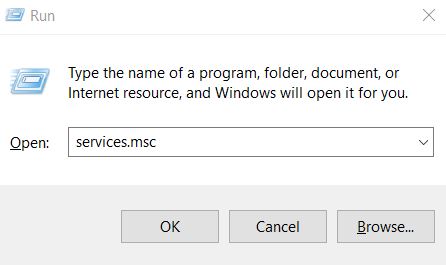
- Innanzitutto, apri il prompt RUN, digita "services.msc" e premi Invio.
- Dalla finestra Servizi, scorri verso il basso e individua Windows Defender.
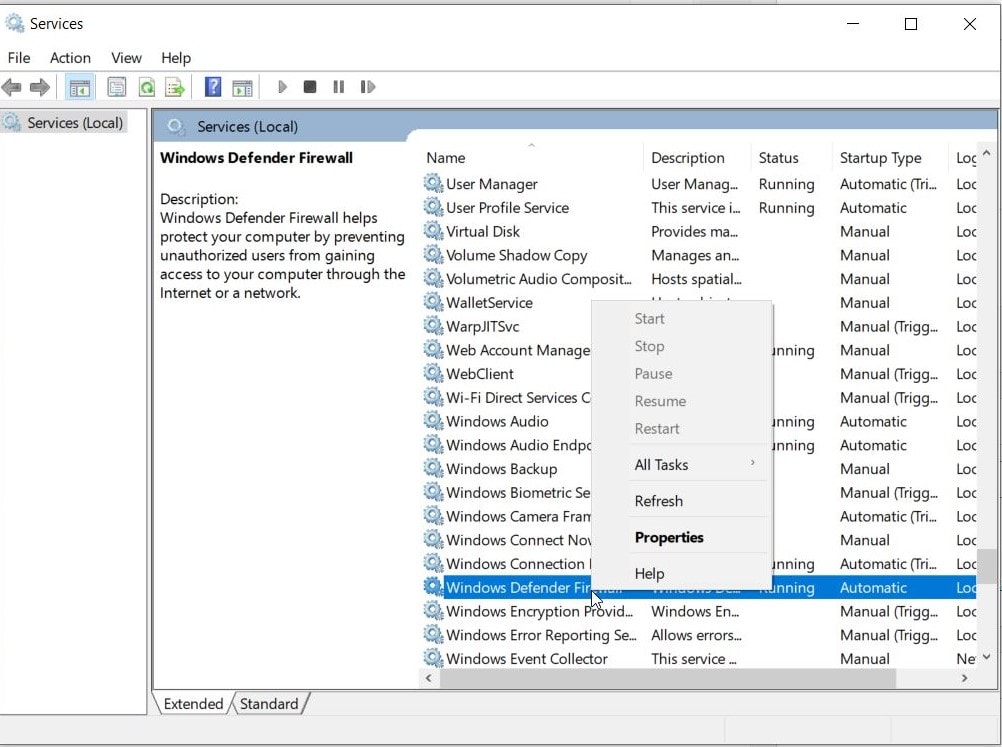
- Ora controlla lo stato del servizio, se è vuoto, cambialo.Per farlo, fai clic con il pulsante destro del mouse su di esso e seleziona Avvia.
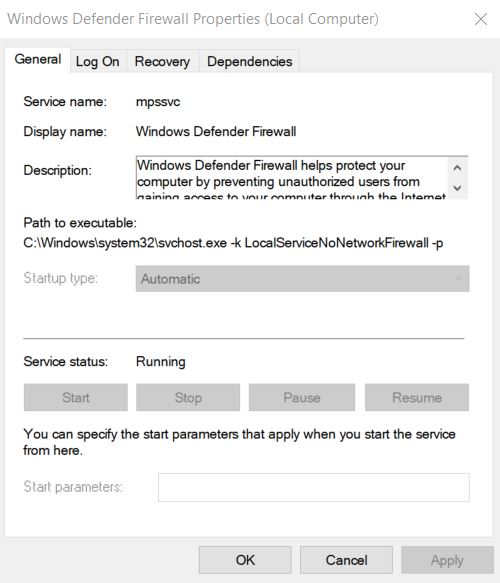
- E assicurati che il tipo di avvio sia impostato su Automatico.In caso contrario, seleziona le sue Proprietà e impostalo di conseguenza.
- Una volta terminato, riavvia il sistema e poi prova ad aggiornare di nuovo.Il problema dell'errore potrebbe essere risolto a questo punto.
FIX 4: utilizzare gli strumenti SFC e DISM per controllare l'integrità dei file di sistema:
Un file di sistema danneggiato potrebbe essere uno dei motivi principali per "Errore di aggiornamento di Windows 10 0x80242ff".Quindi, verificando l'integrità dei file di sistema tramite SFC e DISM, possiamo eliminare tale errore.Per fare ciò, segui i passaggi indicati di seguito:
- Innanzitutto, digita "cmd" sulla barra di ricerca di Windows.
- Dai risultati della ricerca, individua Prompt dei comandi e quindi seleziona Esegui come amministratore dal menu del riquadro a destra.
- Ora nella finestra dell'amministratore, digita il seguente comando e quindi premi Invio:
SFC /scansione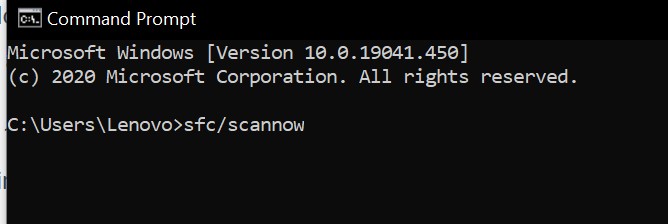
- Ora avvierà il processo di scansione e controllerà il tuo sistema per eventuali file corrotti.Il processo potrebbe richiedere del tempo, non chiudere la finestra fino ad allora.
Una volta terminato, prova ad aggiornare il tuo sistema.Se viene elaborato senza problemi, significa che l'errore è stato risolto con la scansione SFC.Tuttavia, in caso contrario, eseguire ora lo strumento DISM.
- Seguire il 1° e il 2° passaggio dalla prima procedura di questo FIX.
- Ora digita il comando seguente e quindi premi Invio:
DISM /Online /Pulizia-immagine /RestoreHealth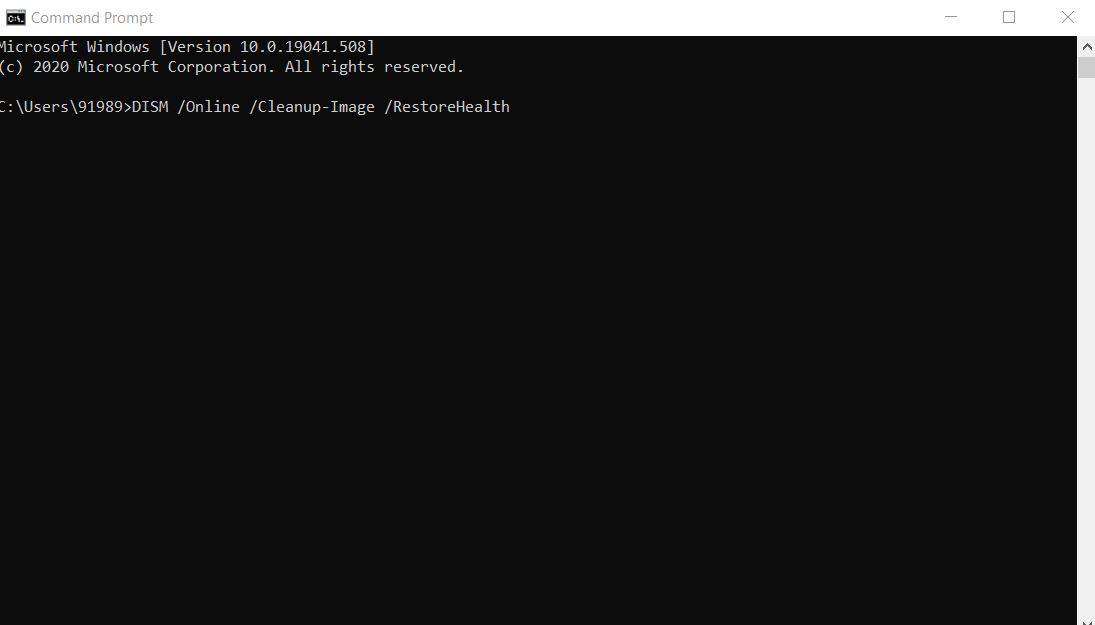
- Ora avvierà il processo di scansione e controllerà il tuo sistema per eventuali file corrotti.Come sopra, anche questo processo potrebbe richiedere del tempo, non chiudere la finestra fino ad allora.
Una volta terminato, prova ad aggiornare il tuo sistema.Ormai avrebbe risolto il suddetto problema di errore.
FIX 5: ripristinare i servizi di aggiornamento di Windows:
L'errore di aggiornamento di Windows 10 0x80242ff può verificarsi se si verifica un problema con i servizi di aggiornamento di Windows.Pertanto, il ripristino dei servizi di aggiornamento di Windows potrebbe essere d'aiuto in questo caso.Per fare ciò, segui i passaggi indicati di seguito:
- Innanzitutto, apri il prompt dei comandi con l'accesso come amministratore.
- Ora disabilita tutte le tue connessioni di rete.Per fare ciò, eseguire i seguenti comandi in sequenza.Assicurati di premere il tasto Invio dopo ciascuno dei comandi per eseguirli separatamente.
netto stop wuauserv
net stop cryptSvc
bit di stop netti
net stop mserver
ren C:WindowsSoftwareDistribution SoftwareDistribution.old
ren C:WindowsSystem32catroot2 catroot2.old
inizio netto wuauserv
net start cryptSvc
bit di inizio netto
net start mserver
Uscita
- Dopo aver eseguito i comandi, la tua connessione Internet è abilitata.
- Al termine, riavvia il PC e prova ad aggiornare il sistema.Il problema dell'errore potrebbe essere stato risolto a questo punto.
FIX 6: Disabilita Windows Firewall:
Per fare ciò, segui i passaggi indicati di seguito:
- Per prima cosa apri la finestra di dialogo ESEGUI premendo contemporaneamente il tasto Windows + R.
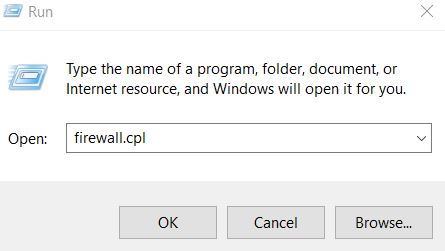
- Quindi nella finestra di dialogo Esegui è necessario digitare "firewall.cpl" e fare clic su OK.
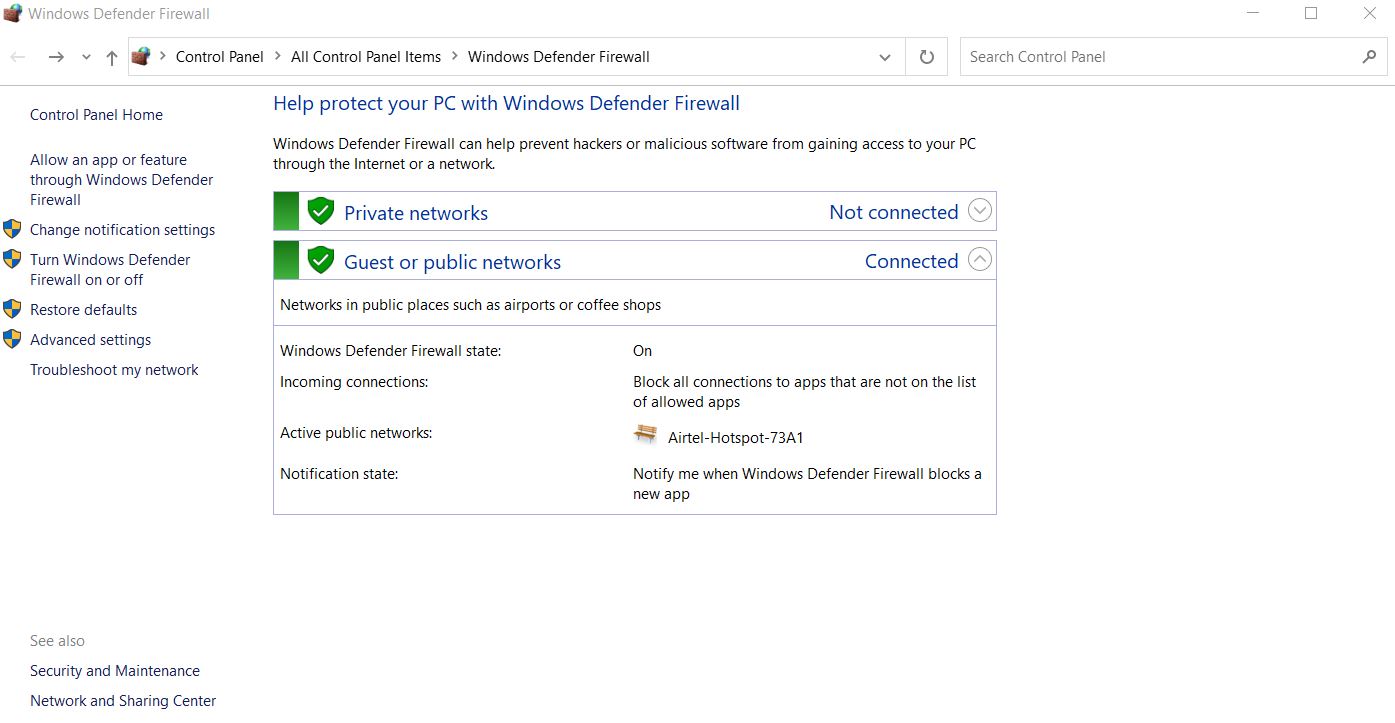
- Qui dal menu del riquadro di sinistra seleziona l'opzione Attiva o disattiva Windows Firewall.
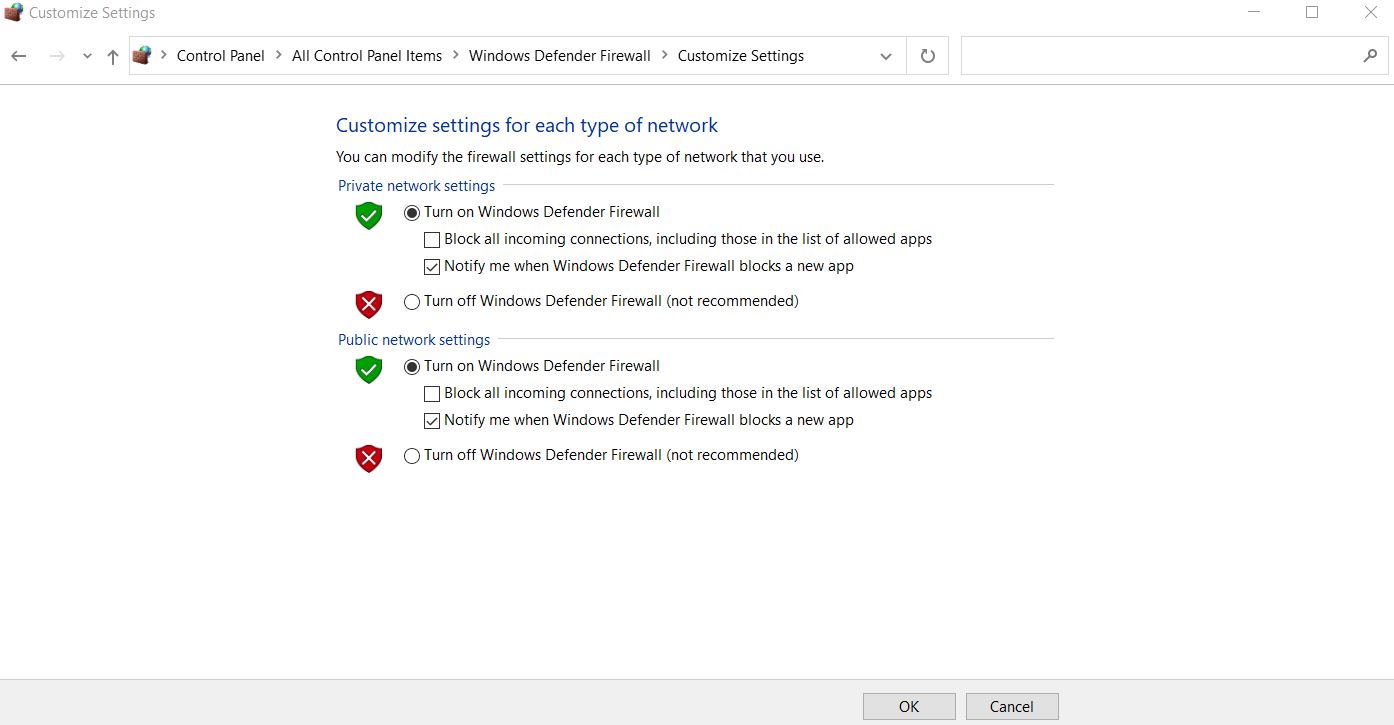
- Ora nella finestra Personalizza impostazioni vai alle Impostazioni di rete privata.
- Qui fai clic sul cerchio situato prima dell'opzione Disattiva il firewall di Windows defender (non consigliato).
- Nelle impostazioni della rete pubblica fare clic sul cerchio individuato prima dell'opzione Disattiva firewall di Windows defender (non consigliato).
- Infine, fare clic su OK per salvare le modifiche.
Una volta terminato, prova ad aggiornare di nuovo Windows.Se il processo è andato a buon fine, riattiva Windows Defender Firewall.
FIX 7: Scarica l'aggiornamento dal catalogo di Microsoft Update:
Se nessuna delle soluzioni di cui sopra funziona per te, puoi anche scaricare l'aggiornamento di Windows direttamente dal catalogo di Microsoft Update.Per fare ciò, segui i passaggi indicati di seguito:
NOTA: questa correzione consentirà solo di scaricare e installare l'aggiornamento, ma non risolverà il problema di errore.
Ora prima di procedere con questa correzione, visita la sezione Windows Update sul tuo dispositivo e trova il codice dell'aggiornamento che stavi tentando di installare.Il codice sarebbe qualcosa di simile a "KBxxxxxxx".Qui 'xxx' significa una matrice di numeri.
- Visita il catalogo di Microsoft Update e nella casella di ricerca inserisci il codice di aggiornamento.
- Ora dall'elenco degli aggiornamenti corrispondenti, seleziona quello che utilizza la stessa architettura del tuo PC.
- Fare clic sul pulsante Scarica.
- Una volta scaricato, fai doppio clic sul file e lascialo installare nel tuo sistema.
Queste erano tutte le migliori correzioni possibili per "Errore di aggiornamento di Windows 10 0x80242ff".Tutti loro sono provati, testati e sicuri da usare per tutti gli utenti.Nel frattempo, a parte queste correzioni, ti consigliamo di eseguire una "Scansione malware" sul tuo sistema e verificare se ti aiuta a sbarazzarti del suddetto problema o meno.
Ci auguriamo che tutte le informazioni menzionate nell'articolo sopra siano utili e pertinenti.Gli aggiornamenti di Windows 10 potrebbero portarti a vari possibili errori, tuttavia, "Errore 0x80242ff" è di base e può essere risolto facilmente.Se hai domande o feedback, scrivi il commento nella casella dei commenti qui sotto.

