Come correggere l'errore di applicazione degli attributi a un file
Aggiornato 2023 di Marzo: Smetti di ricevere messaggi di errore e rallenta il tuo sistema con il nostro strumento di ottimizzazione. Scaricalo ora a - > questo link
- Scaricare e installare lo strumento di riparazione qui.
- Lascia che scansioni il tuo computer.
- Lo strumento sarà quindi ripara il tuo computer.
Se si verifica un errore durante l'applicazione degli attributi a un file, niente panico, non è difficile da risolvere.Questo errore può verificarsi perché il file o la cartella non appartiene all'utente attivo, il file è criptato, ecc.Nel frattempo, potete leggere questo post da Techquack per metodi validi per risolvere questo problema.
Quando cerchi di aprire certi file ospitati localmente o su un dominio condiviso, potresti incontrare il messaggio di errore "Si è verificato un errore durante l'applicazione degli attributi al file".Indipendentemente dall'azione che scegliete in questa richiesta, sarà ripetuta la prossima volta che tenterete di aprire il file.
Cosa ha causato il messaggio di errore "Errore durante l'attribuzione degli attributi del file"?Le possibili cause includono: il file o la cartella non appartiene all'utente attivo, permessi insufficienti, un file criptato o un file di sistema corrotto.Ora seguite le istruzioni qui sotto per risolvere questo problema.
Qual è la causa del problema "Errore di applicazione dell'attributo sul file"?

Note importanti:
Ora è possibile prevenire i problemi del PC utilizzando questo strumento, come la protezione contro la perdita di file e il malware. Inoltre, è un ottimo modo per ottimizzare il computer per ottenere le massime prestazioni. Il programma risolve gli errori comuni che potrebbero verificarsi sui sistemi Windows con facilità - non c'è bisogno di ore di risoluzione dei problemi quando si ha la soluzione perfetta a portata di mano:
- Passo 1: Scarica PC Repair & Optimizer Tool (Windows 11, 10, 8, 7, XP, Vista - Certificato Microsoft Gold).
- Passaggio 2: Cliccate su "Start Scan" per trovare i problemi del registro di Windows che potrebbero causare problemi al PC.
- Passaggio 3: Fare clic su "Ripara tutto" per risolvere tutti i problemi.
Il file o la cartella non appartiene all'utente attivo:Nella maggior parte dei casi, questo messaggio di errore appare perché l'utente attivo non è autorizzato a gestire il file.Questo di solito accade dopo la migrazione a Windows 10, quando l'utente vuole salvare i vecchi file.In questo caso, puoi risolvere il problema assegnando la cartella.
Permessi insufficienti:Si scopre che il problema può verificarsi anche in situazioni in cui l'utente ha bisogno di cambiare alcuni attributi, ma i permessi attualmente configurati non sono sufficienti.Se questo scenario si applica, si può facilmente risolvere il problema aprendo la finestra delle proprietà e regolando i permessi.
Un file criptato:Se hai ricevuto un file come allegato di posta elettronica o lo hai scaricato da Internet, potresti vedere un messaggio di errore perché il file in questione è criptato.In questo caso, puoi risolvere il problema chiedendo al proprietario del file di condividere il certificato di crittografia in modo da poter aprire il file.
File di sistema danneggiati:Un altro probabile colpevole che può portare a questo errore sono i file corrotti.In questo caso, il problema può essere risolto resettando tutti i componenti del sistema operativo.Potete eseguire un'installazione pulita o salvare i vostri dati personali eseguendo un'installazione di riparazione (aggiornamento in situ).
Come risolvere il problema "Errore di applicazione degli attributi a un file"?
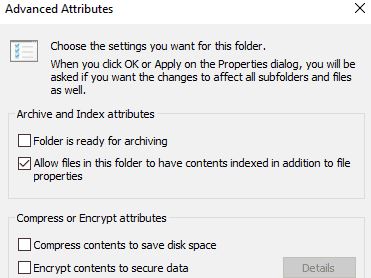
Attribuire un file o una cartella
Di solito, in Windows 10, il messaggio "Error applying attributes to file" appare perché non avete i permessi adeguati o il file è criptato.Quando hai aggiornato Windows 10 dalle versioni precedenti, alcune informazioni dell'account potrebbero essere cambiate, privandoti dell'accesso o della proprietà perché non possiedi più certi file o cartelle.
Questo problema può essere risolto ripristinando la proprietà utilizzando i seguenti passi:
- Cliccate con il tasto destro del mouse sulla cartella che volete possedere.
- Selezionare Proprietà.
- Clicca sulla scheda Sicurezza.
- Cliccate sul pulsante Advanced.
- Fare clic su Modifica.Quando viene richiesta la password dell'amministratore o la conferma, inserire o confermare la password.
- Inserisci il nome della persona a cui vuoi trasferire la proprietà.
- Fare clic su Controlla nomi.Viene visualizzato il nome dell'account della persona a cui state assegnando la proprietà.
- Fare clic su OK.
- Se vuoi che questa persona sia il proprietario dei file e delle sottocartelle contenute in questa cartella, seleziona la casella di controllo Sostituisci proprietario nelle sottocartelle e negli elementi.
- Fare clic su OK.
Assicurati di avere i permessi necessari
I problemi di accesso a file e cartelle, come gli errori di Windows 10 quando si applicano gli attributi, possono essere legati ai permessi che determinano se è possibile accedere o modificare file e cartelle.
Seguite questi passi per controllare i permessi:
- Fai clic con il tasto destro del mouse su un file o una cartella e poi seleziona Proprietà.
- Fare clic su Sicurezza.
- Sotto Gruppo o Nome utente, clicca sul tuo nome per vedere quali permessi hai.
Devi avere il permesso di lettura per aprire la cartella.Per cambiare i permessi di un file o di una cartella, segui questi passi (accedi come amministratore per cambiare i permessi di file e cartelle):
- Clicca con il tasto destro del mouse sul file o sulla cartella e seleziona Proprietà.
- Seleziona l'opzione Sicurezza.
- Sotto Gruppo o Nome utente, clicca sul tuo nome per vedere quali permessi hai.
- Clicca su Modifica, clicca sul tuo nome, controlla i permessi che vuoi e poi clicca su OK.
Controlla se il file/cartella è criptato
La crittografia protegge i file e le cartelle da accessi indesiderati.Non puoi aprire un file/cartella criptata senza un certificato di crittografia, ma controlla se è criptato seguendo questi passi:
- Cliccate con il tasto destro del mouse sul file o sulla cartella.
- Fare clic su Proprietà.
- Fare clic sulla scheda Generale.
- Cliccate su Avanzate.
- Assicurati che la casella di controllo "Encrypt content to save data" sia selezionata.Se è così, è necessario ottenere il certificato che è stato utilizzato per crittografare il file o la cartella per aprirlo.Se non hai un certificato, prendine uno dalla persona che ha creato o criptato il file o la cartella, o chiedi a quella persona di decriptarlo.
Creare un nuovo account
Se il tuo profilo utente è corrotto, Windows potrebbe negarti l'accesso a file o cartelle.Pertanto, è necessario utilizzare un nuovo profilo utente creando prima un account utente locale, che a sua volta crea un profilo utente.
Per creare un account utente locale :
- Fare clic su Start e selezionare Impostazioni
- Seleziona i conti
- Clicca su "Famiglia e altri
- Clicca sul pulsante "Aggiungi qualcun altro a questo PC".
- Compila il modulo con il tuo nome utente e la tua password.Il tuo nuovo account verrà creato.
- Clicca su "Cambia tipo di account
- Clicca sulla freccia a discesa per impostare l'account al livello di utente locale.
- Riavviare il computer.
Accedi con l'account che hai appena creato e vedi se è possibile accedere al file o alla cartella.Se il problema non esiste più, potrebbe significare che il tuo altro profilo utente è corrotto.Puoi provare quanto segue se il tuo profilo utente è corrotto.
- Sul nuovo account, usate il downgrade dell'account regolare.
- Fare clic su Applica o su OK.
- Aggiorna il tuo vecchio account per tornare al livello di amministrazione predefinito.
- Sciacquare e ripetere il processo diverse volte per eliminare la corruzione.
- Lascia il tuo account attivato come amministratore
Avviare Microsoft Safety Scanner
Microsoft Safety Scanner è uno strumento per trovare e rimuovere il malware sui computer Windows.Scansiona solo quando lo si esegue manualmente, poi si può usare per 10 giorni dopo averlo scaricato.
Tuttavia, non sostituisce il vostro programma antivirus.Rimuove il malware che ha causato il problema dal vostro computer Windows 10.
Come gestire il Microsoft Security Scanner :
- Scaricare e aprire lo strumento
- Selezionare il tipo di scansione
- Iniziare l'analisi
- Visualizza i risultati della scansione dello schermo, che elenca tutti i malware trovati sul tuo computer.
Per eliminare lo strumento Microsoft Safety Scanner, rimuovete il msertfile.exe di default.
Domande frequenti
Come risolvere un errore applicando gli attributi a un file?
- Prendere possesso del file o della cartella.
- Controlla se hai i permessi necessari.
- Controlla se il file/cartella è criptato.
- Creare un nuovo account.
- Esegui Microsoft Security Scanner.
- Ripristina i file nella vecchia cartella di Windows.
Cosa significa applicare gli attributi?
Un attributo di file (spesso chiamato semplicemente attributo o flag) è una condizione specifica sotto la quale un file o una directory possono esistere.I file e le directory non cambiano effettivamente quando gli attributi vengono applicati o rimossi, sono solo compresi in modo diverso dal sistema operativo e da altri software.
Come si risolve un errore di sicurezza dell'applicazione?
- Creare un nuovo account.
- Cambia le impostazioni di sicurezza per aprire la cartella.
- Cambiare i permessi.
- Consentire l'accesso completo.
- Usate le impostazioni UAC per avere diversi permessi.
Come posso correggere un attributo esteso incompatibile?
Premete i tasti Windows + R per aprire una finestra di runtime.Poi digitate "cmd" e premete Ctrl + Shift + Invio per aprire il prompt dei comandi esteso.Dopo aver completato il processo, riavviate il computer e assicuratevi che l'errore "Extended Attributes are inconsistent" sia corretto al prossimo avvio.

