Come correggere l'errore Kmode Exception non gestito
Aggiornato 2023 di Marzo: Smetti di ricevere messaggi di errore e rallenta il tuo sistema con il nostro strumento di ottimizzazione. Scaricalo ora a - > questo link
- Scaricare e installare lo strumento di riparazione qui.
- Lascia che scansioni il tuo computer.
- Lo strumento sarà quindi ripara il tuo computer.
L'errore Kmode Exception Not Handled nei sistemi Windows 10 è comune se il sistema ha driver obsoleti o difettosi.Anche in questo caso, se mancano alcuni file del driver essenziali, è possibile visualizzare questo errore.Questo è un errore di schermata blu della morte e, quando viene visualizzato, il sistema smette di funzionare completamente e si riavvia da solo.A volte il desktop si apre normalmente, mentre in altri casi potresti riscontrare uno scenario di ciclo di avvio.Il sistema continuerà a mostrare l'errore Blue Screen Of Death ogni volta che si avvia e continuerà a riavviarsi.
Il sistema non si avvia con le impostazioni normali.L'unico modo per avviarlo in uno scenario del genere è eseguire l'avvio in modalità provvisoria.Ma utilizzare un sistema Windows sempre in modalità provvisoria non è una soluzione.Poiché conosciamo la probabile causa dietro questo errore, possiamo provare le soluzioni per risolverlo facilmente.Qui in questo articolo, abbiamo incluso tutte le possibili soluzioni per correggere l'errore Kmode Exception Not Handled in Windows 10.Quindi, senza ulteriori indugi, entriamo nel merito.
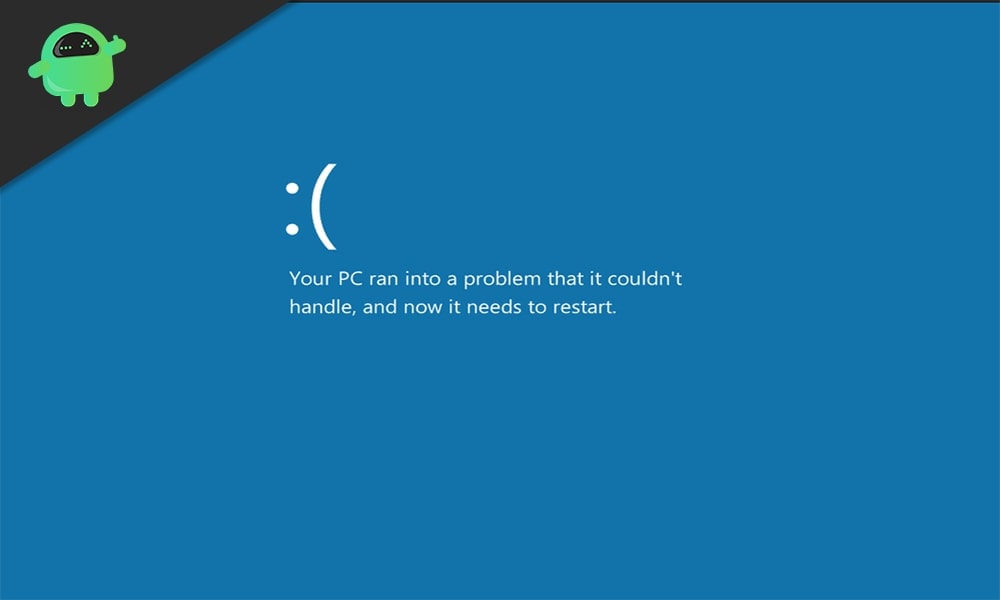
Come correggere l'errore di eccezione Kmode non gestito in Windows 10?
Il motivo dell'errore potrebbe essere relativo al driver o al programma o addirittura alla memoria.Dal momento che è impossibile capire la causa esatta, provare tutte le soluzioni menzionate di seguito, una dopo l'altra.Sicuramente una di queste soluzioni eliminerà quell'errore per te.
Note importanti:
Ora è possibile prevenire i problemi del PC utilizzando questo strumento, come la protezione contro la perdita di file e il malware. Inoltre, è un ottimo modo per ottimizzare il computer per ottenere le massime prestazioni. Il programma risolve gli errori comuni che potrebbero verificarsi sui sistemi Windows con facilità - non c'è bisogno di ore di risoluzione dei problemi quando si ha la soluzione perfetta a portata di mano:
- Passo 1: Scarica PC Repair & Optimizer Tool (Windows 11, 10, 8, 7, XP, Vista - Certificato Microsoft Gold).
- Passaggio 2: Cliccate su "Start Scan" per trovare i problemi del registro di Windows che potrebbero causare problemi al PC.
- Passaggio 3: Fare clic su "Ripara tutto" per risolvere tutti i problemi.
Per provare le soluzioni menzionate di seguito, devi prima avviare il computer in modalità provvisoria con rete.
- Quando il tuo computer si sta avviando, premi F8 o Maiusc + F8.Continua a premerlo continuamente finché non vedi una schermata che mostra un elenco di opzioni.
- Qui, premi il numero associato all'opzione "Modalità provvisoria con rete" e quindi attendi che il computer si avvii correttamente questa volta.
Installa i driver mancanti:
Come accennato in precedenza, questo errore è abbastanza comune se nel sistema mancano i driver.
- Premi il tasto Windows + X e scegli Gestione dispositivi dall'elenco di opzioni visualizzate.
- Trova qualsiasi dispositivo sconosciuto nell'elenco dei dispositivi nella finestra Gestione dispositivi.Se esiste un dispositivo sconosciuto di questo tipo, lo vedrai contrassegnato da un punto esclamativo.
- Fai clic con il pulsante destro del mouse sul dispositivo sconosciuto e scegli "Aggiorna driver".
- Scegli l'opzione "Cerca automaticamente il software del driver aggiornato" nella finestra successiva che appare.
- Quindi segui le istruzioni sullo schermo per consentire al tuo computer di cercare automaticamente i driver online e di installarli nel tuo sistema.
Se ciò non funziona, è necessario visitare il sito Web del produttore del dispositivo, con il quale viene visualizzato il punto esclamativo.Lì troverai i driver più recenti per quel dispositivo.
Inoltre, puoi anche optare per un programma di utilità del driver di terze parti che esegue la scansione del tuo computer alla ricerca di eventuali driver mancanti e quindi li installa se necessario.Questi programmi si caricano un po', ma rendono il processo davvero semplice.
Aggiorna i driver della scheda di rete:
La maggior parte delle persone con driver di rete obsoleti o difettosi ha riscontrato l'errore Kmode Exception Not Handled.Quindi è necessario assicurarsi che i driver della scheda di rete siano aggiornati e funzionino correttamente.
- Premi il tasto Windows + X e scegli Gestione dispositivi dall'elenco di opzioni visualizzate.
- Fare doppio clic sulla sezione Schede di rete per espanderla.
- Fai clic con il pulsante destro del mouse sulla scheda di rete e scegli "Aggiorna driver".
- Scegli l'opzione "Cerca automaticamente il software del driver aggiornato" nella finestra successiva che appare.
- Quindi segui le istruzioni sullo schermo per consentire al tuo computer di cercare automaticamente i driver online e di installarli nel tuo sistema.
Puoi persino visitare il sito Web della tua scheda di rete e scaricare i driver da lì.Oppure puoi optare per un programma di utilità del driver di terze parti che aggiornerà automaticamente i driver della scheda di rete all'ultima versione.
Rimuovere i programmi problematici:
Esiste un programma 'ON/OFF Gigabyte' utilizzato per le centrali USB.Se sei una persona che sta attualmente utilizzando il programma, disinstallalo immediatamente.È stato segnalato che i file su questo programma non sono compatibili con alcune build di Windows 10, il che è un possibile motivo per l'errore Kmode Exception Not Handled.
- Fai clic sulla barra di ricerca e cerca "pannello di controllo". Una volta visualizzato nei risultati, aprilo.
- Fare clic su Programmi e funzionalità.
- Quindi vedrai un elenco di tutti i tuoi programmi installati.Trova il programma Gigabyte ON/OFF in questo elenco e fai clic su di esso.
- Quindi fare clic sul pulsante di disinstallazione in alto.
- Segui le istruzioni sullo schermo per rimuovere completamente il programma dal tuo computer.
Se, anche dopo aver disinstallato il programma, si verifica l'errore, provare la soluzione successiva.
Rimuovere i programmi antivirus:
Anche diversi programmi antivirus sono responsabili di questo errore in Windows.Molte persone hanno segnalato specificamente l'antivirus McAfee, ma ti consigliamo di disinstallare qualsiasi programma antivirus che hai sul tuo computer in questo momento.Se ciò fa scomparire l'errore, optare per un programma antivirus diverso in un secondo momento.
- Fai clic sulla barra di ricerca e cerca "pannello di controllo". Una volta visualizzato nei risultati, aprilo.
- Fare clic su Programmi e funzionalità.
- Quindi vedrai un elenco di tutti i tuoi programmi installati.Trova il programma antivirus in questo elenco e fai clic su di esso.
- Quindi fare clic sul pulsante di disinstallazione in alto.
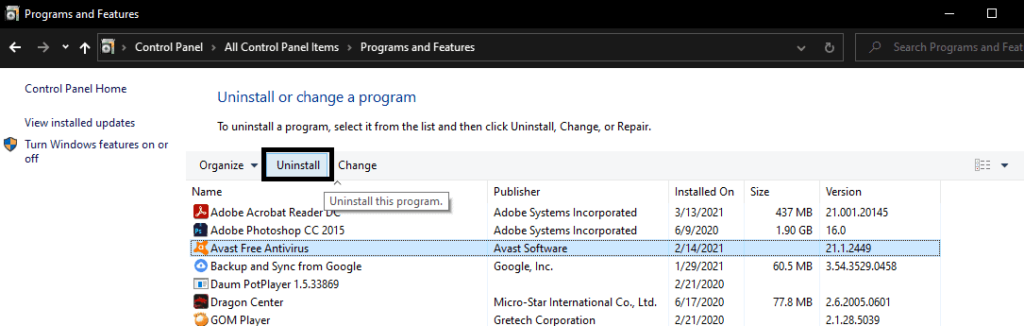
- Segui le istruzioni sullo schermo per rimuovere completamente il programma dal tuo computer.
Se la disinstallazione dell'antivirus non ti fa bene, scegli la soluzione successiva.
Disattiva avvio rapido:
L'avvio rapido è una funzionalità attivata per impostazione predefinita in un sistema Windows.Consente al computer di avviarsi più velocemente dopo uno spegnimento.
- Fai clic sulla barra di ricerca e cerca "pannello di controllo". Una volta visualizzato nei risultati, aprilo.
- Fare clic su Opzioni risparmio energia.
- Quindi fai clic sull'opzione "Scegli cosa fanno i pulsanti di accensione" a sinistra.
- Fai clic su "Modifica le impostazioni attualmente disponibili".
- Deseleziona la casella accanto a "Attiva avvio rapido".
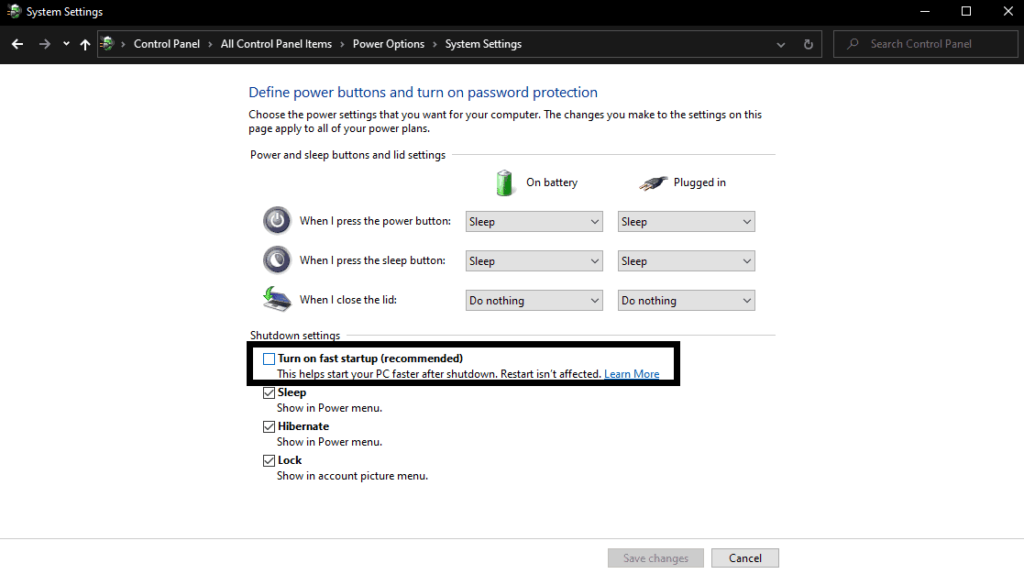
- Infine, fai clic su Salva modifiche.
Se la disattivazione dell'avvio rapido non aiuta con l'errore Kmode Exception Not Handled, prova la soluzione successiva.
Esegui una scansione SFC:
SFC o System File Checker è un'utilità integrata in Windows.Controlla i file di sistema per eventuali errori e, se viene trovato qualcosa, viene tentata una possibile riparazione dal sistema.Questa funzione di utilità potrebbe correggere anche il tuo errore Kmode Exception Not Handled.
- Premi il tasto Windows + R e si aprirà la finestra di dialogo Esegui.
- Immettere qui "cmd" e premere Ctrl + Maiusc + Invio.
- Quando viene visualizzata la finestra UAC, fare clic su Sì.
- Nella finestra del prompt dei comandi, inserisci il seguente comando e premi invio:
sfc /scannow
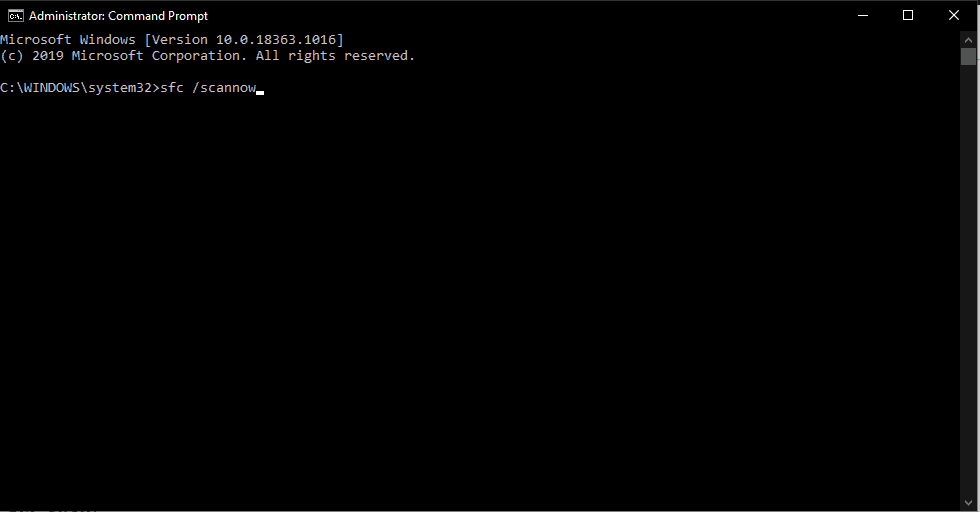
Una volta completata la scansione e eseguite le riparazioni, riavviare il computer.Se vedi ancora l'errore Kmode Exception Not Handled mentre provi ad avviare normalmente, vai alla soluzione successiva.
Avvio pulito di Windows 10:
L'avvio pulito disabiliterà tutte le applicazioni di terze parti in esecuzione nel tuo sistema Windows.
- Premi il tasto Windows + R e si aprirà la finestra di dialogo Esegui.
- Immettere 'msconfig' qui e premere Invio.
- Fare clic sulla scheda servizi della finestra Configurazione di sistema che si è aperta.
- Seleziona la casella accanto a "Nascondi tutti i servizi Microsoft".
- Controlla tutti i servizi nell'elenco sopra e quindi fai clic su "Disabilita tutto".
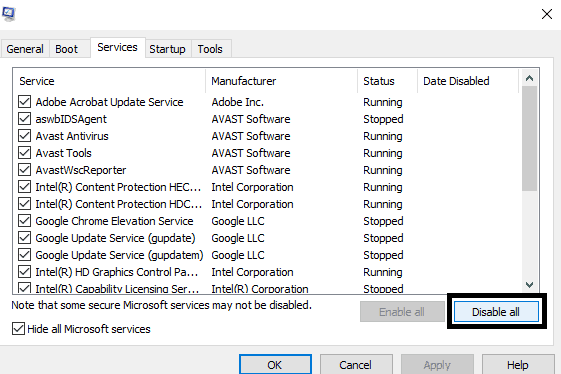
- Vai alla scheda Avvio e quindi fai clic su "Apri Task Manager".
- Disabilita tutti i programmi elencati qui uno per uno semplicemente facendo clic con il tasto destro su ciascuno di essi e scegliendo Disabilita.
Ora riavvia il computer.Se vedi ancora l'errore Kmode Exception Not Handled mentre provi ad avviare normalmente, vai alla soluzione successiva.
Diagnostica problemi di memoria:
Un possibile problema con la RAM potrebbe anche essere la causa di questo particolare errore BSOD.
- Fai clic sulla barra di ricerca e cerca "Diagnostica memoria di Windows". Una volta visualizzato nei risultati, aprilo.
- Quindi scegli di eseguire subito la diagnostica riavviando o scegli di farlo al successivo riavvio del computer.
Se anche dopo vedi l'errore Kmode Exception Not Handled, prova la soluzione successiva.
Aggiorna il BIOS:
L'aggiornamento del BIOS è sempre una buona idea quando si tratta di errori BSOD.Vai al sito Web del produttore della scheda madre e vai alla sezione download.Qui, scarica il software BIOS più recente per la tua scheda madre e quindi installalo.Tuttavia, l'aggiornamento del BIOS in Windows è un po' complicato, quindi assicurati di chiedere aiuto a un professionista.
Queste sono tutte le possibili soluzioni per risolvere l'errore Kmode Exception Not Handled in Windows 10.Se hai domande o domande su questo articolo, commenta di seguito e ti risponderemo.Inoltre, assicurati di controllare i nostri altri articoli su suggerimenti e trucchi per iPhone, suggerimenti e trucchi per Android, suggerimenti e trucchi per PC e molto altro per informazioni più utili.

