Come correggere l'errore mancante di ffmpeg dll in Windows 10 [Passaggi]
Aggiornato 2023 di Marzo: Smetti di ricevere messaggi di errore e rallenta il tuo sistema con il nostro strumento di ottimizzazione. Scaricalo ora a - > questo link
- Scaricare e installare lo strumento di riparazione qui.
- Lascia che scansioni il tuo computer.
- Lo strumento sarà quindi ripara il tuo computer.
Come correggere l'errore ffmpeg dll mancante in Windows 10 [Passaggi]
Che cos'è "errore mancante ffmpeg dll" in Windows 10/8/7?
Se stai riscontrando errore di mancanza di ffmpeg dll nel tuo computer Windows 10/8/7 durante il tentativo di installare un'applicazione, allora sei nel posto giusto per la soluzione. Qui verrai guidato con semplici passaggi/metodi per risolvere il problema. Iniziamo la discussione.
Errore 'ffmpeg dll mancante" È un problema comune di Windows considerato come un errore DLL. Questo errore DLL o errore di file DLL mancante di solito viene visualizzato quando si tenta di installa un'applicazione nel tuo computer Windows 10/8/7. Questo problema indica che non sei in grado di installare un'applicazione o determinate applicazioni in un computer Windows per alcuni motivi. Questo problema di file DLL mancante si è verificato con i seguenti elenchi di applicazioni in base al rapporto.
- Skype
- Squadre
- Deezer per Windows
- WhatsApp per Windows
- Formato di fabbrica
- Discordia
- Vortex per Windows
- Hub G
- Cliente MTZ
- Sia-UI
Questo problema si verifica anche durante l'accesso a siti Web come GitHub. Potrebbero esserci diversi motivi alla base del problema, tra cui il danneggiamento dei file di sistema o del registro, il danneggiamento dell'immagine del sistema del disco rigido, il file "ffmpeg dll" danneggiato o fuori posto, il problema con l'applicazione stessa che stai tentando di installare e alcuni altri problemi nel tuo Windows computer. Potrebbe essere possibile che tu abbia eliminato accidentalmente il file ffmpeg dll dalla sua posizione originale o spostato il file in un'altra posizione, ecco perché stai riscontrando l'errore.
Note importanti:
Ora è possibile prevenire i problemi del PC utilizzando questo strumento, come la protezione contro la perdita di file e il malware. Inoltre, è un ottimo modo per ottimizzare il computer per ottenere le massime prestazioni. Il programma risolve gli errori comuni che potrebbero verificarsi sui sistemi Windows con facilità - non c'è bisogno di ore di risoluzione dei problemi quando si ha la soluzione perfetta a portata di mano:
- Passo 1: Scarica PC Repair & Optimizer Tool (Windows 11, 10, 8, 7, XP, Vista - Certificato Microsoft Gold).
- Passaggio 2: Cliccate su "Start Scan" per trovare i problemi del registro di Windows che potrebbero causare problemi al PC.
- Passaggio 3: Fare clic su "Ripara tutto" per risolvere tutti i problemi.
Prima di risolvere il problema, puoi provare a risolvere il problema semplicemente riavviando il computer. Il riavvio del computer risolverà eventuali problemi temporanei nel computer Windows che causano l'errore e verificherà se funziona. In caso contrario, puoi seguire le nostre istruzioni per risolvere il problema. Andiamo per la soluzione.
Come correggere l'errore ffmpeg dll mancante in Windows 10/8/7?
Metodo 1: correggi "errore ffmpeg dll mancante" con "PC Repair Tool"
'PC Repair Tool" è un modo facile e veloce per trovare e correggere errori BSOD, errori DLL, errori EXE, problemi con programmi/applicazioni, problemi con malware o virus, file di sistema o registro problemi e altri problemi di sistema con pochi clic.
Scarica lo strumento di riparazione del PC
Metodo 2: esegui la scansione SFC
Passaggio 1: digita "cmd" nella casella di ricerca di Windows e premi i tasti "MAIUSC + INVIO" sulla tastiera per aprire "Prompt dei comandi come amministratore"
Passaggio 2: digita il comando "sfc/scannow" e premi il tasto "Invio" per eseguire
Passaggio 3: una volta eseguito, riavvia il computer e controlla se il problema è stato risolto.
Metodo 3: copia la cartella di installazione delle informazioni sulla cartella dell'applicazione
C'è la possibilità di duplicare le cartelle dell'applicazione se si tenta di reinstallare l'applicazione ma senza rimuovere i resti dell'installazione precedente. Puoi risolvere il problema copiando la cartella nella cartella di installazione dell'applicazione.
Passaggio 1: se stai riscontrando questo errore con l'installazione dell'applicazione Microsoft Teams, leggi e segui le istruzioni. Apri "Task Manager" nel tuo PC Windows e chiudi tutti i processi relativi a Microsoft Teams.
Passaggio 2: ora, premi i tasti "Windows + R" sulla tastiera, digita "localappdata%" nella finestra "Esegui" e premi il pulsante "Ok"
Passaggio 3: nella cartella aperta, apri la cartella "Microsoft > Teams", controlla se la cartella Teams ha più di una cartella a partire dal nome della cartella corrente o corrente/predefinita da Teams e corrente-s1 cartelle. In tal caso, copia tutto il content della cartella che non ha un nome predefinito nella cartella con il nome della cartella predefinito. Ignora eventuali avvisi per la sostituzione dei file e, dopo aver copiato i file, riavvia il computer
Passaggio 4: dopo il riavvio, controlla se il problema è resrisolto.
Metodo 4: svuota la cache dell'applicazione problematica
Passaggio 1: Chiudi/chiudi tutto il processo relativo all'applicazione sta causando questo errore come Microsoft Teams, Skype o altri tramite Task Manager
Passaggio 2: Ora, premi i tasti "Windows + R" sulla tastiera, digita i seguenti testi uno per uno e premi "OK" per aprire la cartella uno per uno
%appdata%\Microsoft\teams\cache
%appdata%\Microsoft\teams\blob_storage
%appdata%\Microsoft\teams\databases
%appdata%\Microsoft\teams\GPUcache
%appdata%\Microsoft\teams\IndexedDB
%appdata%\Microsoft\teams\Archiviazione locale
%appdata%\Microsoft\teams\tmp
Passaggio 3: elimina tutti i file presenti lì, quindi riavvia il tuo calcolo e controlla se funziona. Se non dopo il riavvio, apri nuovamente la finestra "Esegui", digita "appdata%\Microsoft\' e premi il pulsante "Ok"
Passaggio 4: fai clic con il pulsante destro del mouse sulla cartella "Teams" e seleziona "Elimina" Una volta eliminato, riavvia il computer e controlla se funziona
Metodo 5: disinstalla e reinstalla l'applicazione problematica

Passaggio 1: inizialmente, scarica l'ultima versione di Microsoft Teams dal sito ufficiale. Apri l'app "Impostazioni" in Windows 10 tramite la casella di ricerca di Windows e vai su "App > App e funzionalità">/p>
Passaggio 2: trova e seleziona il programma che sta causando errori come Microsoft Teams e fai clic su "Disinstalla" per disinstallarlo, quindi riavvia il computer
Passaggio 3: dopo il riavvio, apri la finestra "Esegui" utilizzando il metodo sopra, digita "appdata%\Microsoft\" e premi il pulsante "Ok". Trova ed elimina la cartella Teams da lì.
Passaggio 4: ora, apri "Editor del registro" utilizzando la casella di ricerca di Windows e vai al seguente percorso
Computer\HKEY_CURRENT_USER\SOFTWARE\Microsoft\Office\Teams\
Passaggio 5: trova ed elimina il valore di registro "PreventInstallationFromMSI" e chiudi l'editor del registro
Passaggio 6: una volta terminato, riavvia il computer e controlla se l'errore è stato risolto.
Metodo 6: crea un nuovo account utente
Questo problema può verificarsi a causa di alcuni problemi con il tuo account utente attivo nel PC Windows. Puoi creare un nuovo account utente tramite Impostazioni account sul tuo computer, quindi accedere al tuo computer con un account utente appena creato e verificare se funziona.
Metodo 7: esegui il ripristino del sistema
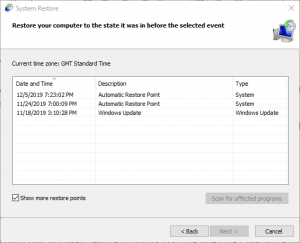
Se il problema persiste, puoi provare a risolverlo eseguendo il ripristino del sistema nel computer.
Passaggio 1: premi i tasti "Windows + R" sulla tastiera, digita "rstrui" nella finestra "Esegui" e premi il pulsante "Ok" per aprire "Editor del registro"
Passaggio 2: fai clic sul pulsante "Avanti", seleziona un punto di ripristino valido in base alla data e all'ora in cui non si sono verificati problemi e fai clic su "Avanti > Fine" per avviare il processo di ripristino e, una volta terminato, riavvia il computer e controlla se il problema è stato risolto.
Conclusione
Sono sicuro che questo post ti ha aiutato su Come correggere l'errore ffmpeg dll mancante in Windows 10/8/7 con diversi semplici passaggi/metodi. Puoi leggere e seguire le nostre istruzioni per farlo. È tutto. Per qualsiasi suggerimento o domanda, scrivi nella casella dei commenti qui sotto.

