Come correggere l'errore rilevato dal driver audio generico in Windows 10
Aggiornato 2023 di Marzo: Smetti di ricevere messaggi di errore e rallenta il tuo sistema con il nostro strumento di ottimizzazione. Scaricalo ora a - > questo link
- Scaricare e installare lo strumento di riparazione qui.
- Lascia che scansioni il tuo computer.
- Lo strumento sarà quindi ripara il tuo computer.
L'aggiornamento di Windows 10 con l'ultima versione disponibile è spesso utile, in quanto offre numerose correzioni di bug e nuove funzionalità per gli utenti.Tuttavia, è stato visto che i nuovi aggiornamenti portano anche nuovi bug.E diversi utenti hanno riscontrato problemi di driver audio con Windows 10.In particolare, questi problemi relativi all'audio possono rovinare l'esperienza dell'utente nell'ascoltare l'audio sui propri laptop o desktop.
Non puoi né giocare ai giochi sul tuo desktop né nemmeno sentire alcun suono di alcun contenuto multimediale in riproduzione.Questo è qualcosa che è molto cruciale e vorresti risolvere questo problema il prima possibile.Quindi, se anche un driver audio generico ha rilevato un errore in Windows 10, sei nel posto giusto.Perché in questo post, ti forniremo tutte le correzioni e le potenziali soluzioni che puoi utilizzare per risolvere questo problema del driver audio sui tuoi laptop o desktop Windows 10.Detto questo, entriamo subito nell'articolo stesso:
Leggi anche
Scarica il driver Dolby Audio per Windows 11/10/8.1
Note importanti:
Ora è possibile prevenire i problemi del PC utilizzando questo strumento, come la protezione contro la perdita di file e il malware. Inoltre, è un ottimo modo per ottimizzare il computer per ottenere le massime prestazioni. Il programma risolve gli errori comuni che potrebbero verificarsi sui sistemi Windows con facilità - non c'è bisogno di ore di risoluzione dei problemi quando si ha la soluzione perfetta a portata di mano:
- Passo 1: Scarica PC Repair & Optimizer Tool (Windows 11, 10, 8, 7, XP, Vista - Certificato Microsoft Gold).
- Passaggio 2: Cliccate su "Start Scan" per trovare i problemi del registro di Windows che potrebbero causare problemi al PC.
- Passaggio 3: Fare clic su "Ripara tutto" per risolvere tutti i problemi.
Come correggere l'errore del dispositivo I/O del disco rigido esterno in Windows 11/10
Correzione: Win+Shift+S non funziona su Windows 11/10
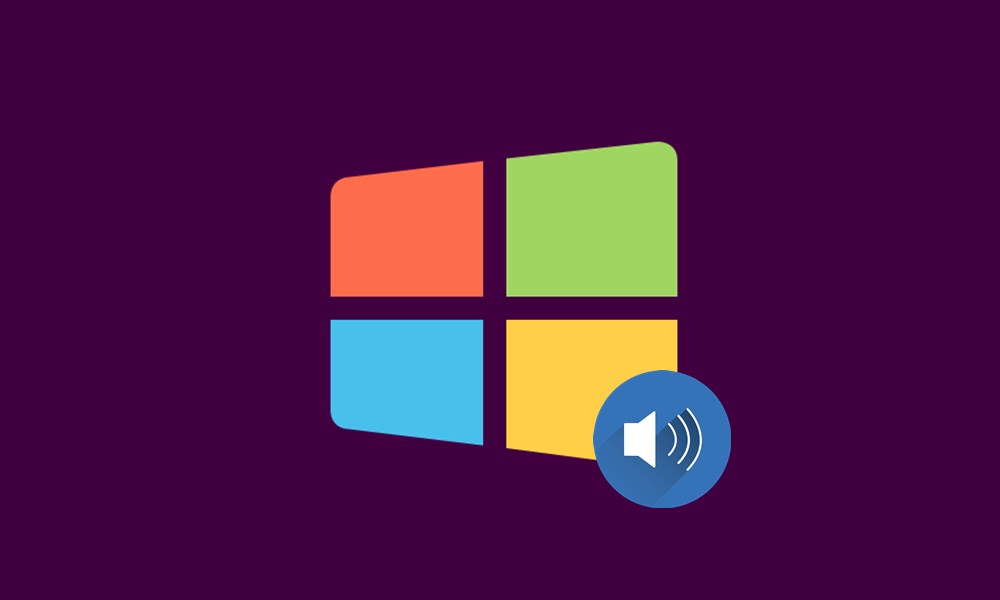
Contenuto della pagina
- Come correggere l'errore rilevato dal driver audio generico in Windows 10?
- Fai le basi
- Controlla lo stato dei tuoi servizi audio
- Reinstalla il driver audio
- Aggiorna i tuoi driver audio
- Disattiva i miglioramenti audio
- Verifica Windows Update
- Incartare!
Come correggere l'errore rilevato dal driver audio generico in Windows 10?
Proprio come sempre, prima di iniziare a risolvere i problemi, diamo un'occhiata a quale sia effettivamente questo problema.Apparentemente, questo problema generico del driver audio in Windows 10 viene rilevato se sul dispositivo sono installati driver audio difettosi.Inoltre, questo problema viene generalmente rilevato dallo strumento di risoluzione dei problemi di Windows 10.Lo strumento di risoluzione dei problemi viene eseguito fondamentalmente quando si verificano determinati problemi con i dispositivi hardware.
Questo errore significa che i tuoi dispositivi audio e driver non rispondono ai comandi del tuo PC.Inoltre, se i tuoi driver audio sono disabilitati, ti imbatterai anche in un driver audio generico che ha rilevato un errore in Windows 10.La cosa buona è che non hai molto di cui preoccuparti in quanto ci sono diverse soluzioni che puoi applicare e applicare per risolvere questo problema del driver audio.Diamo un'occhiata a ciascuno di essi, uno per uno;
Fai le basi
Prima di passare ai metodi principali, prima di tutto, dovresti sempre esaminare le basi e vedere se sono impostate e corrette correttamente o meno.
- Assicurati che il collegamento degli altoparlanti e delle cuffie sia corretto e non sia allentato o di averlo inserito nel jack sbagliato.
- Assicurati di aver alzato il volume in modo da poter sentire correttamente il suono.
- Controlla se i dispositivi non sono impostati su muto.
- Inoltre, controlla se le tue cuffie sono collegate.Perché in tal caso, i tuoi altoparlanti non funzioneranno.
Controlla lo stato dei tuoi servizi audio
- Apri il comando Esegui premendo i tasti combinati Win+R sulla tastiera.
- Digita services.msc e premi Invio.
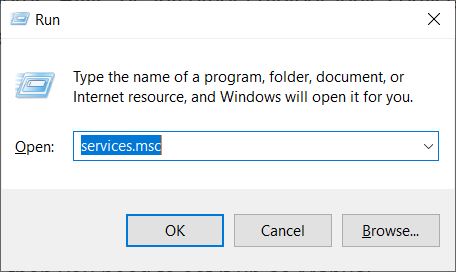
- Nella finestra Servizi aperta, vai su Windows Audio e Windows Audio Endpoint Builder.
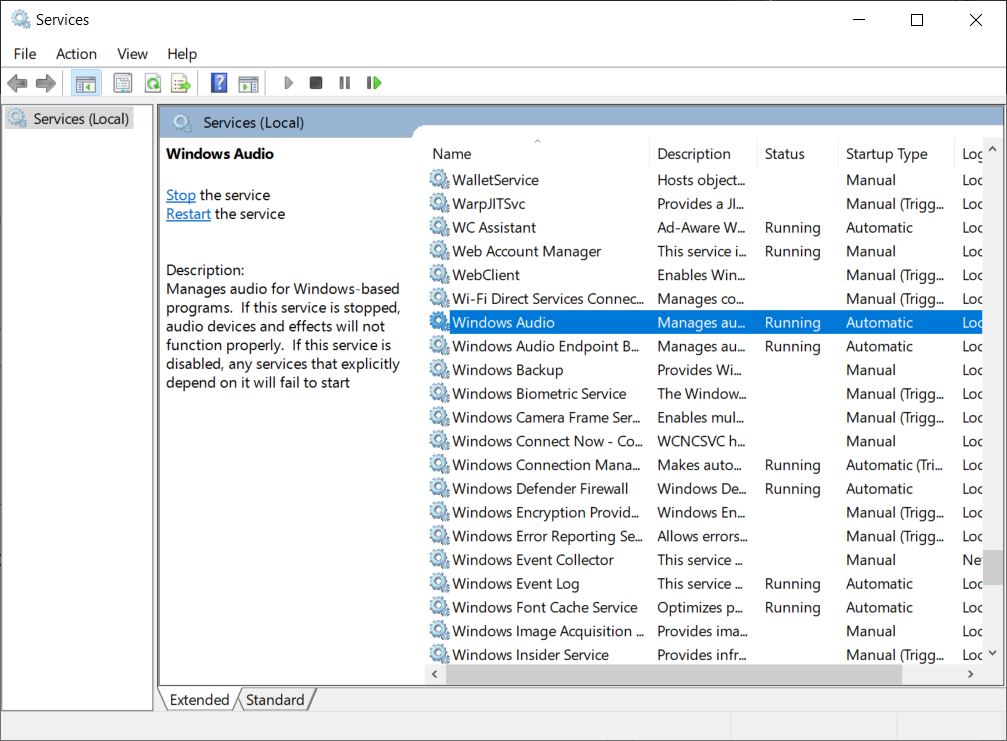
- Fare clic su entrambi e selezionare Proprietà.
- Quindi è necessario selezionare Avvia in Stato servizi.
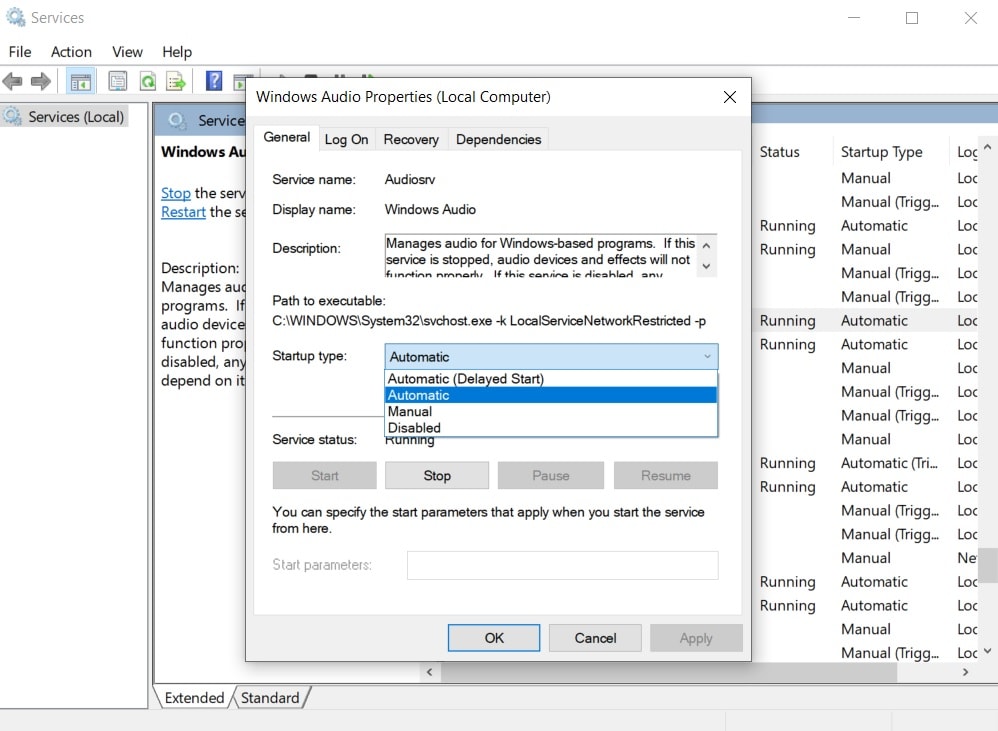
- Impostare anche il Tipo di avvio su Automatico.
- Fare clic su Applica e premere OK per salvare tutte le modifiche apportate ai Servizi.
- Questo è tutto!
Ora vedi se il tuo suono è tornato o meno.Assicurati di riavviare il PC dopo aver eseguito tutte le modifiche menzionate in questo processo.
Reinstalla il driver audio
In diverse occasioni, un driver audio corrotto o difettoso è il motivo principale alla base di tali errori.Quindi, si consiglia sempre di reinstallare i driver audio per uniformare tutti gli errori e correggere anche i file corrotti per il dispositivo audio.
- Premi Win+X per aprire Gestione dispositivi.
- Nella Gestione dispositivi aperta, individua il tuo driver audio.
- Fare clic con il tasto destro su di esso e disinstallare il dispositivo dal computer.
- Dopo aver disinstallato il dispositivo, riavviare il computer.
- Dopo aver riavviato il dispositivo, vai di nuovo su Gestione dispositivi.
- Quindi vai su Azione> Cerca modifiche hardware.
- Questo processo reinstallerà automaticamente i driver disinstallati.
Aggiorna i tuoi driver audio
- Premi Win+X per aprire Gestione dispositivi.
- Nella Gestione dispositivi aperta, individua il tuo driver audio.
- Vai a Controller audio, video e di gioco ed espandilo.
- Seleziona il tuo driver audio e fai clic con il pulsante destro del mouse su di esso.
- Qui devi selezionare Aggiorna driver.
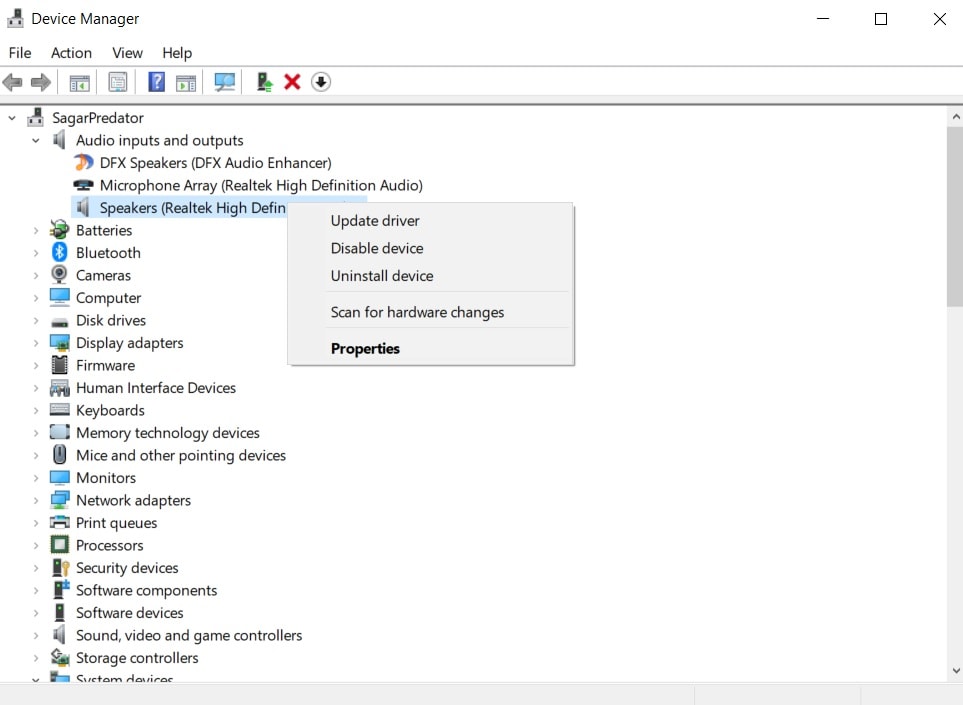
- Lascia che il processo venga completato e, se è disponibile un aggiornamento per il tuo driver audio, aggiornerà automaticamente il driver.
- Una volta fatto, riavvia il PC.
- Questo è tutto!
Disattiva i miglioramenti audio
- Premi Win+X per aprire il Pannello di controllo.
- Nel Pannello di controllo aperto, individua il menu Suono.
- Fai clic con il pulsante destro del mouse sul dispositivo audio predefinito nella finestra Audio.
- Quindi premi su Proprietà.
- Sotto le finestre delle proprietà, premi la scheda Miglioramenti.
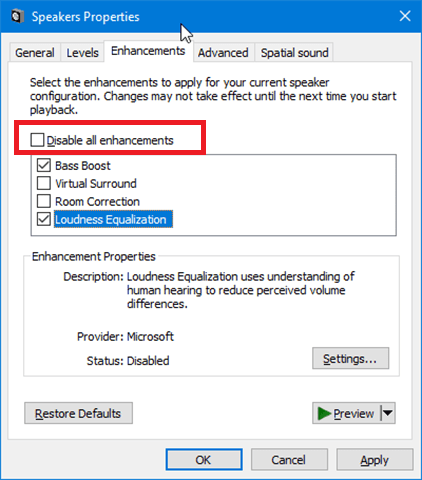
- Quindi seleziona la casella Disattiva tutti gli effetti sonori.
- Infine, premi il pulsante Applica e OK per salvare le modifiche.
- Questo è tutto
Verifica Windows Update
In diverse occasioni, la correzione di tali problemi sul desktop verrà fornita tramite un aggiornamento di Windows.Pertanto, si consiglia sempre di mantenere aggiornato il proprio PC o laptop Windows con l'ultimo aggiornamento disponibile.
- Premi il pulsante Win+I per aprire l'app Impostazioni.
- Quindi vai su Aggiornamento e sicurezza.
- Vai a Windows Update.
- Fare clic su Verifica aggiornamenti e lasciare che il programma di aggiornamento controlli eventuali nuovi aggiornamenti disponibili.
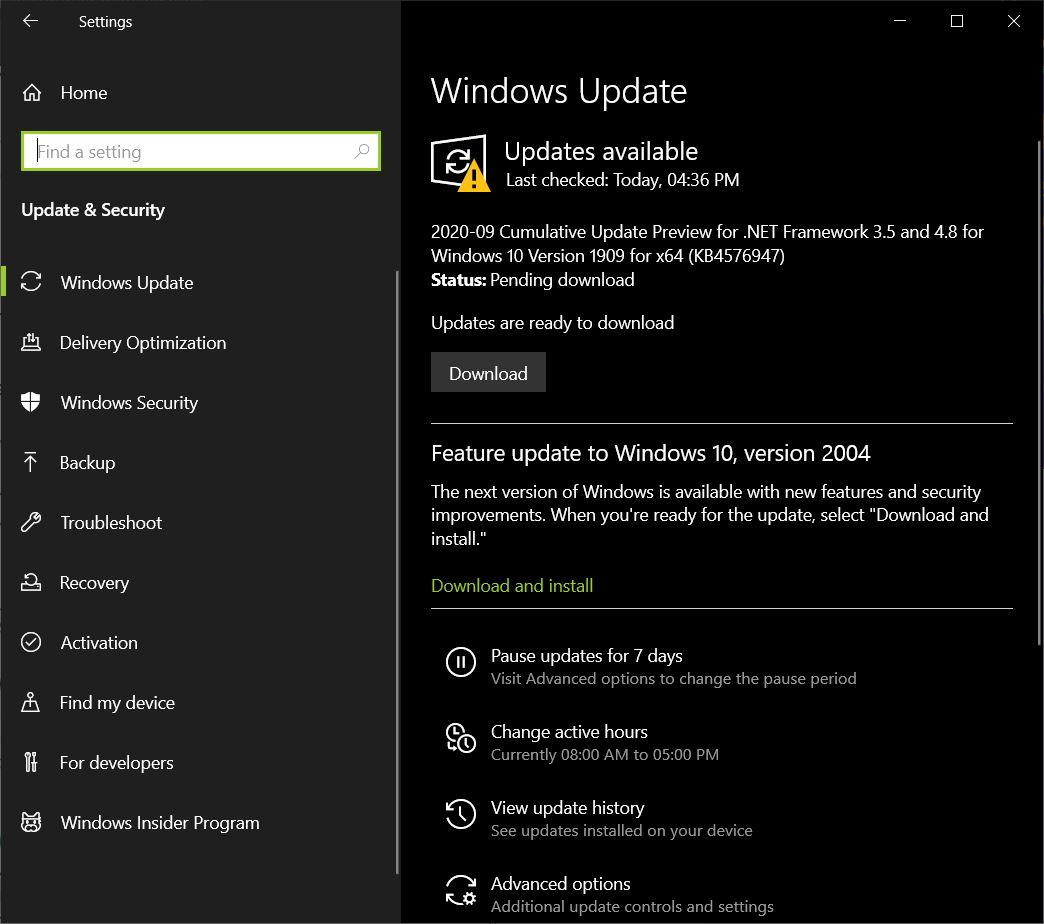
- Se è disponibile un nuovo aggiornamento, fare clic sul pulsante Download.
- Questo installerà tutti gli ultimi aggiornamenti relativi al PC Windows che stai utilizzando e probabilmente risolverà anche il problema del driver audio che potresti dover affrontare.
- Questo è tutto!
Incartare!
Quindi, eccolo qui dalla mia parte in questo post.Queste sono alcune delle potenziali soluzioni alternative che puoi utilizzare per correggere il driver audio generico che non ha rilevato un problema nel PC Windows 10.Gli utenti hanno seguito i metodi sopra menzionati e ha funzionato per loro.Puoi anche farci sapere nei commenti qui sotto quale dei metodi menzionati in questo post ha fatto il lavoro per te.Inoltre, puoi anche condividere con noi qualsiasi altro metodo che ha svolto il lavoro per te e desideri condividere con noi.
Nel frattempo, se ti sono piaciuti questi contenuti e desideri leggere altri contenuti, per una copertura così straordinaria, puoi visitare le nostre Guide di Windows, Guide di gioco, Guide di social media, iPhone e Guide di Android per saperne di più.Assicurati di iscriverti al nostrocanale YouTube per fantastici video relativi ad Android, iOS e giochi.Al prossimo post…Ciao!

