Come correggere l'errore Wefault.exe in Windows 10
Aggiornato 2023 di Marzo: Smetti di ricevere messaggi di errore e rallenta il tuo sistema con il nostro strumento di ottimizzazione. Scaricalo ora a - > questo link
- Scaricare e installare lo strumento di riparazione qui.
- Lascia che scansioni il tuo computer.
- Lo strumento sarà quindi ripara il tuo computer.
WerFault.exe è il processo vitale del servizio di segnalazione degli errori di Windows nei sistemi Windows.È responsabile di lanciare aggiornamenti e notifiche su errori dell'applicazione, arresti anomali e altri problemi nelle applicazioni di sistema.Se WerFault.exe viene danneggiato o eliminato, potrebbe verificarsi "Errore dell'applicazione Werfault.exe" e impedire l'esecuzione corretta del sistema.
Di solito, questo errore si verifica quando l'utente tenta di avviare qualsiasi applicazione su Windows.L'errore WerFault.exe richiede un'attenzione immediata in quanto potrebbe causare arresti anomali del sistema e portare ad altri errori dell'applicazione in Windows.Questo articolo contiene le soluzioni definitive che supportano gli utenti per sbarazzarsi di "Werfault.exe non è in esecuzione"Errore.
Motivi che potrebbero causare "Errore Werfault.exe in Windows 10"
- File WerFault.exe o WerMgr.exe danneggiato.
- Se i file WerMgr.exe e WerFault.exe vengono eliminati
- Installazione o disinstallazione non corrette di qualsiasi applicazione nel sistema
- Virus o malware
Correzioni per l'errore Wefault.exe in Windows 10?
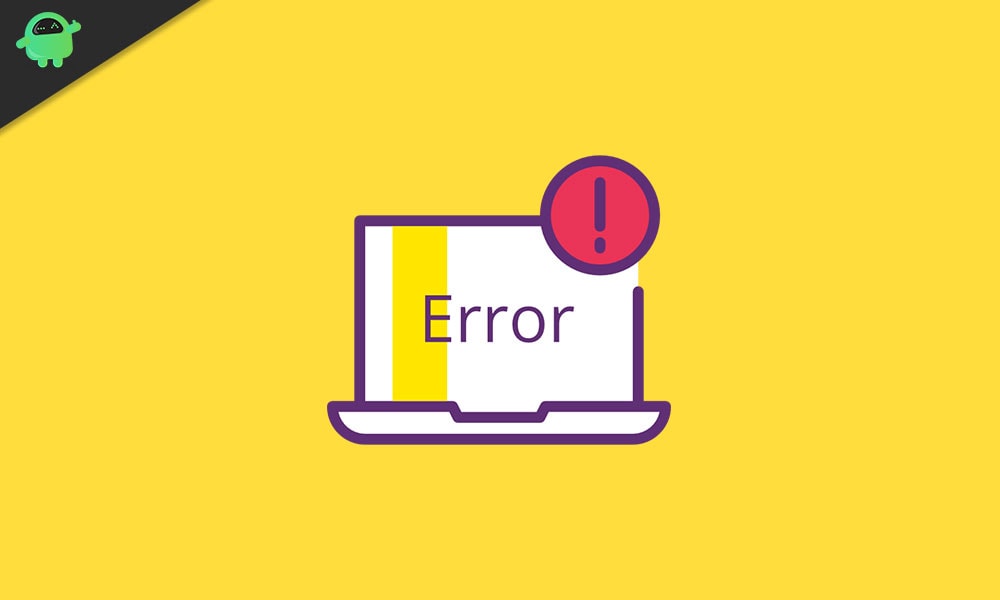
Correzione 1: utilizzare SFC (scanner file di sistema):
La scansione SFC è lo strumento integrato nel sistema operativo Windows 10 che esegue automaticamente la scansione, la riparazione e il ripristino dei file di sistema danneggiati.Gli utenti possono eseguire la scansione SFC utilizzando i passaggi indicati.
Note importanti:
Ora è possibile prevenire i problemi del PC utilizzando questo strumento, come la protezione contro la perdita di file e il malware. Inoltre, è un ottimo modo per ottimizzare il computer per ottenere le massime prestazioni. Il programma risolve gli errori comuni che potrebbero verificarsi sui sistemi Windows con facilità - non c'è bisogno di ore di risoluzione dei problemi quando si ha la soluzione perfetta a portata di mano:
- Passo 1: Scarica PC Repair & Optimizer Tool (Windows 11, 10, 8, 7, XP, Vista - Certificato Microsoft Gold).
- Passaggio 2: Cliccate su "Start Scan" per trovare i problemi del registro di Windows che potrebbero causare problemi al PC.
- Passaggio 3: Fare clic su "Ripara tutto" per risolvere tutti i problemi.
- Innanzitutto, apri la finestra di dialogo Esegui.
- Digita "cmd" nella finestra di dialogo e premi il pulsante OK.
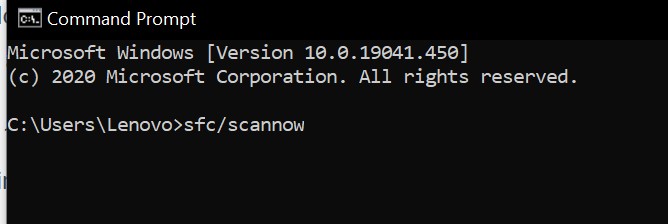
- quindi digita sfc /scannow sul prompt dei comandi e premi il pulsante Invio per eseguire il comando.
- Analizzerà tutti i file di sistema protetti e sostituirà i file di sistema danneggiati con la versione cache. Attendere che il sistema completi una scansione SFC.
- Al termine del processo, riavvia il sistema e verifica l'errore.
Dopo aver riavviato il sistema, l'utente può controllare il sistema per l'errore.Se la scansione SFC non è in grado di risolvere il problema, gli utenti possono provare la correzione dello strumento di diagnostica della memoria di Windows.
Correzione 2: eseguire lo strumento di diagnostica della memoria di Windows:
Lo strumento di diagnostica della memoria di Windows esegue la scansione della memoria fisica del dispositivo.Segnala se c'è un errore nella memoria fisica di Windows.Gli utenti possono utilizzare lo strumento di diagnostica della memoria di Windows utilizzando i passaggi indicati.
- Digita lo strumento di diagnostica della memoria di Windows nella barra di ricerca di Windows 10 e seleziona il risultato di ricerca pertinente.
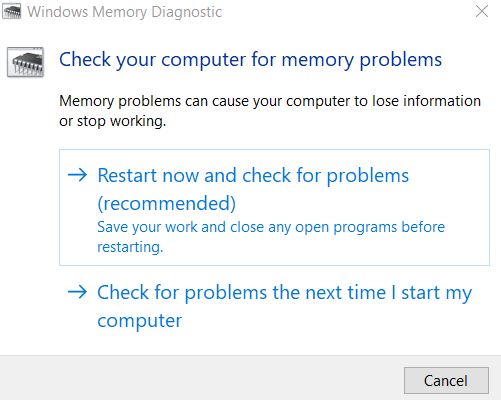
- Nella finestra Diagnostica memoria di Windows, fai clic sull'opzione Riavvia ora e verifica la presenza di problemi (consigliato).
Dopo l'ultimo passaggio, lo strumento di diagnostica della memoria di Windows verrà eseguito e riparato tutti i problemi relativi alla memoria sul sistema Windows 10.
Correzione 3: modifica del tipo di avvio del servizio di segnalazione errori di Windows:
Gli utenti possono modificare il tipo di avvio del servizio di segnalazione errori di Windows per eliminare "Errore dell'applicazione Werfault.exe" nel sistema.Ecco i passaggi per disabilitare il servizio di segnalazione errori di Windows.
- Tocca i tasti Windows + R dalla tastiera per avviare la finestra di dialogo Esegui di Windows.
- Digita "services.msc" nella casella Esegui e premi il pulsante OK.
- Cerca il servizio di segnalazione errori di Windows nella finestra di gestione dei servizi.
- Fare doppio clic sull'opzione del servizio di segnalazione errori di Windows.
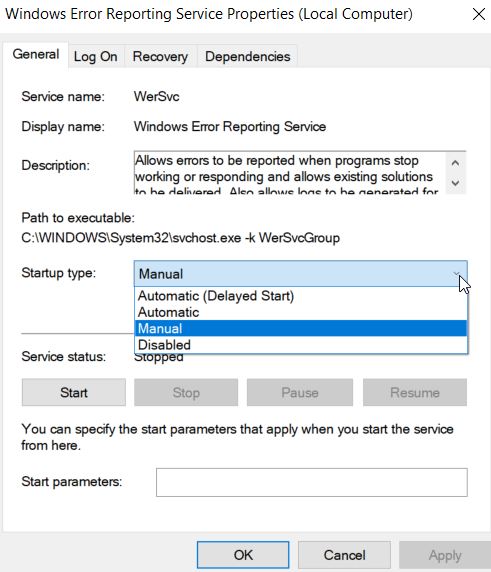
- Nella scheda Generale, seleziona Tipo di avvio come Disabilitato.
- Fare clic sul pulsante Applica e quindi premere il pulsante OK per salvare le impostazioni.
- Riavvia il sistema e controlla l'errore.
Correzione 4: reinstallare i driver di visualizzazione del sistema:
La reinstallazione dei driver video è uno dei modi per risolvere l'errore "Werfault.exe non riuscito".Ecco i passaggi per reinstallare i driver video su Windows 10.
- Avvia la finestra di dialogo Esegui premendo il tasto Windows + R del tutto sulla tastiera.
- Scrivi "devmgmt.msc" nella casella di comando Esegui e premi il pulsante OK.
- Espandi la categoria Scheda video nella finestra Gestione dispositivi.
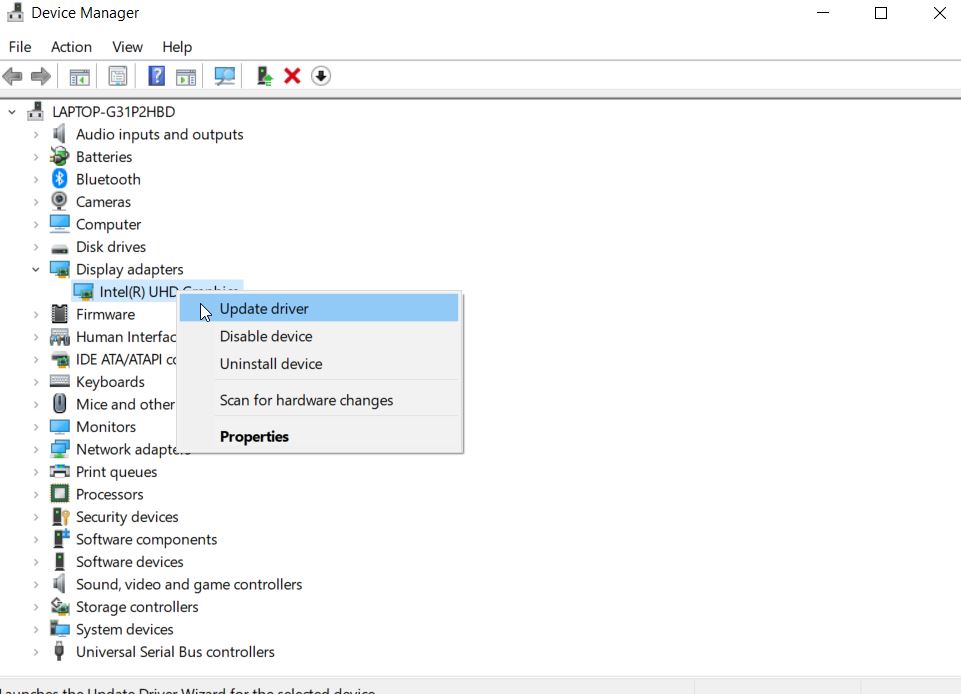
- Fare clic sull'opzione Disinstalla dispositivo dal menu.
- Quindi vai alla scheda Azione dalla barra dei menu di Gestione dispositivi.
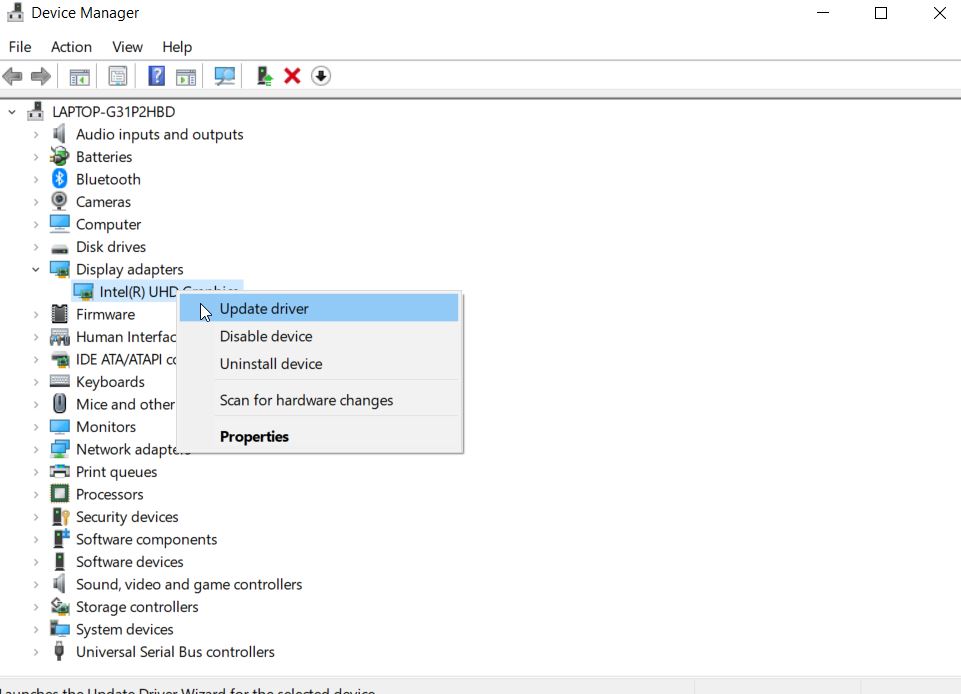
- Tocca Cerca modifiche hardware.
Dopodiché, il sistema eseguirà automaticamente la scansione del dispositivo per le modifiche hardware e installerà i driver più recenti che hai disinstallato nei passaggi precedenti.
In questo modo, l'utente può ottenere la correzione del problema "Werfault.exe non trovato" in Windows 10.Tutte le soluzioni nell'articolo sono affidabili e testate da diversi utenti sofferti.Ci auguriamo che questo articolo sia utile agli utenti per rimuovere il problema "Werfault.exe non riuscito".
Gli utenti possono anche utilizzare strumenti di terze parti che scansionano e riparano automaticamente i file di sistema.Dopo aver letto questo articolo, se hai domande o feedback, scrivi il commento nella casella dei commenti qui sotto.

