Come correggere rapidamente la fotocamera mancante in Gestione dispositivi
Aggiornato 2023 di Marzo: Smetti di ricevere messaggi di errore e rallenta il tuo sistema con il nostro strumento di ottimizzazione. Scaricalo ora a - > questo link
- Scaricare e installare lo strumento di riparazione qui.
- Lascia che scansioni il tuo computer.
- Lo strumento sarà quindi ripara il tuo computer.
Tutti i dispositivi di un sistema Windows vengono visualizzati in Gestione dispositivi.La webcam è anche un dispositivo che viene visualizzato in Gestione dispositivi nella categoria dei dispositivi di imaging.La maggior parte dei PC in questi giorni è dotata di un pulsante di scatto che accende o spegne la fotocamera con un otturatore.Ma anche quando la fotocamera è spenta, dovrebbe apparire come dispositivo nella finestra Gestione dispositivi.Alcuni utenti Windows hanno recentemente segnalato di non poter vedere la fotocamera del proprio PC nella finestra Gestione dispositivi.
Anche quando la fotocamera è accesa e l'otturatore della fotocamera non protegge l'obiettivo, il sistema non è in grado di rilevare la webcam.Questo può non essere molto piacevole per le persone, specialmente in questi tempi in cui stiamo facendo sempre più videochiamate per uso professionale oltre che personale.Per lo più questo problema si presenta quando mancano i driver della webcam in un sistema Windows.Ma ci sono stati problemi con i sistemi che hanno anche i driver.Se sei uno degli utenti di Windows che hanno problemi a rilevare la webcam in Gestione dispositivi, questo articolo ti aiuterà.Quindi, senza ulteriori indugi, entriamo nel merito.
Come riparare la fotocamera che non viene visualizzata in Gestione dispositivi?
Questo problema è comune se i driver della webcam sono obsoleti o mancanti nel computer.Ma ci sono molte altre cause per cui la fotocamera non viene visualizzata anche in Gestione dispositivi.Quindi daremo un'occhiata a tutte le possibili soluzioni per risolvere il problema.Prova una soluzione dopo l'altra dall'elenco menzionato di seguito e sicuramente una di queste risolverà il problema per te.
Utilizzare lo strumento di risoluzione dei problemi hardware:
C'è una funzione di utilità chiamata risoluzione dei problemi integrata nel sistema operativo Windows.Windows è consapevole del fatto che i suoi utenti potrebbero incontrare alcuni problemi durante l'utilizzo del sistema, quindi hanno incluso questa funzione specifica che esegue la scansione del sistema per eventuali problemi e quindi tenta di risolverli.Anche se la fotocamera non viene visualizzata, è possibile utilizzare la risoluzione dei problemi per provare a risolverlo.
Note importanti:
Ora è possibile prevenire i problemi del PC utilizzando questo strumento, come la protezione contro la perdita di file e il malware. Inoltre, è un ottimo modo per ottimizzare il computer per ottenere le massime prestazioni. Il programma risolve gli errori comuni che potrebbero verificarsi sui sistemi Windows con facilità - non c'è bisogno di ore di risoluzione dei problemi quando si ha la soluzione perfetta a portata di mano:
- Passo 1: Scarica PC Repair & Optimizer Tool (Windows 11, 10, 8, 7, XP, Vista - Certificato Microsoft Gold).
- Passaggio 2: Cliccate su "Start Scan" per trovare i problemi del registro di Windows che potrebbero causare problemi al PC.
- Passaggio 3: Fare clic su "Ripara tutto" per risolvere tutti i problemi.
- Premi il tasto Windows + X e scegli "Impostazioni" dall'elenco di opzioni visualizzato.
- Fai clic su "Aggiorna e sicurezza".
- Quindi, nella finestra delle impostazioni di aggiornamento e sicurezza, fai clic sulla scheda Risoluzione dei problemi nel riquadro di sinistra.
- Nel riquadro di destra troverai l'opzione "Hardware e suoni".Fare clic su di esso e quindi fare clic su "Esegui lo strumento di risoluzione dei problemi".
- Ora lascia che Windows esegua la scansione dell'intero sistema per qualsiasi possibile problema alla base di questo.Se rileva un problema, verrà visualizzato sullo schermo e la risoluzione dei problemi tenterà di risolverlo.Se non riesce a trovare la soluzione, mostrerà almeno il problema alla base del problema, quindi potrai risolverlo da solo.
- Quando viene fornita la soluzione, fai clic sull'opzione "Applica questa correzione" e lo strumento di risoluzione dei problemi si occuperà del resto.
- Riavvia il computer.
Se lo strumento di risoluzione dei problemi non ha riscontrato alcun problema o la correzione non ha risolto il problema con la fotocamera, prova la soluzione successiva menzionata di seguito.
Accendi la webcam:
Hai la possibilità di disabilitare la fotocamera su un computer Windows limitando l'accesso ad essa.Forse hai l'impostazione di accesso alla videocamera disattivata e il tuo sistema non può utilizzare la videocamera.
- Premi il tasto Windows + X e scegli "Impostazioni" dall'elenco di opzioni visualizzato.
- Fare clic su "Privacy".
- Quindi nella finestra delle impostazioni sulla privacy, fai clic sulla scheda Fotocamera nel riquadro di sinistra.
- Sotto l'opzione di accesso alla telecamera, c'è un pulsante Cambia.Cliccaci sopra.Se è impostato su off, impostare l'interruttore su On.
- Ora sotto l'impostazione "Consenti alle app di accedere alla tua fotocamera", assicurati che l'interruttore sia impostato su On.Mantenendo questa opzione attivata, le app accedono alla fotocamera.
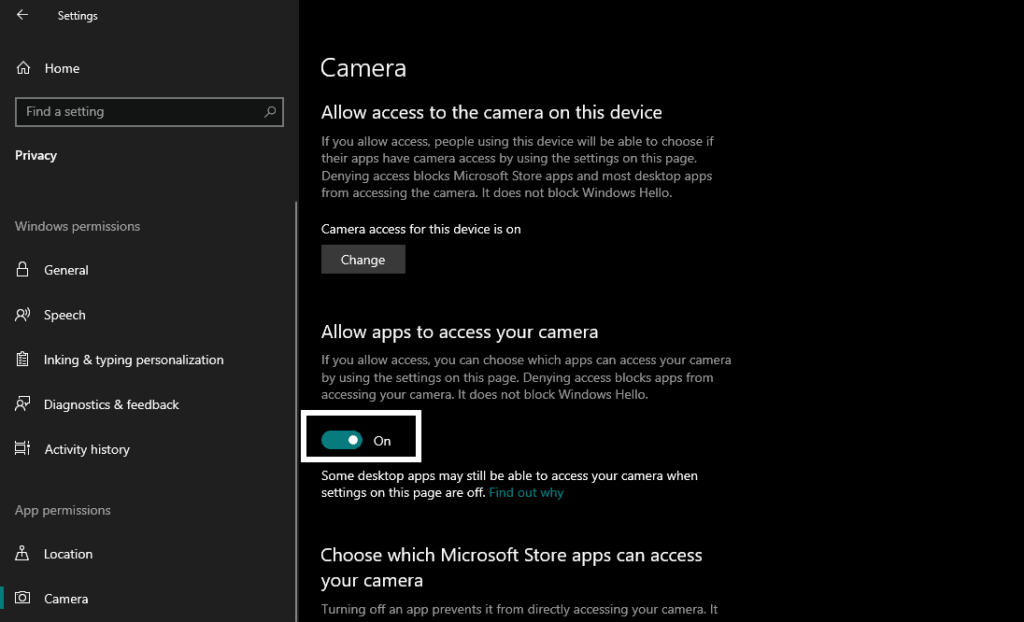
Se non riesci a rilevare la tua fotocamera in Gestione dispositivi anche dopo questo, prova la soluzione successiva menzionata di seguito.
Installa i driver più recenti per la webcam:
Avere driver obsoleti per una webcam può anche essere la causa della mancata visualizzazione della fotocamera in Gestione dispositivi.Quando Windows esegue il push di un aggiornamento, a volte rende obsoleti alcuni dei driver installati.Quindi sarebbe meglio se continuassi a controllare i tuoi driver per aggiornamenti regolari.
Per scaricare i driver più recenti, puoi visitare il sito Web del produttore della tua webcam.Lì troverai il file di installazione per i driver più recenti per un sistema Windows.Puoi persino visitare il sito Web del produttore del tuo computer poiché mantiene l'ultima configurazione dei file del driver sul sito Web.
Inoltre, c'è anche la possibilità di utilizzare un programma di utilità del driver di terze parti.Molti programmi possono eseguire la scansione del computer per eventuali file di driver mancanti o obsoleti e quindi, con un clic di un pulsante, possono persino installarlo.Questi programmi addebitano una certa somma di denaro per questo servizio, ma con un programma del genere, non devi preoccuparti di avere file di driver obsoleti mai più per nessuno dei componenti del tuo sistema Windows.
Se l'aggiornamento dei file del driver non ti è servito a nulla, prova la prossima potenziale soluzione menzionata di seguito.
Aggiungi manualmente la webcam in Gestione dispositivi:
C'è un modo per aggiungere la webcam alla finestra Gestione dispositivi utilizzando il processo di configurazione dell'hardware legacy.Puoi provarlo per risolvere la tua fotocamera che non viene visualizzata nel problema di Gestione dispositivi.
- Premi il tasto Windows + R e si aprirà la finestra di dialogo Esegui.
- Immettere 'devmgmt.msc' nella finestra di dialogo Esegui e fare clic su OK.
- Nella finestra Gestione dispositivi, fai clic sull'opzione Azione in alto e scegli "Aggiungi hardware legacy" dall'elenco di opzioni visualizzate.
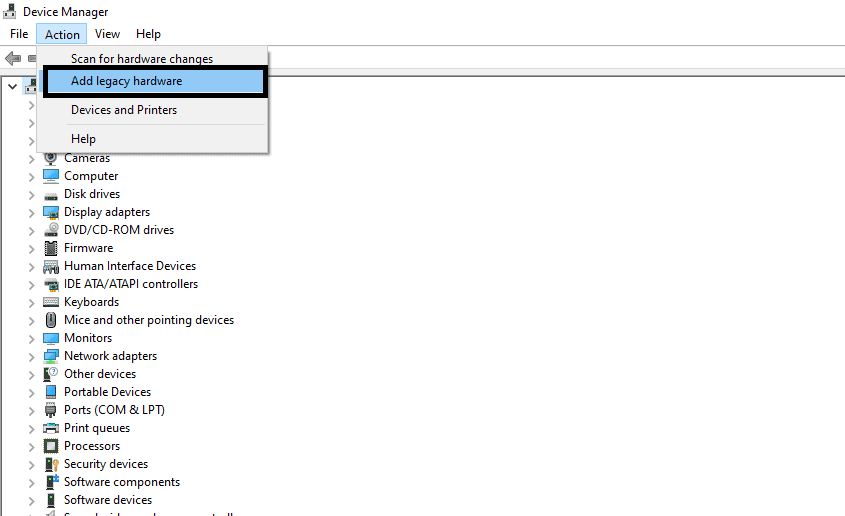
- Ora si aprirà la finestra Aggiungi hardware.Fare clic su Avanti qui.
- Ora scegli l'opzione "Installa l'hardware che seleziono manualmente da un elenco (Avanzate)" e fai nuovamente clic su Avanti.
- Scegli "Dispositivi di imaging" dall'elenco di opzioni visualizzate nella finestra successiva e fai clic su Avanti.
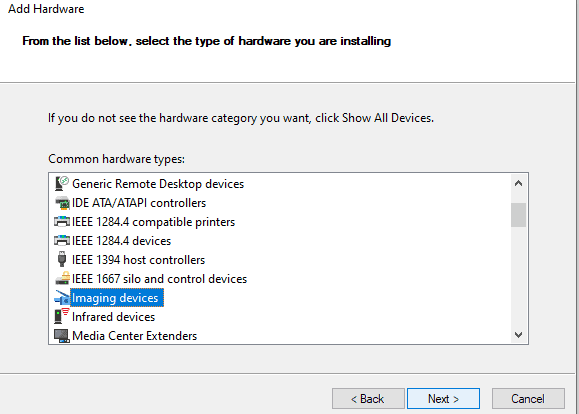
- Quindi seleziona la webcam che manca da Gestione dispositivi e fai clic su Avanti.Di solito è la prima opzione dell'elenco.
- Windows inizierà ora a installare questo nuovo dispositivo.Dopo che il dispositivo è stato aggiunto correttamente al sistema, riavvia il computer.
Se non riesci ancora a vedere la tua fotocamera in Gestione dispositivi, scegli la soluzione successiva menzionata di seguito.
Ripristina l'applicazione della fotocamera:
Sarebbe meglio se provassi a ripristinare anche l'applicazione della fotocamera.Ciò ha aiutato molti utenti a sbarazzarsi di qualsiasi problema relativo alla fotocamera sul proprio computer Windows.
- Premi il tasto Windows + X e scegli "Impostazioni" dall'elenco di opzioni visualizzato.
- Fai clic su "App".
- Quindi, nella finestra delle impostazioni delle app, fai clic sulla scheda App e funzionalità nel riquadro di sinistra.
- Nell'elenco delle applicazioni visualizzate nel riquadro di destra, cerca l'app Fotocamera.Una volta trovato, fai clic su di esso e quindi scegli "Opzioni avanzate".
- Nella finestra Opzioni avanzate, nella sezione Ripristina, vedrai il pulsante Ripristina.Cliccaci sopra.
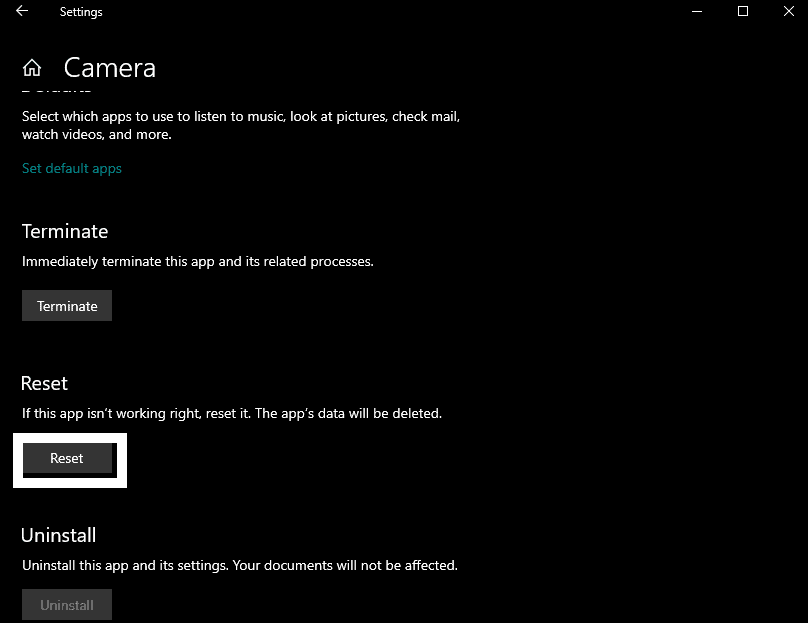
Se non riesci ancora a vedere la tua fotocamera in Gestione dispositivi, scegli la soluzione successiva menzionata di seguito.
Ripristina Windows 10:
Se nessuna delle soluzioni sopra menzionate ha funzionato per te, il semplice ripristino di Windows alle impostazioni predefinite potrebbe risolvere il tuo problema.Di tanto in tanto, il sistema Windows potrebbe riscontrare alcune irregolarità e queste irregolarità potrebbero essere la causa dietro la fotocamera che non viene visualizzata anche in Gestione dispositivi.Tuttavia, le impostazioni di Windows relative alle irregolarità possono essere corrette semplicemente ripristinando Windows.Sarebbe meglio se ci provassi anche tu.
- Premi il tasto Windows + X e scegli "Impostazioni" dall'elenco di opzioni visualizzato.
- Fai clic su "Aggiorna e sicurezza".
- Quindi nella finestra delle impostazioni di aggiornamento e sicurezza, fai clic sulla scheda Ripristino nel riquadro di sinistra.
- Nella sezione "Ripristina questo PC", fai clic sul pulsante "Inizia".
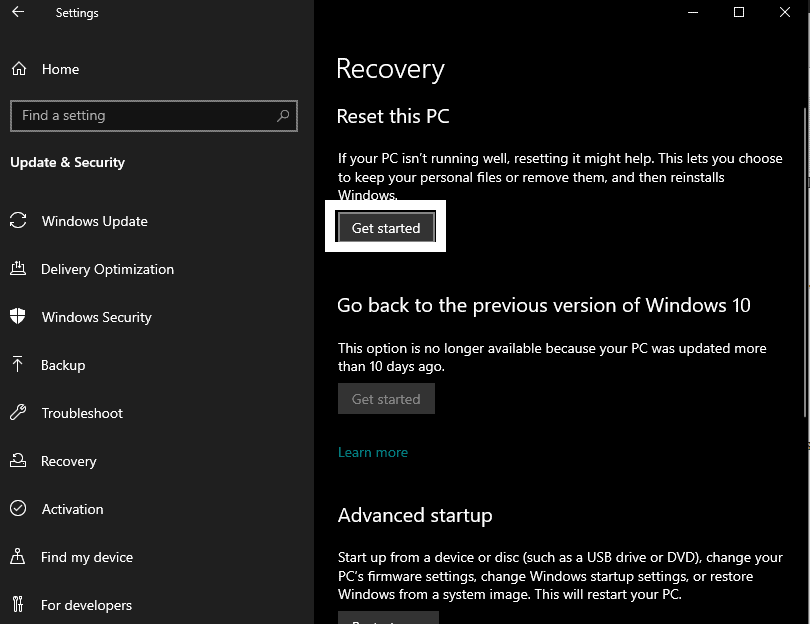
- Nella finestra che si apre ora, fai clic sull'opzione "Conserva i miei file" e fai clic su Avanti.
- Infine, fai clic sull'opzione Ripristina e attendi che Windows completi il processo di ripristino.
- Una volta completato il ripristino, riavvia il computer.
Ora dovresti vedere la webcam nella finestra di Gestione dispositivi.Se ancora non riesci a vederlo, probabilmente è un problema hardware.In tal caso, è necessario farlo sostituire portandolo al centro di assistenza più vicino.Se non vuoi addentrarti nella seccatura di riparare la webcam, puoi anche optare per una webcam esterna da collegare al tuo computer tramite un cavo USB.Puoi connettere o disconnettere la webcam dal tuo sistema a tuo piacimento.Ciò fornirà ulteriore sicurezza all'utente poiché la webcam rimarrà disconnessa quando non è in uso.
Si tratta di riparare la fotocamera che non viene visualizzata nel problema di Gestione dispositivi su PC Windows.Se hai domande o domande su questo articolo, commenta di seguito e ti risponderemo.Inoltre, assicurati di controllare i nostri altri articoli su suggerimenti e trucchi per iPhone, suggerimenti e trucchi per Android, suggerimenti e trucchi per PC e molto altro per informazioni più utili.

