Come creare ISO di Windows 10 avviabile da file cartelle
Aggiornato 2023 di Marzo: Smetti di ricevere messaggi di errore e rallenta il tuo sistema con il nostro strumento di ottimizzazione. Scaricalo ora a - > questo link
- Scaricare e installare lo strumento di riparazione qui.
- Lascia che scansioni il tuo computer.
- Lo strumento sarà quindi ripara il tuo computer.
Aggiornamento: questo metodo funziona perfettamente anche con Windows 10 appena rilasciato. Cioè, puoi utilizzare questo metodo per creare una ISO di Windows 10 avviabile da file e cartelle.
Un paio di settimane fa, ho scaricato Windows 7 SP1 Ultimate a 64 bit ISO sul mio PC Windows 8.1 da Microsoft (utilizzando il mio abbonamento MSDN) e ho installato Windows 7 in dual-boot con Windows 8.1 utilizzando la mia unità flash USB come avviabile media. L'installazione è avvenuta senza incidenti e Windows 7 è stato eseguito come dovrebbe.
Due giorni fa, ho deciso di liberare spazio su disco sulla mia unità Windows 8.1 e ho cancellato manualmente tutti i contenuti nella cartella Download e ho anche disinstallato decine di programmi che avevo installato negli ultimi tre mesi. Dopo aver guadagnato GB di spazio su disco, mi sono reso conto che l'ISO di Windows 7 SP1 precedentemente scaricato, che era presente nella cartella Download, è stato eliminato insieme ad altri file.
Anche se ho potuto scaricare di nuovo il pacchetto ISO di Windows 7 SP1 in un paio di minuti, ho deciso di creare un file ISO dall'unità USB di Windows 7 avviabile che avevo preparato per installare Windows 7. Preparare un avviabile L'ISO di Windows dai file / cartelle di installazione è relativamente facile e non richiede molto tempo. In breve, se si dispone di file di installazione di Windows e si desidera creare un file immagine ISO da esso, è possibile farlo in pochi minuti.
Note importanti:
Ora è possibile prevenire i problemi del PC utilizzando questo strumento, come la protezione contro la perdita di file e il malware. Inoltre, è un ottimo modo per ottimizzare il computer per ottenere le massime prestazioni. Il programma risolve gli errori comuni che potrebbero verificarsi sui sistemi Windows con facilità - non c'è bisogno di ore di risoluzione dei problemi quando si ha la soluzione perfetta a portata di mano:
- Passo 1: Scarica PC Repair & Optimizer Tool (Windows 11, 10, 8, 7, XP, Vista - Certificato Microsoft Gold).
- Passaggio 2: Cliccate su "Start Scan" per trovare i problemi del registro di Windows che potrebbero causare problemi al PC.
- Passaggio 3: Fare clic su "Ripara tutto" per risolvere tutti i problemi.
Rendi l'ISO di Windows avviabile dai file di installazione
NOTA: questo metodo è applicabile alle versioni Windows 10, 8.1 e 7 .
In questa guida, ti mostrerò come creare un file immagine ISO di Windows 7 / 8.1 / 10 avviabile dai file di installazione di Windows.
Passaggio 1: se tutti i file di installazione si trovano in una cartella sul PC, puoi passare alla fase successiva. E se i file e le cartelle su un'unità USB, collega l'unità flash USB contenente i file di installazione di Windows a un PC con Windows 7/8/10 e copia tutto il contenuto dall'USB in una cartella appena creata sul desktop o in qualsiasi altra posizione.
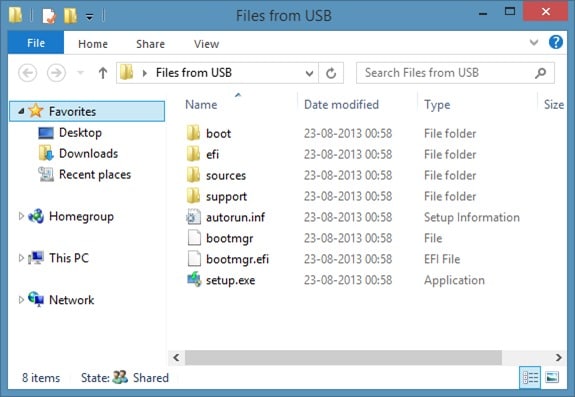
Passaggio 2: visita questa pagina e scarica il software ImgBurn. ImgBurn è un'applicazione di masterizzazione gratuita ma la configurazione ti offre l'installazione di Skype e Mobogenie durante l'installazione. Assicurati di selezionare le opzioni appropriate per installare il software senza Skype e Mobogenie.
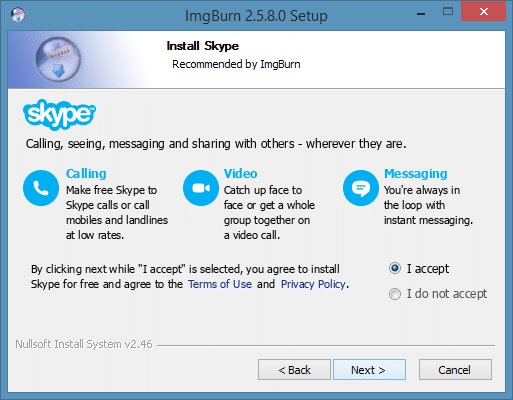
Passaggio 3: avvia ImgBurn. Fai clic sull'opzione Crea file immagine da file / cartelle .
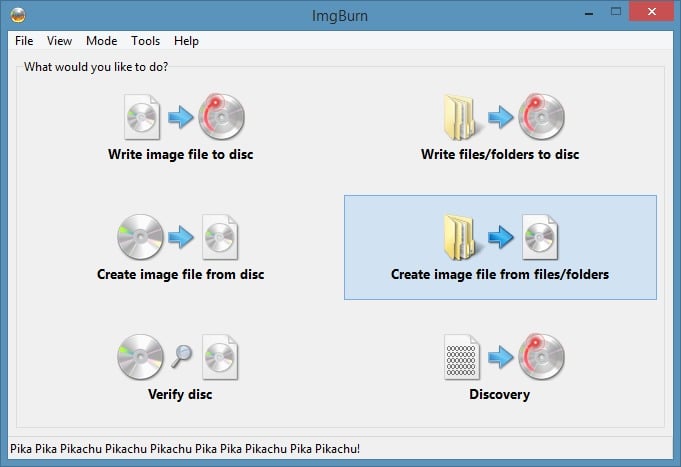
Passaggio 4: nella finestra di dialogo ImgBurn risultante, fai clic sull'icona della piccola cartella (vedi immagine) accanto alla casella Origine per individuare la cartella contenente tutti i file copiati dall'USB di Windows avviabile. Individua la cartella e fai clic su Seleziona cartella .
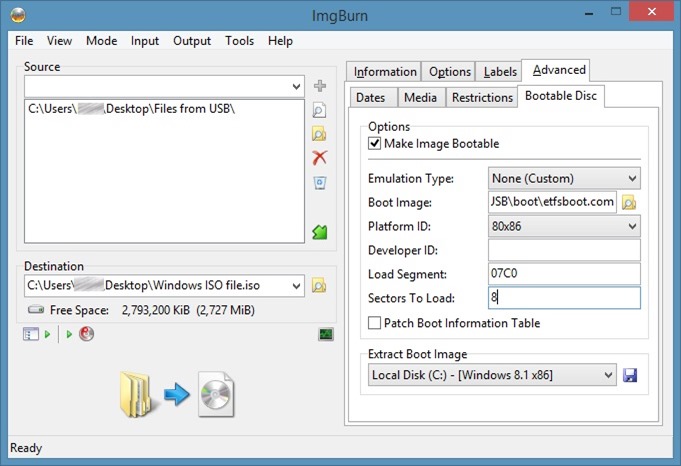
Passaggio 5: quindi fai clic sull'icona di navigazione situata accanto alla casella Destinazione per selezionare una posizione in cui salvare il file immagine ISO avviabile che stai preparando ora . Seleziona una posizione e fai clic sul pulsante Salva .
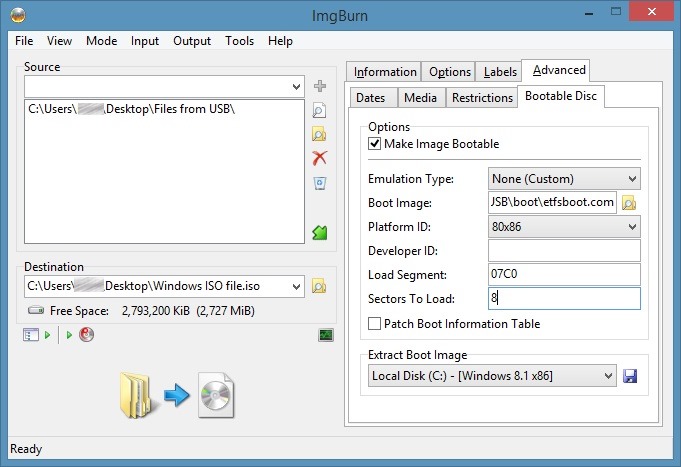
Passaggio 6: sul lato destro, passa alla scheda Avanzate (vedi immagine) per visualizzare quattro schede. Qui, fai clic sulla scheda con l'etichetta Disco di avvio .
Passaggio 7: ora seleziona l'opzione Rendi immagine avviabile , seleziona Tipo di emulazione come Nessuno (personalizzato) e digita 8 nella casella Settori da caricare rimuovendo il 4. Tieni presente che se stai preparando una ISO di Vista avviabile, devi mantenere il 4. Per Windows 7, Windows 8 e Windows 10, devi digitare 8 nel campo Settori da caricare.
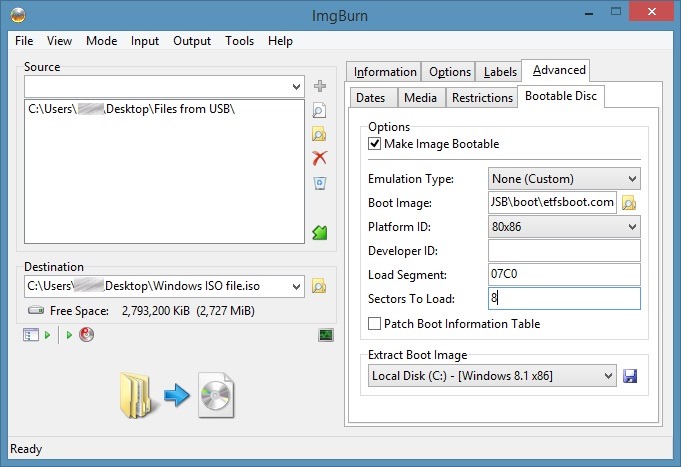
Passaggio 8: fai clic sulla piccola icona della cartella accanto alla casella Immagine di avvio (vedi immagine), quindi seleziona la cartella contenente i file di installazione di Windows (la cartella che contiene file copiati dall'USB), apri la cartella Boot , seleziona il file etfsboot.com , quindi fai clic sul pulsante Apri per selezionare etfsboot.com come file immagine di avvio. Abbiamo quasi finito!
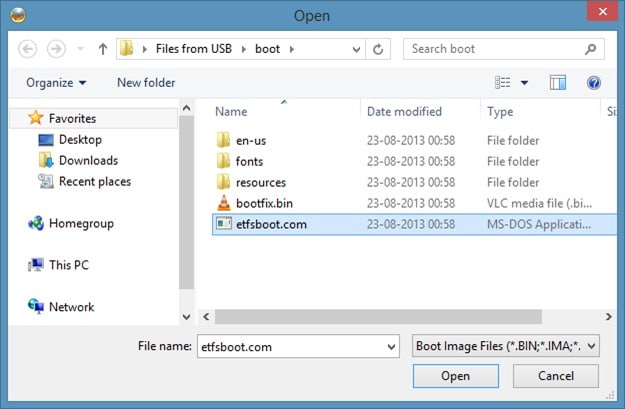
Passaggio 9: infine, fai clic sul pulsante Crea (vedi immagine) per iniziare a creare il tuo file immagine ISO di Windows avviabile. Facendo clic sul pulsante Genera, appariranno tre finestre di dialogo una dopo l'altra. È sufficiente fare clic sul pulsante Sì quando viene visualizzata la prima finestra di dialogo, fare clic sul pulsante OK quando viene visualizzata la seconda, quindi fare clic sul pulsante Sì di nuovo quando vedi l'ultima finestra di dialogo.
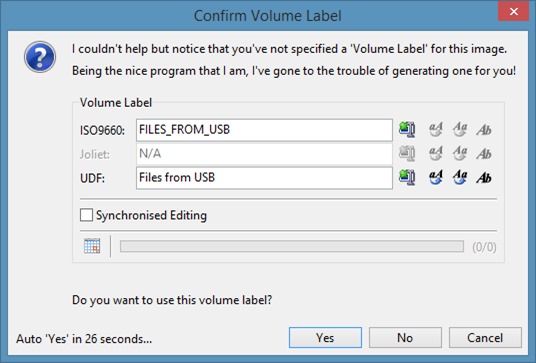
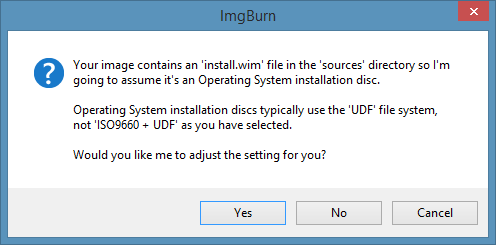
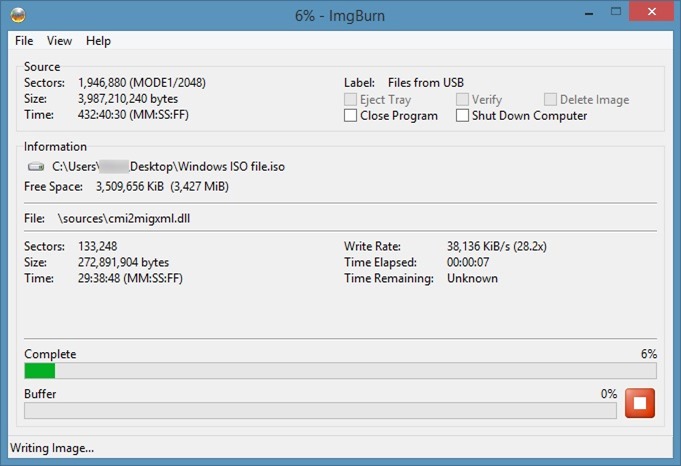
Una volta che l'immagine ISO avviabile è pronta, vedrai il messaggio 'Operazione completata con successo'.
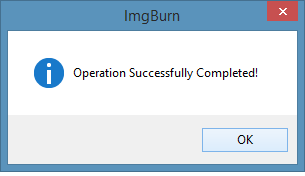
Ecco fatto! È ora possibile utilizzare il file ISO ovunque per installare Windows. Potrebbe interessarti anche come testare un file ISO per verificare se è davvero avviabile.

