Come creare partizione guidata USB avviabile
Aggiornato 2023 di Marzo: Smetti di ricevere messaggi di errore e rallenta il tuo sistema con il nostro strumento di ottimizzazione. Scaricalo ora a - > questo link
- Scaricare e installare lo strumento di riparazione qui.
- Lascia che scansioni il tuo computer.
- Lo strumento sarà quindi ripara il tuo computer.
Quando si tratta di partizionare un disco rigido o un'unità a stato solido, gli utenti di Windows hanno a disposizione molti strumenti gratuiti ea pagamento tra cui scegliere. La maggior parte degli strumenti gratuiti disponibili offre funzionalità simili e, quindi, è davvero difficile sceglierne uno buono dall'elenco.
Funzionalità della procedura guidata di partizione
Da quando ho scoperto l'edizione Partition Wizard Home (gratuita) nel 2010, l'ho usata e raccomandata ai miei lettori qui su IntoWindows. Direi che è il miglior gestore di partizioni gratuito in circolazione e offre anche alcune funzionalità avanzate.
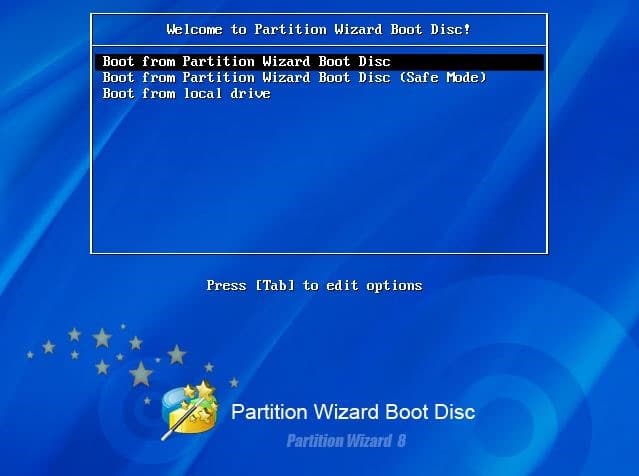
Sono disponibili opzioni per creare, estendere, eliminare, convertire, nascondere ed esplorare la partizione. E poi ci sono funzionalità avanzate come convertire il disco GPT in MBR, estendere la partizione senza riavviare, modificare le dimensioni del disordine senza perdita di dati, ripristino della partizione, copia del disco rigido, ricostruire MBR e test della superficie del disco.
Note importanti:
Ora è possibile prevenire i problemi del PC utilizzando questo strumento, come la protezione contro la perdita di file e il malware. Inoltre, è un ottimo modo per ottimizzare il computer per ottenere le massime prestazioni. Il programma risolve gli errori comuni che potrebbero verificarsi sui sistemi Windows con facilità - non c'è bisogno di ore di risoluzione dei problemi quando si ha la soluzione perfetta a portata di mano:
- Passo 1: Scarica PC Repair & Optimizer Tool (Windows 11, 10, 8, 7, XP, Vista - Certificato Microsoft Gold).
- Passaggio 2: Cliccate su "Start Scan" per trovare i problemi del registro di Windows che potrebbero causare problemi al PC.
- Passaggio 3: Fare clic su "Ripara tutto" per risolvere tutti i problemi.
La cosa migliore di MiniTool Partition Wizard è che ti offre il download di un file ISO del software Partition Wizard in modo da poter gestire le tue partizioni senza dover avviare Windows. Questo CD avviabile di Partition Wizard, che è assolutamente gratuito, è utile in situazioni in cui non hai un sistema operativo sull'unità o l'unità non funziona correttamente.
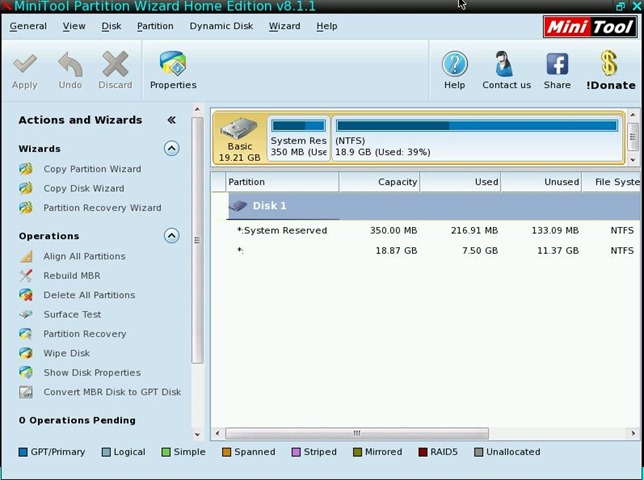
MiniTool offre un file ISO CD avviabile gratuitamente e chiunque può scaricare il file ISO (~ 48 MB) e masterizzarlo su un CD / DVD. Tuttavia, sfortunatamente, l'opzione per preparare un USB avviabile di Partition Wizard è presente solo nelle edizioni Professional e successive.
Se si desidera utilizzare la copia avviabile di Partition Wizard su un PC senza l'unità ottica, l'USB avviabile di Partition Wizard è utile. E, se desideri preparare l'USB avviabile di Partition Wizard senza l'edizione Professional, puoi farlo seguendo le istruzioni fornite di seguito.
Preparazione USB avviabile di Partition Wizard senza edizione Professional
NOTA: stiamo semplicemente trasferendo la copia ISO del CD di avvio di Partition Wizard (gratuito) su USB con l'aiuto di strumenti di terze parti ed è sicuro.
Questo metodo funziona alla grande su tutte le versioni recenti del sistema operativo Windows, inclusi Windows 10, Windows 8.1 e Windows 7.
Passaggio 1: visita questa pagina di Partition Wizard e scarica il file ISO avviabile di Partition Wizard. La dimensione dell'immagine ISO è di circa 48 MB.
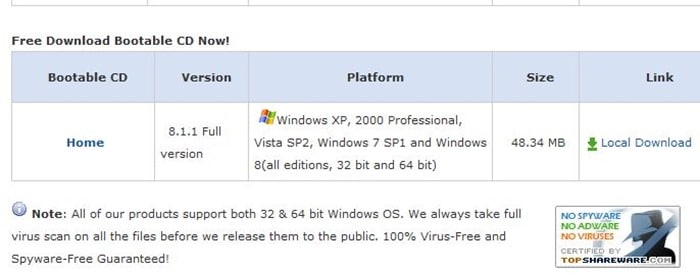
Passaggio 2: una volta ottenuta la copia ISO, scarica il popolare Rufus, il miglior strumento gratuito disponibile per creare USB avviabili.
Passaggio 3: collega l'unità USB che desideri utilizzare come supporto di avvio per Partition Wizard. Eseguire il backup di tutti i dati dall'USB prima di procedere oltre, poiché stiamo per formattare l'unità.
Passaggio 4: avvia Rufus, seleziona la tua unità USB, seleziona uno degli schemi di partizione a seconda del tuo sistema.
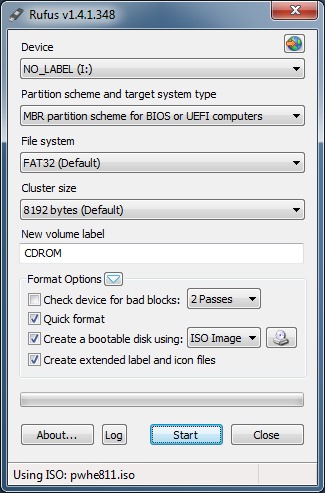
# Schema di partizione MBR per computer BIOS o UEFI (selezionalo se il tuo PC supporta BIOS o UEFI e lo schema di partizione è MBR)
# Schema di partizione GPT per computer UEFI (seleziona questa opzione se il tuo PC supporta UEFI e il tipo di disco è GPT)
# Schema di partizione MBR per computer UEFI (seleziona questo se il tuo PC supporta UEFI e il tipo di disco è MBR)
Passaggio 5: selezionare il file system come FAT32 (predefinito), poiché supporta l'avvio su entrambe le macchine BIOS e UEFI. Quindi, passare al file ISO del CD avviabile di Partition Wizard facendo clic sulla piccola immagine dell'unità CD accanto a Crea un disco di avvio utilizzando l'opzione, selezionare l'immagine ISO, quindi fare clic su Apri.
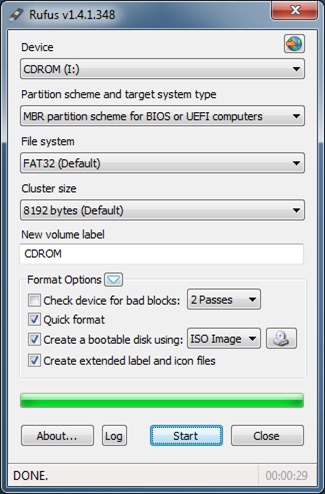
Passaggio 6: infine, premi il pulsante Start, fai clic su Sì quando viene visualizzata la finestra di dialogo di avviso. E ancora più importante, se vedi la seguente finestra di dialogo, fai clic sul pulsante Sì per consentire a Rufus di sostituire il file vesamenu.c32.
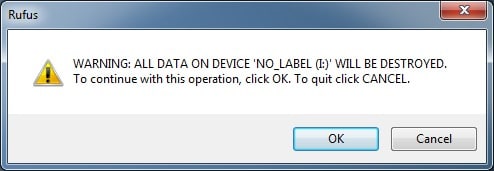
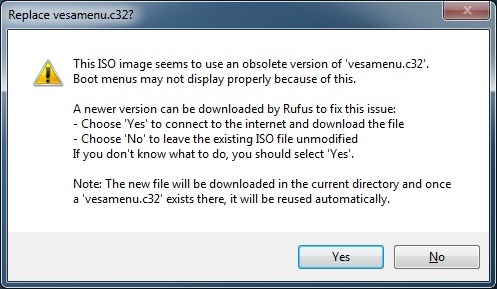
Il processo non dovrebbe richiedere più di 10 minuti. Questo è tutto! È ora possibile collegare l'unità USB al PC e iniziare a utilizzare Partition Wizard senza avviare Windows.

