Come creare scorciatoie per app sul desktop in Windows 10
Aggiornato 2023 di Marzo: Smetti di ricevere messaggi di errore e rallenta il tuo sistema con il nostro strumento di ottimizzazione. Scaricalo ora a - > questo link
- Scaricare e installare lo strumento di riparazione qui.
- Lascia che scansioni il tuo computer.
- Lo strumento sarà quindi ripara il tuo computer.
Le app moderne o metropolitane introdotte con Windows 8 non erano accessibili dall'ambiente desktop. È necessario passare alla schermata Start per avviare un'app poiché Windows 8 non consente agli utenti di creare collegamenti alle app sul desktop.
Sebbene Windows 8.1 fosse leggermente migliore per gli utenti desktop, mancava ancora la possibilità di creare collegamenti sul desktop per le app della metropolitana installate dallo Store. Sebbene Windows 8.1 consenta agli utenti di aggiungere app alla barra delle applicazioni, non è stato possibile avere collegamenti delle app sul desktop.
Le cose sono cambiate radicalmente con Windows 10. Puoi avviare le app direttamente dal menu Start e ridimensionarle proprio come i programmi tradizionali sviluppati per l'ambiente desktop.
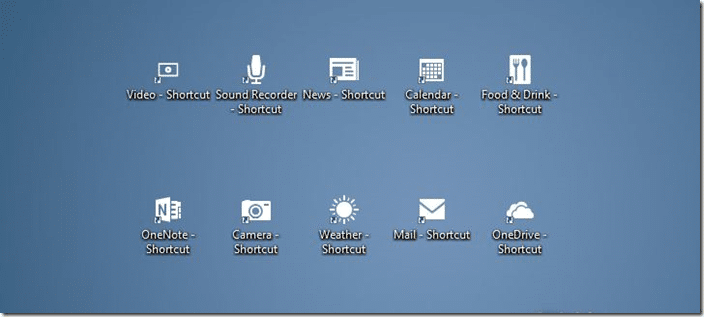
Note importanti:
Ora è possibile prevenire i problemi del PC utilizzando questo strumento, come la protezione contro la perdita di file e il malware. Inoltre, è un ottimo modo per ottimizzare il computer per ottenere le massime prestazioni. Il programma risolve gli errori comuni che potrebbero verificarsi sui sistemi Windows con facilità - non c'è bisogno di ore di risoluzione dei problemi quando si ha la soluzione perfetta a portata di mano:
- Passo 1: Scarica PC Repair & Optimizer Tool (Windows 11, 10, 8, 7, XP, Vista - Certificato Microsoft Gold).
- Passaggio 2: Cliccate su "Start Scan" per trovare i problemi del registro di Windows che potrebbero causare problemi al PC.
- Passaggio 3: Fare clic su "Ripara tutto" per risolvere tutti i problemi.
Durante il gioco con il nuovo menu Start in Windows 10, ho notato che ora possiamo creare collegamenti alle app sul desktop senza l'aiuto di utilità di terze parti. No, non si ottiene un'opzione Invia al desktop o Crea collegamento quando si fa clic con il pulsante destro del mouse su un'app nel menu Start, ma è possibile seguire le istruzioni fornite di seguito per creare collegamenti delle proprie app Metro, Modern o Universal preferite sul desktop .
Scorciatoie sul desktop per app moderne
NOTA: se hai abilitato la schermata Start in Windows 10, devi attivare il menu Start per creare collegamenti sul desktop per le app. Per attivare il menu Start, apri la barra delle applicazioni e le proprietà di navigazione, passa alla scheda del menu Start e quindi deseleziona l'opzione Usa il menu Start invece della schermata Start prima di fare clic sul pulsante Applica.
Passaggio 1: apri il menu Start e vai all'applicazione che desideri avere sul desktop come collegamento.
Passaggio 2: è sufficiente trascinare l'app nell'area del desktop per creare un collegamento dell'app sul desktop di Windows 10.
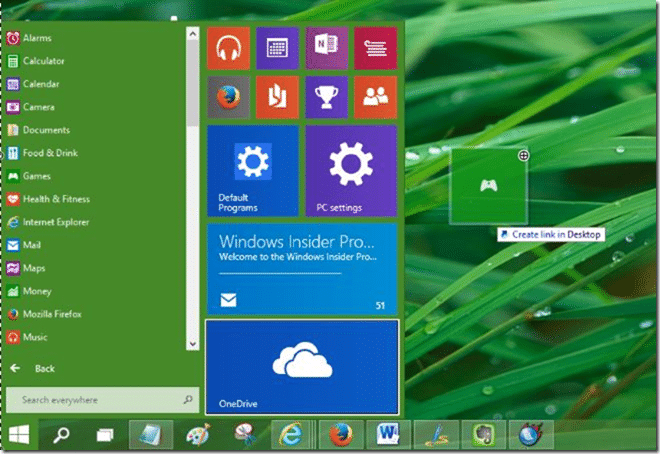
È tutto!
Suggerimento: puoi disattivare questo comportamento di trascinamento della selezione se lo desideri. Per questo, segui le istruzioni riportate di seguito:
Disattiva il trascinamento nel menu Start
Passaggio 1: apri la barra delle applicazioni e la finestra di dialogo delle proprietà di navigazione facendo clic con il pulsante destro del mouse sullo spazio vuoto della barra delle applicazioni e quindi su Proprietà.
Passaggio 2: passa alla scheda del menu Start, fai clic sul pulsante Personalizza.
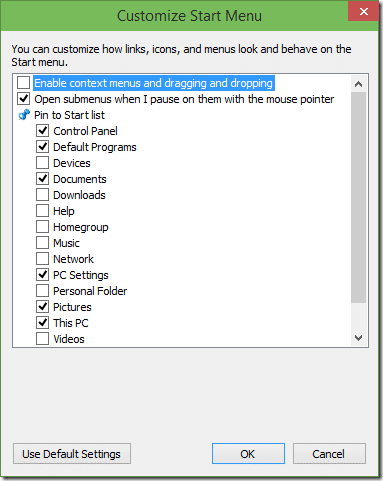
Passaggio 3: qui, cerca l'opzione 'Abilita menu contestuali e trascina e rilascia' e deseleziona la stessa. Ecco fatto!
Quando il comportamento di trascinamento della selezione è disattivato per il menu Start, non potrai creare scorciatoie sul desktop per app moderne o universali.
Potrebbe interessarti anche come bloccare il Cestino sulla barra delle applicazioni nella guida di Windows 10.

