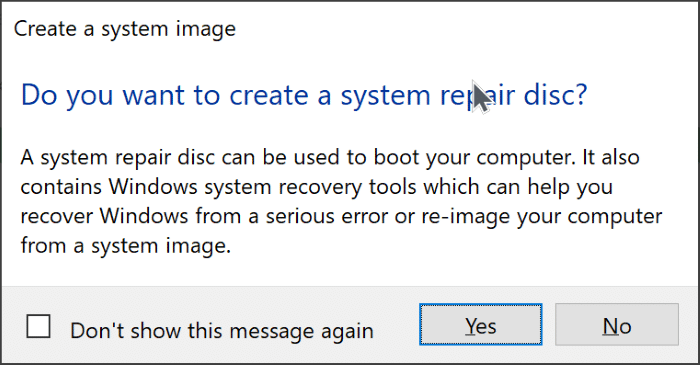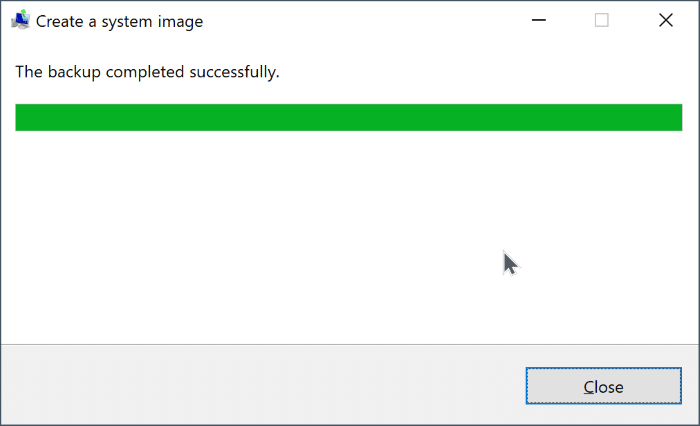Come creare un backup dell'immagine di sistema di Windows 10
Aggiornato 2023 di Marzo: Smetti di ricevere messaggi di errore e rallenta il tuo sistema con il nostro strumento di ottimizzazione. Scaricalo ora a - > questo link
- Scaricare e installare lo strumento di riparazione qui.
- Lascia che scansioni il tuo computer.
- Lo strumento sarà quindi ripara il tuo computer.
Un backup dell'immagine è probabilmente il migliore e l'unico modo per eseguire correttamente il backup dell'installazione di Windows 10. Questo è il tipo di backup di cui hai bisogno se desideri eseguire il backup dell'installazione di Windows 10 includendo i tuoi programmi, app e impostazioni preferiti.
Una rapida ricerca su Internet indica che ci sono molte applicazioni in giro per aiutarti a creare e ripristinare il backup dell'immagine di sistema di Windows 10. Ad esempio, Macrium Reflect Free e Acronis True Image (a pagamento) sono ampiamente utilizzati per creare e ripristinare Windows 10 backup di immagini.
Windows 10 ha uno strumento integrato per il backup dell'immagine di sistema. Sebbene lo strumento non sia stato aggiornato da quando è stato introdotto per la prima volta con Windows 7 un decennio fa, fa parte di Windows 10 e svolge molto bene il suo lavoro. Quindi, in questa guida, vedremo come utilizzare l'utilità di backup dell'immagine incorporata per creare un'immagine di backup di Windows 10.
Che cos'è un backup dell'immagine di sistema? Bene, secondo le stesse parole di Microsoft, è una copia delle unità necessarie per l'esecuzione di Windows. Comprenderà tutte le partizioni e i file necessari per ripristinare Windows 10.
Note importanti:
Ora è possibile prevenire i problemi del PC utilizzando questo strumento, come la protezione contro la perdita di file e il malware. Inoltre, è un ottimo modo per ottimizzare il computer per ottenere le massime prestazioni. Il programma risolve gli errori comuni che potrebbero verificarsi sui sistemi Windows con facilità - non c'è bisogno di ore di risoluzione dei problemi quando si ha la soluzione perfetta a portata di mano:
- Passo 1: Scarica PC Repair & Optimizer Tool (Windows 11, 10, 8, 7, XP, Vista - Certificato Microsoft Gold).
- Passaggio 2: Cliccate su "Start Scan" per trovare i problemi del registro di Windows che potrebbero causare problemi al PC.
- Passaggio 3: Fare clic su "Ripara tutto" per risolvere tutti i problemi.
Crea backup dell'immagine di sistema Windows 10
Passaggio 1: apri il pannello di controllo. Cambia la Visualizza per in Icone piccole . Fai clic su Backup e ripristino (Windows 7) . Sì, devi fare clic sull'opzione Backup e ripristino (Windows 7).
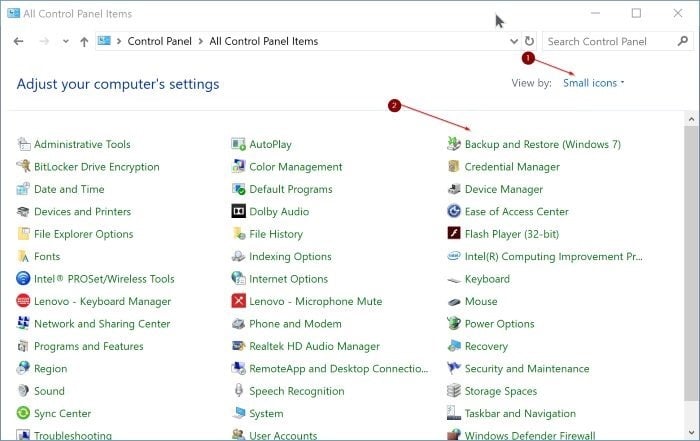
Passaggio 2: nel riquadro di sinistra, fai clic sul link Crea un'immagine di sistema per aprire la procedura guidata di backup dell'immagine.
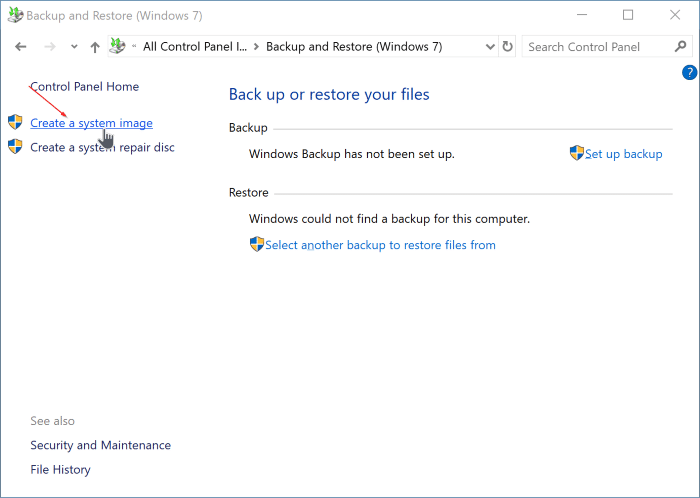
Passaggio 3: qui, scegli una posizione in cui salvare il backup dell'immagine di sistema. Ricorda che lo strumento non ti consente di selezionare un'unità che si trova sullo stesso disco fisico di cui stai tentando di eseguire il backup. Cioè, l'unità di Windows 10 non dovrebbe essere sulla stessa unità fisica (HDD o SSD) che stai selezionando per salvare il backup dell'immagine di sistema. Se hai un solo disco fisico sul tuo PC, collega un'unità USB, quindi seleziona lo stesso.
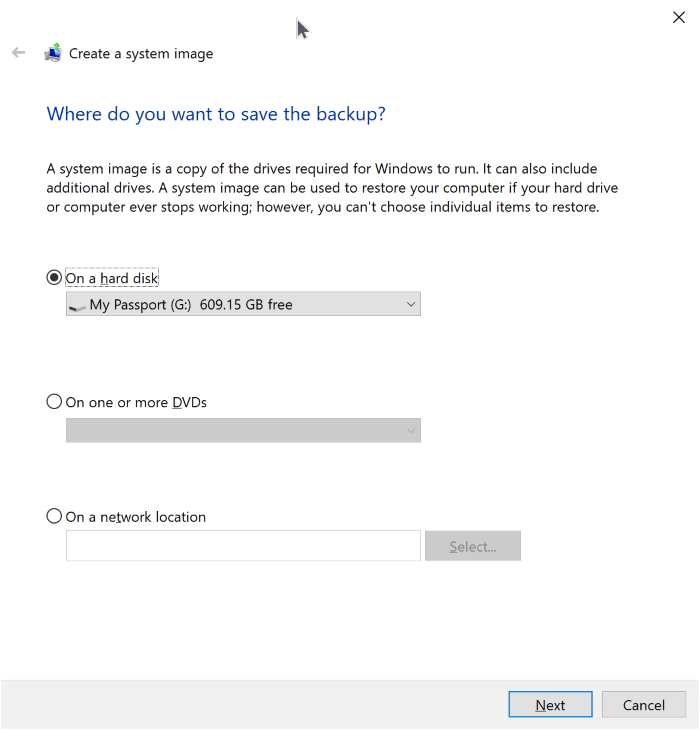
Assicurati che la posizione selezionata abbia spazio libero sufficiente. Il backup dell'immagine richiederà circa la dimensione corrente dell'unità di installazione di Windows 10 a meno che tu non voglia includere unità aggiuntive nel backup.
Fare clic sul pulsante Avanti per continuare.
Passaggio 4: in questo passaggio è necessario selezionare le unità che si desidera includere nel backup dell'immagine. Tieni presente che lo strumento seleziona automaticamente le unità necessarie per eseguire Windows 10 nel backup. Quindi, non devi preoccuparti di quali unità includere nel backup. Se stai creando un backup dell'immagine di sistema Windows 10, non è necessario selezionare unità aggiuntive oltre a quelle selezionate per impostazione predefinita.
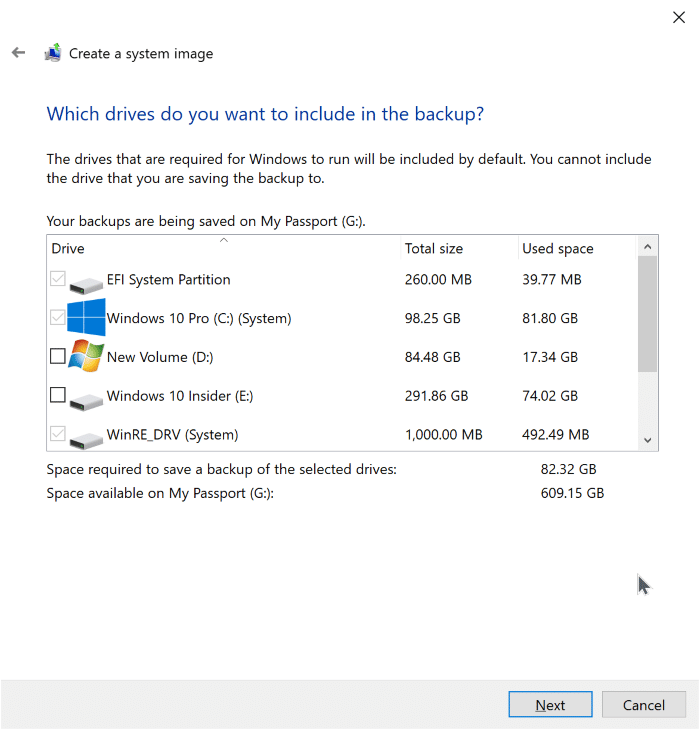
Qui, lo strumento visualizza la quantità di spazio libero richiesta per salvare il backup dell'immagine delle unità selezionate. Assicurati che l'unità di backup selezionata disponga della quantità di spazio libero richiesta prima di procedere ulteriormente.
Fare clic sul pulsante Avanti .
Passaggio 5: infine, verrà visualizzata la schermata di conferma in cui è possibile visualizzare le impostazioni di backup, comprese le unità incluse nel backup. Fai clic sul pulsante Avvia backup per iniziare a creare e trasferire il backup dell'immagine di sistema Windows 10 nella posizione selezionata.
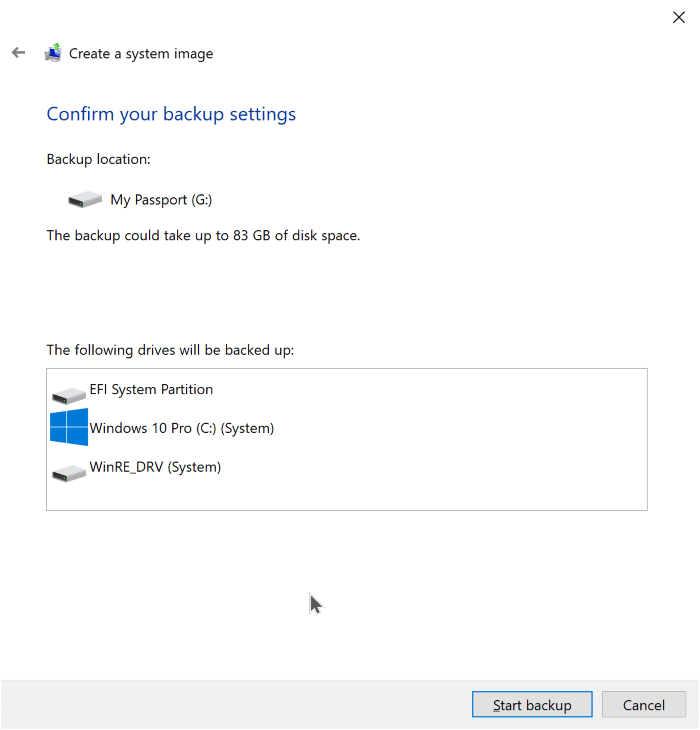
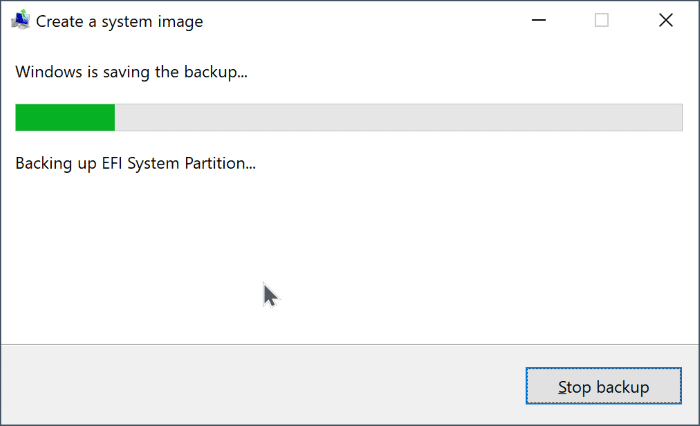
Windows 10 creerà una cartella denominata WindowsImageBackup nella directory principale dell'unità selezionata e salverà il backup dell'immagine (VHDX) lì.
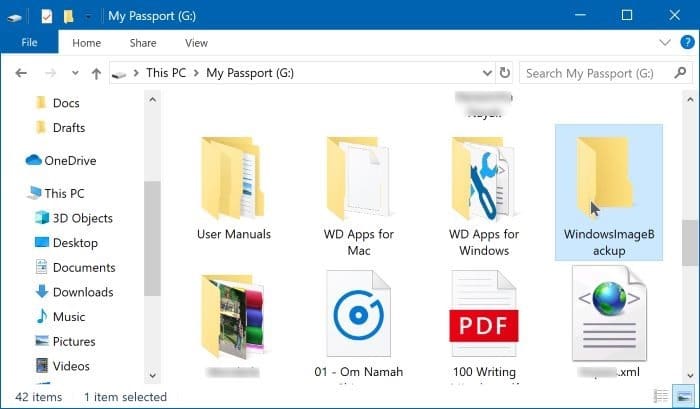
A seconda della dimensione dei dati, il processo potrebbe richiedere alcune ore. Non spegnere il computer finché il backup dell'immagine non è pronto.
Una volta che il backup dell'immagine è pronto, lo strumento ti offrirà un'opzione per creare un disco di riparazione del sistema. Fare clic sul pulsante No . Se vuoi crearne uno, fai riferimento alla nostra guida su come creare una riparazione del sistema USB drive per le indicazioni.