Come creare un collegamento sul desktop per le impostazioni in Windows 10
Aggiornato 2023 di Marzo: Smetti di ricevere messaggi di errore e rallenta il tuo sistema con il nostro strumento di ottimizzazione. Scaricalo ora a - > questo link
- Scaricare e installare lo strumento di riparazione qui.
- Lascia che scansioni il tuo computer.
- Lo strumento sarà quindi ripara il tuo computer.
L'app Impostazioni in Windows 10 è la funzionalità del pannello di controllo classico che tutti conosciamo. Microsoft intende interrompere il pannello di controllo una volta che tutte le impostazioni sono state spostate nella nuova app Impostazioni, e questo è il motivo per cui Microsoft ha spostato molte impostazioni e opzioni dal pannello di controllo classico alla nuova app Impostazioni in Windows 10.
Le impostazioni sono sicuramente un miglioramento rispetto al pannello di controllo poiché il design è chiaro e le impostazioni sono ben strutturate. La maggior parte delle impostazioni sono facilmente accessibili; soprattutto la nuova app Impostazioni è un gioco da ragazzi da usare sui dispositivi touch.

Esistono molti modi per avviare l'app Impostazioni in Windows 10. Il modo più semplice è utilizzare il tasto di scelta rapida Windows + I. Detto questo, alcuni utenti di PC potrebbero voler avere un collegamento per l'app Impostazioni sul desktop per un accesso rapido.
Note importanti:
Ora è possibile prevenire i problemi del PC utilizzando questo strumento, come la protezione contro la perdita di file e il malware. Inoltre, è un ottimo modo per ottimizzare il computer per ottenere le massime prestazioni. Il programma risolve gli errori comuni che potrebbero verificarsi sui sistemi Windows con facilità - non c'è bisogno di ore di risoluzione dei problemi quando si ha la soluzione perfetta a portata di mano:
- Passo 1: Scarica PC Repair & Optimizer Tool (Windows 11, 10, 8, 7, XP, Vista - Certificato Microsoft Gold).
- Passaggio 2: Cliccate su "Start Scan" per trovare i problemi del registro di Windows che potrebbero causare problemi al PC.
- Passaggio 3: Fare clic su "Ripara tutto" per risolvere tutti i problemi.
Windows 10 non offre un modo semplice per creare un collegamento all'app Impostazioni sul desktop. Quando fai clic con il pulsante destro del mouse sull'icona Impostazioni nel menu Start, ottieni solo le opzioni Aggiungi a Start e Aggiungi alla barra delle applicazioni.
Se ti piace avere un collegamento sul desktop per l'app delle impostazioni, ecco come creare un collegamento all'app delle impostazioni sul desktop in Windows 10.
Metodo 1 di 2
Per creare un collegamento sul desktop per l'app Impostazioni
Passaggio 1: nel campo di ricerca Start / barra delle applicazioni, digita Impostazioni per visualizzare l'app Impostazioni nei risultati della ricerca.
Passaggio 2: Fai clic con il pulsante destro del mouse sull'icona dell'applicazione Impostazioni, quindi fai clic sull'opzione Aggiungi a Start per bloccarla su Start. Le impostazioni appena aggiunte verranno visualizzate nella parte inferiore di Start.
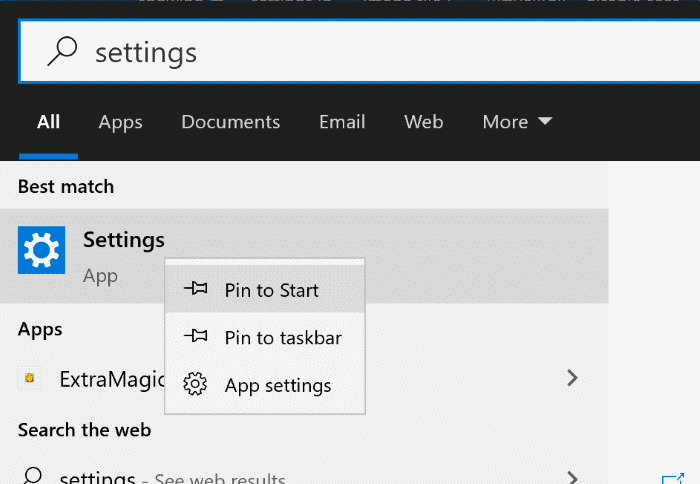
\u0026 nbsp;
Passaggio 2: trascina il riquadro Impostazioni dal menu Start sul desktop per creare il collegamento Impostazioni sul desktop. Dopo aver creato il collegamento sul desktop, puoi sbloccare le Impostazioni dallo Start che hai aggiunto in precedenza.
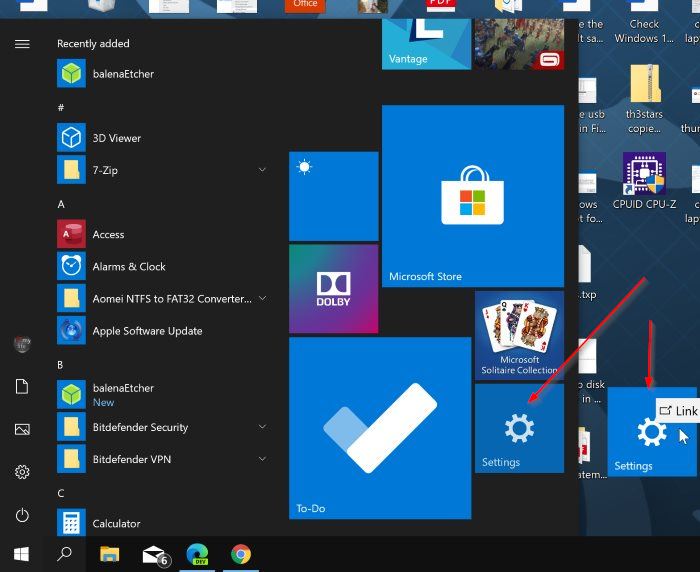
Metodo 2 di 2
Collegamento all'app Crea impostazioni sul desktop di Windows 10
Passaggio 1: Fai clic con il pulsante destro del mouse sul desktop, fai clic su Nuovo , quindi su Scorciatoia per aprire Creazione guidata scorciatoia.
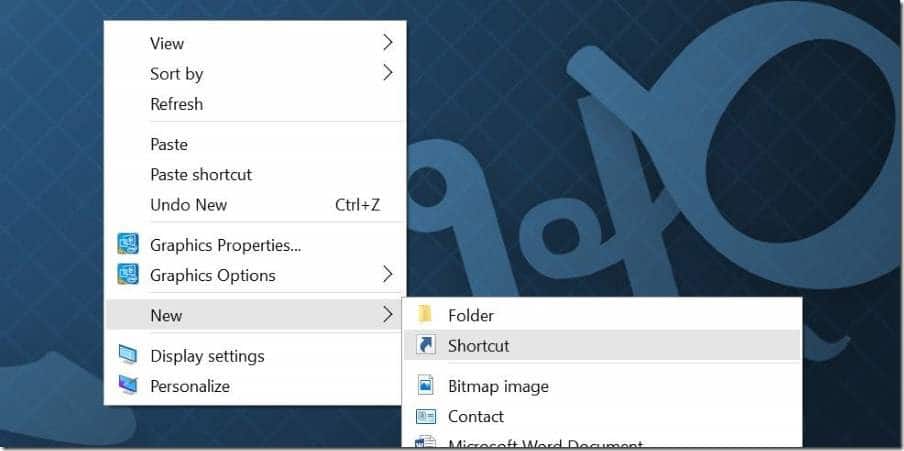
Passaggio 2: nella casella Digita la posizione dell'elemento , digita o incolla il seguente percorso:
ms-settings:
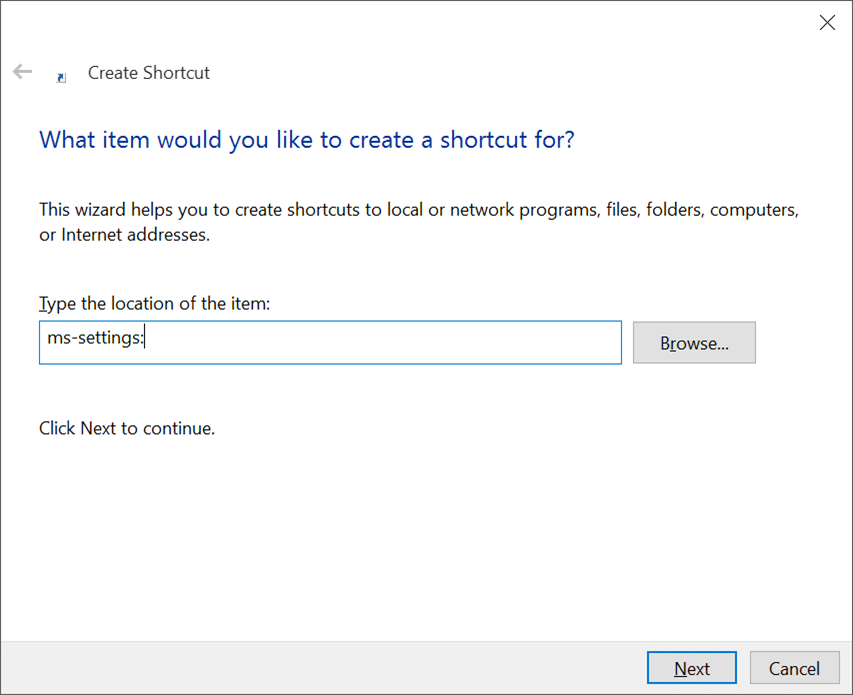
Fare clic sul pulsante Avanti .
Passaggio 3: infine, nel campo Digita un nome per questo collegamento, digita Impostazioni App o solo Impostazioni, quindi fai clic sul pulsante Fine per uscire dalla procedura guidata e creare il collegamento.
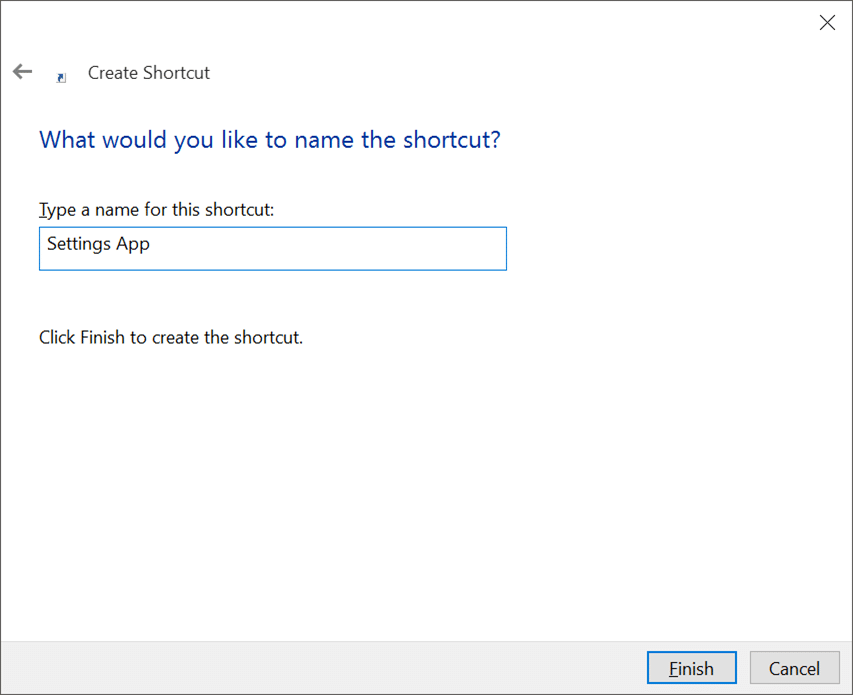
Ora dovresti avere un collegamento per l'app Impostazioni sul desktop di Windows 10. Facendo clic sul collegamento appena creato si aprirà l'app Impostazioni.
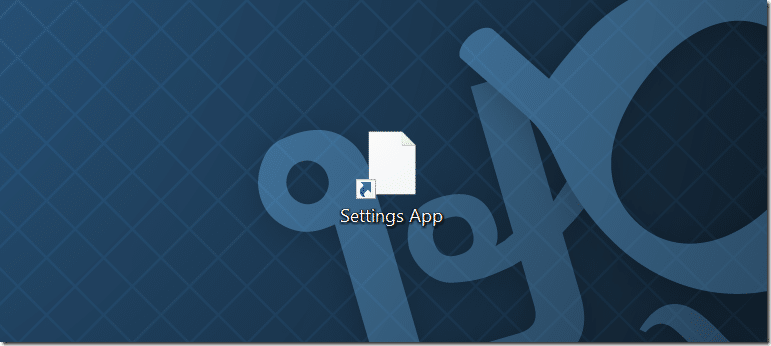
Per cambiare l'icona
Poiché la scorciatoia appena creata non mostra un'icona di fantasia, potresti voler utilizzare un'icona migliore o un'icona esatta dell'app Impostazioni. Per modificare la sua icona, segui i tre passaggi successivi.
Passaggio 1: fai clic con il pulsante destro del mouse sul collegamento dell'app Impostazioni appena creato e fai clic sull'opzione Proprietà per aprirne le proprietà.
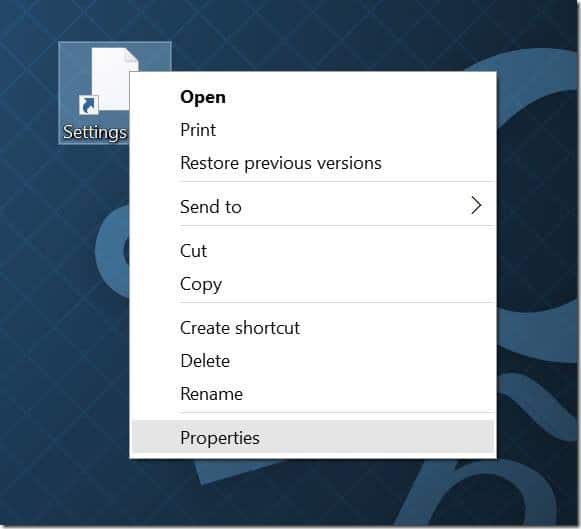
Passaggio 2: qui, nella scheda Documento Web , vedrai il pulsante Cambia icona . Fare clic sullo stesso per scegliere una delle icone fornite con Windows 10, fare clic su OK e quindi su Applica.
Se desideri utilizzare un'icona che hai scaricato da Internet, fai clic sul pulsante Sfoglia, cerca il file dell'icona, seleziona il file dell'icona, quindi fai clic sul pulsante Apri.
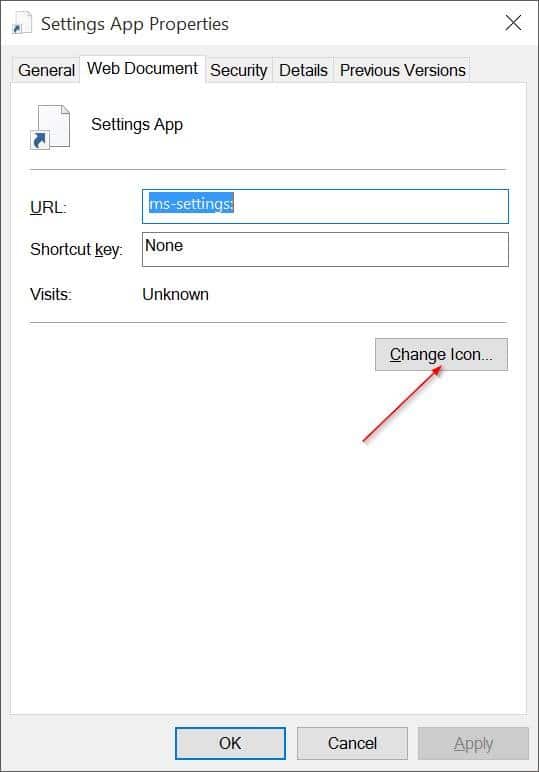
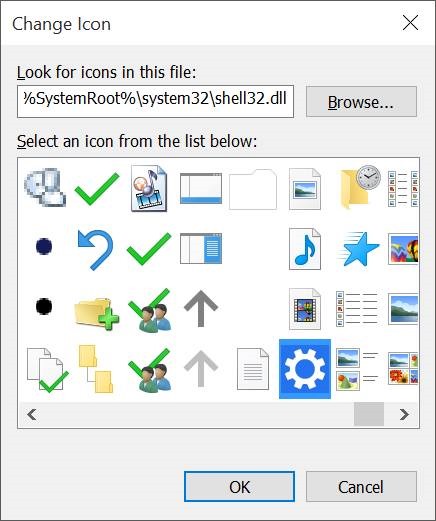
Tieni presente che il file dell'icona deve essere in formato .ico per poterlo utilizzare su Windows 10. E se l'app Impostazioni non si apre, segui la nostra correzione per l'app delle impostazioni che non si apre o non funziona nella guida di Windows 10.
Hai creato il collegamento all'app Impostazioni sul desktop di Windows 10?

