Come creare un disco di reimpostazione della password di Windows 10 su unità USB
Aggiornato 2023 di Marzo: Smetti di ricevere messaggi di errore e rallenta il tuo sistema con il nostro strumento di ottimizzazione. Scaricalo ora a - > questo link
- Scaricare e installare lo strumento di riparazione qui.
- Lascia che scansioni il tuo computer.
- Lo strumento sarà quindi ripara il tuo computer.
Creare una password complessa e sicura è un lavoro facile, ma ricordare una password complessa è difficile. Gli utenti di PC spesso chiedono come reimpostare o recuperare la password di un account utente di Windows dimenticata.
Se hai impostato una password complessa per il tuo account utente di Windows 10 e temi che un giorno potresti dimenticare la password, puoi creare un disco di reimpostazione della password in modo da poter reimpostare facilmente la password se dimentichi la password dell'account.
/ p>
Per coloro che non lo sanno, la funzione del disco di reimpostazione della password fa parte di tutte le versioni recenti del sistema operativo Windows, inclusi Windows XP e Vista.
Note importanti:
Ora è possibile prevenire i problemi del PC utilizzando questo strumento, come la protezione contro la perdita di file e il malware. Inoltre, è un ottimo modo per ottimizzare il computer per ottenere le massime prestazioni. Il programma risolve gli errori comuni che potrebbero verificarsi sui sistemi Windows con facilità - non c'è bisogno di ore di risoluzione dei problemi quando si ha la soluzione perfetta a portata di mano:
- Passo 1: Scarica PC Repair & Optimizer Tool (Windows 11, 10, 8, 7, XP, Vista - Certificato Microsoft Gold).
- Passaggio 2: Cliccate su "Start Scan" per trovare i problemi del registro di Windows che potrebbero causare problemi al PC.
- Passaggio 3: Fare clic su "Ripara tutto" per risolvere tutti i problemi.
Il disco di reimpostazione della password può essere creato e utilizzato solo per gli account utente locali. Se utilizzi un account Microsoft per accedere a Windows 10, non puoi creare e utilizzare un disco di reimpostazione della password. Gli utenti di account Microsoft possono fare riferimento al nostro articolo su come modificare o reimpostare la password dell'account Microsoft per reimpostare la password dimenticata.
Ricorda che un disco di reimpostazione della password creato per un account utente non può essere utilizzato per reimpostare la password su un altro account.
Se utilizzi un account utente locale, procedi e completa le istruzioni fornite di seguito per creare un disco di reimpostazione della password su un'unità USB in Windows 10.
Crea un disco di reimpostazione della password sull'unità USB in Windows 10
IMPORTANTE: chiunque può accedere al tuo PC e ai dati utilizzando il disco di reimpostazione della password. Quindi, è importante conservare il disco di reimpostazione della password in un luogo sicuro e accessibile.
Passaggio 1: collega l'unità flash USB su cui desideri creare il disco di reimpostazione della password. Sebbene Windows non formatterà l'unità USB, ti consigliamo di eseguire il backup di tutti i dati dall'unità USB in un'altra posizione.
Passaggio 2: apri il pannello di controllo. Per aprirlo, digita Pannello di controllo nella casella di ricerca del menu Start / barra delle applicazioni, quindi premi il tasto Invio.
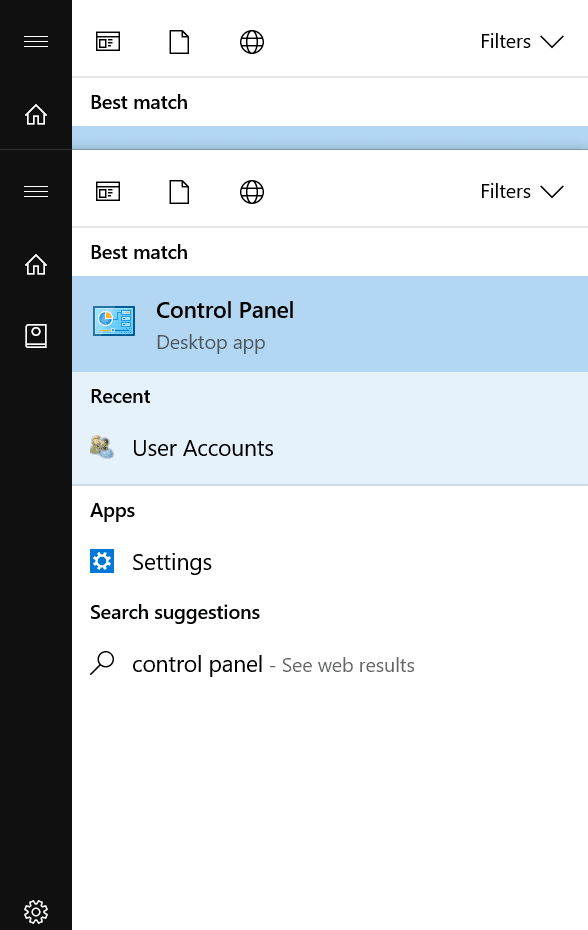
Passaggio 3: nel pannello di controllo, cambia Visualizza per in Icone piccole .
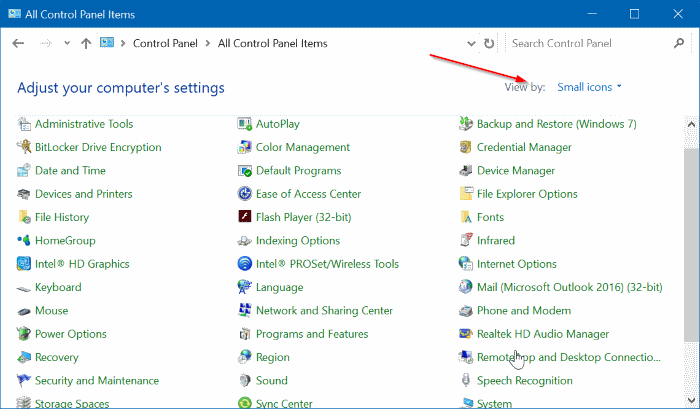
Passaggio 4: fai clic su Account utente per aprire la finestra Account utente. Qui dovresti vedere tutte le impostazioni relative all'account utente.
Passaggio 5: nel riquadro di sinistra, fai clic sul link Crea un disco di reimpostazione della password . Facendo clic sul collegamento si aprirà la procedura guidata per la password dimenticata.
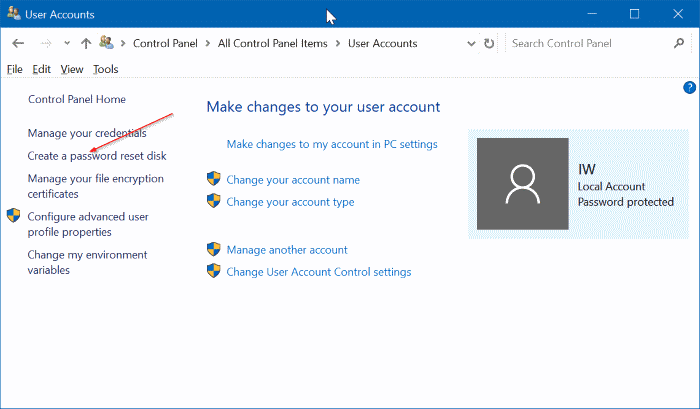
Passaggio 6: fai clic sul pulsante Avanti .
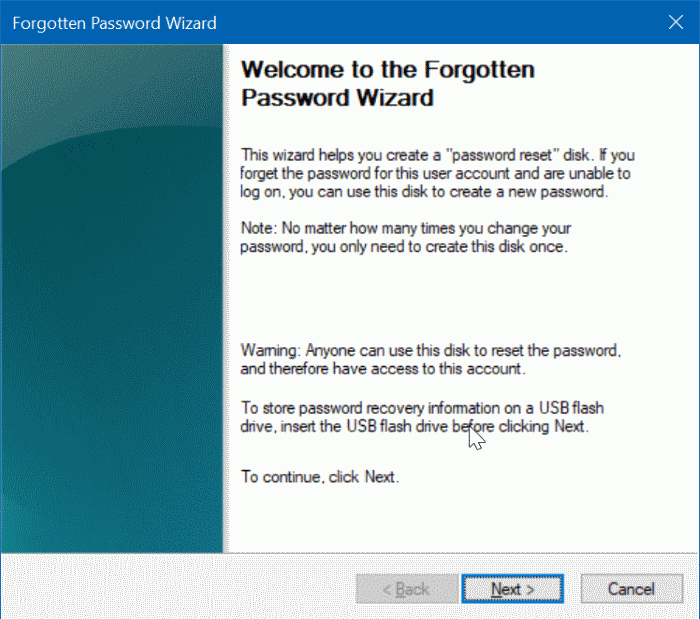
Passaggio 7: seleziona la tua unità USB dall'elenco a discesa. Assicurati di selezionare l'unità USB corretta per evitare la perdita di dati.
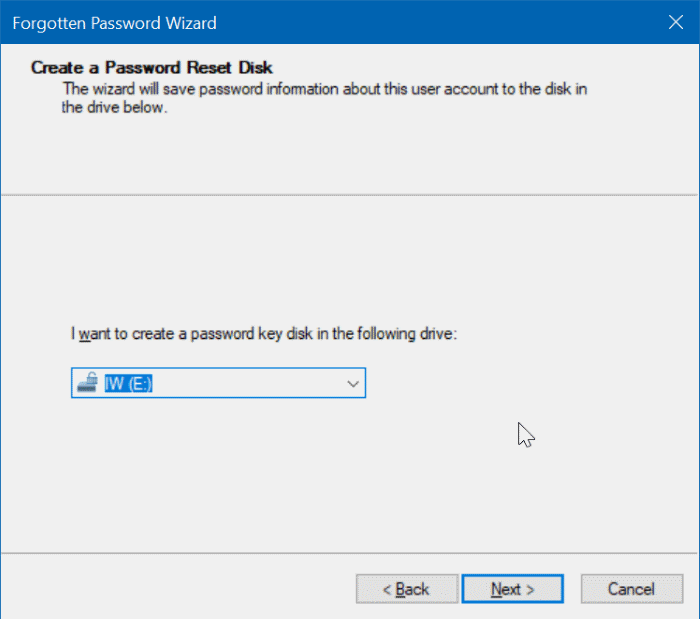
Passaggio 8: Successivamente, dovrai digitare la password del tuo account Windows 10 corrente per il quale stai creando il disco di reimpostazione della password. Immettere la password e quindi fare clic sul pulsante Avanti .
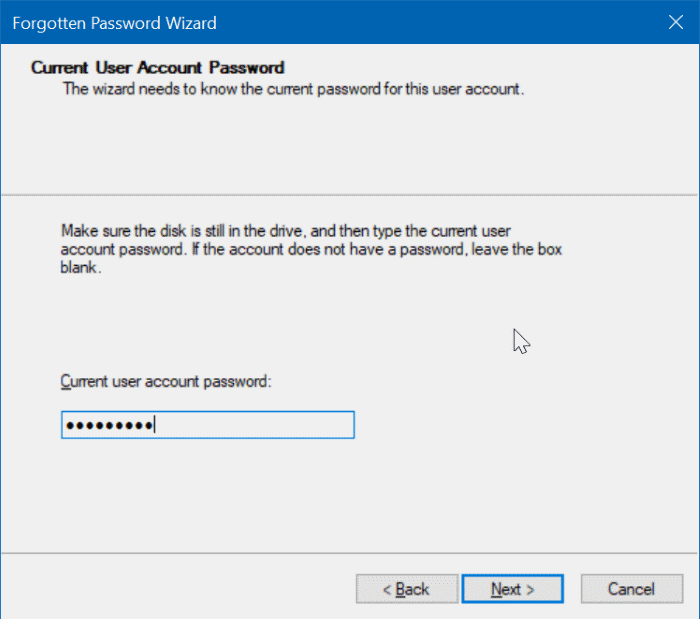
Passaggio 9: facendo clic sul pulsante Avanti inizierà la creazione del disco di reimpostazione della password di Windows 10. Il disco dovrebbe essere pronto in pochi secondi.
Quando il processo è al 100%, fai clic sul pulsante Avanti .
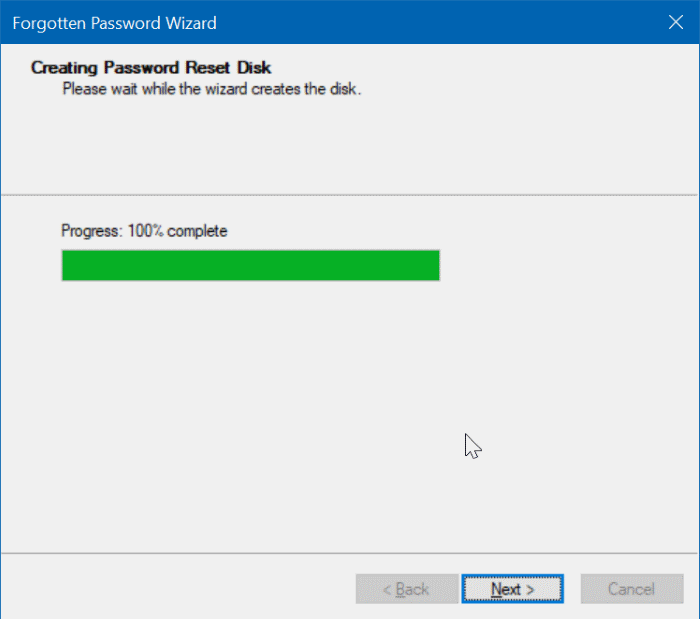
Passaggio 10: infine, fai clic sul pulsante Fine per chiudere la procedura guidata. Il disco di reimpostazione della password di Windows 10 sull'unità USB è ora pronto per l'uso.

Tieni presente che non è necessario creare un nuovo disco di reimpostazione della password se modifichi la password del tuo account.

