Come creare un nuovo account amministratore in Windows 10
Aggiornato 2023 di Marzo: Smetti di ricevere messaggi di errore e rallenta il tuo sistema con il nostro strumento di ottimizzazione. Scaricalo ora a - > questo link
- Scaricare e installare lo strumento di riparazione qui.
- Lascia che scansioni il tuo computer.
- Lo strumento sarà quindi ripara il tuo computer.
A volte potresti richiedere più di un account amministratore sul tuo PC Windows 10. Ad esempio, se condividi il tuo PC con la tua famiglia, potresti voler consentire loro di avere il pieno controllo del PC creando un altro account amministratore per loro.
Creare un nuovo account utente in Windows 10 è abbastanza semplice. Tuttavia, durante la creazione di un account utente locale o di un account collegato a un account Microsoft, Windows 10 non consente di scegliere il tipo di account utente e crea automaticamente un account utente standard ogni volta che si crea un nuovo account.

Detto questo, la creazione di un nuovo account amministratore è anche un lavoro semplice in Windows 10. Segui le indicazioni fornite di seguito per creare facilmente un nuovo account amministratore in Windows 10.
Note importanti:
Ora è possibile prevenire i problemi del PC utilizzando questo strumento, come la protezione contro la perdita di file e il malware. Inoltre, è un ottimo modo per ottimizzare il computer per ottenere le massime prestazioni. Il programma risolve gli errori comuni che potrebbero verificarsi sui sistemi Windows con facilità - non c'è bisogno di ore di risoluzione dei problemi quando si ha la soluzione perfetta a portata di mano:
- Passo 1: Scarica PC Repair & Optimizer Tool (Windows 11, 10, 8, 7, XP, Vista - Certificato Microsoft Gold).
- Passaggio 2: Cliccate su "Start Scan" per trovare i problemi del registro di Windows che potrebbero causare problemi al PC.
- Passaggio 3: Fare clic su "Ripara tutto" per risolvere tutti i problemi.
IMPORTANTE: devi accedere come amministratore per creare un nuovo account amministratore. Non puoi creare un account amministratore da un account standard.
<” Metodo 1 di 2
Crea un account amministratore locale in Windows 10
Passaggio 1: apri l'app Impostazioni. Vai a Account \u0026 gt; Famiglia e altre persone . Se utilizzi l'edizione Enterprise, vai ad Account \u0026 gt; Altre persone.
Passaggio 2: nella sezione Altre persone , fai clic sull'opzione Aggiungi qualcun altro a questo PC . Ora dovresti vedere la schermata 'Come accederà questa persona'.
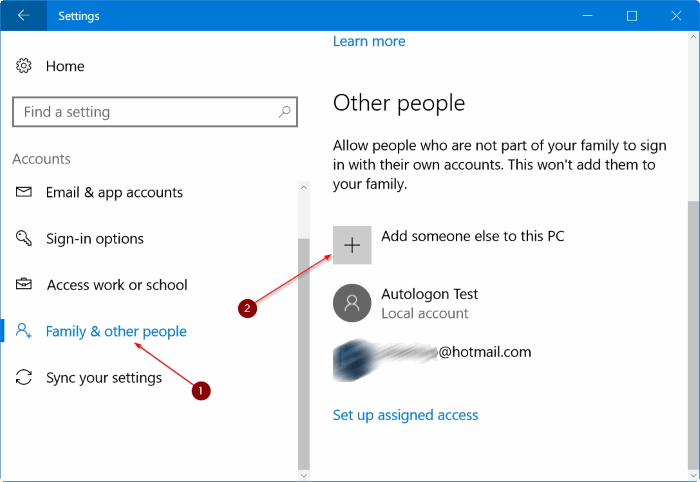
Passaggio 3: qui, fai clic sul link Non ho i dati di accesso di questa persona . Se desideri creare un account amministratore utilizzando l'indirizzo e-mail del tuo account Microsoft, fai riferimento alle istruzioni nel Metodo 2 di seguito.
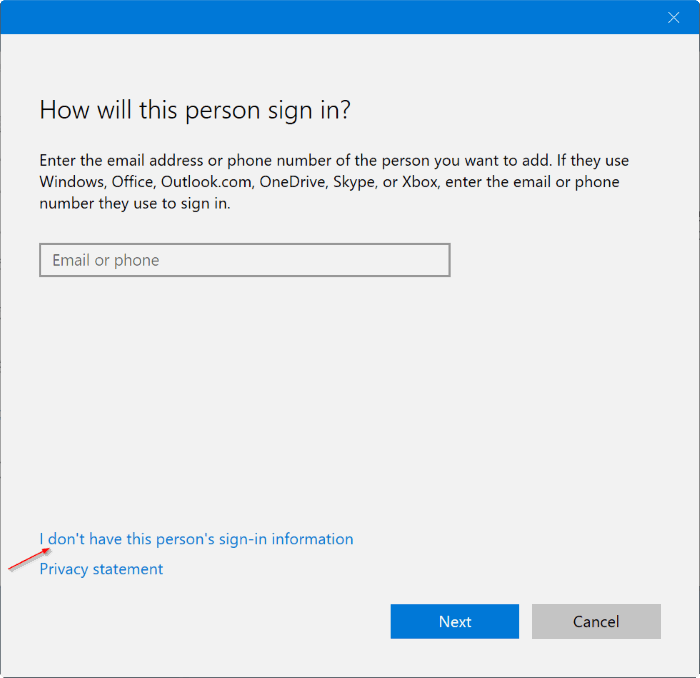
Passaggio 4: nella pagina Creiamo il tuo account, fai clic sul link Aggiungi un utente senza un account Microsoft .
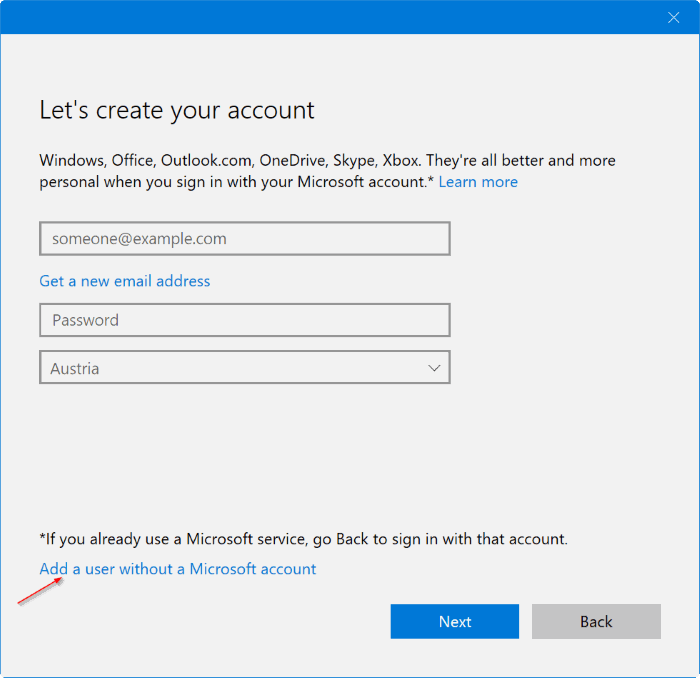
Passaggio 5: digita un nome per il tuo nuovo account amministratore. Se desideri proteggerlo con una password, inserisci una password per lo stesso, inserisci di nuovo la password, digita un suggerimento, quindi fai clic sul pulsante Avanti per creare un nuovo account utente.
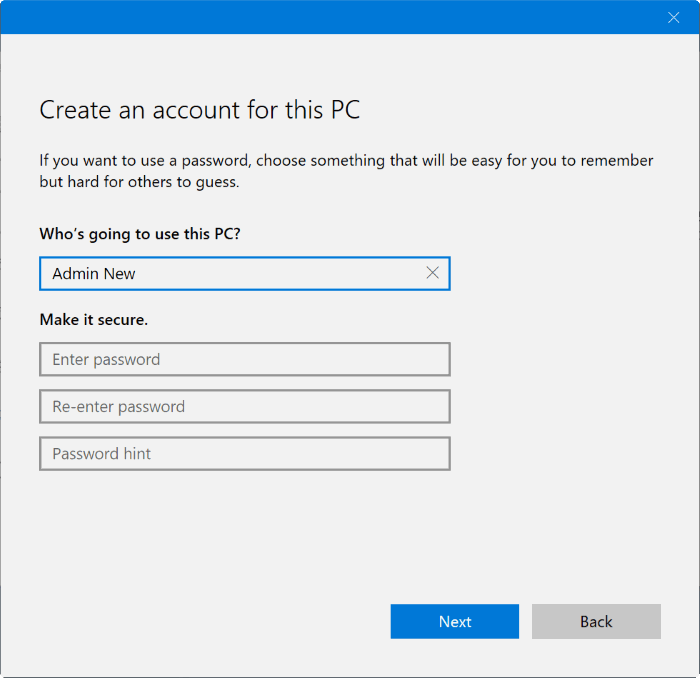
Per impostazione predefinita, Windows 10 crea un account utente standard. Quindi, per rendere l'account appena creato un account amministratore, è necessario completare anche i tre passaggi successivi.
Passaggio 6: vai a Impostazioni \u0026 gt; Account \u0026 gt; Famiglia e amp; altre persone .
Passaggio 7: nella sezione Altre persone , vedrai tutti gli account, compreso l'account appena creato. Fai clic sull'account utente appena creato, quindi fai clic sul pulsante Cambia tipo di account .
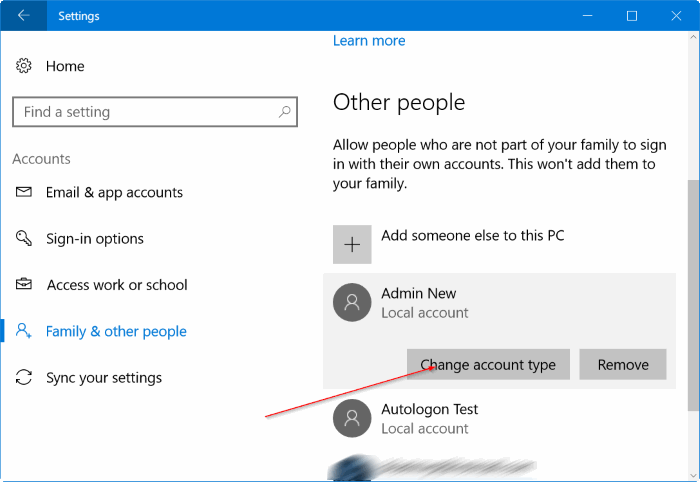
Passaggio 8: infine, in Tipo di account , scegli l'account Amministratore dalla finestra di dialogo a discesa. Fai clic sul pulsante OK . Questo è tutto! Hai appena creato un account amministratore.
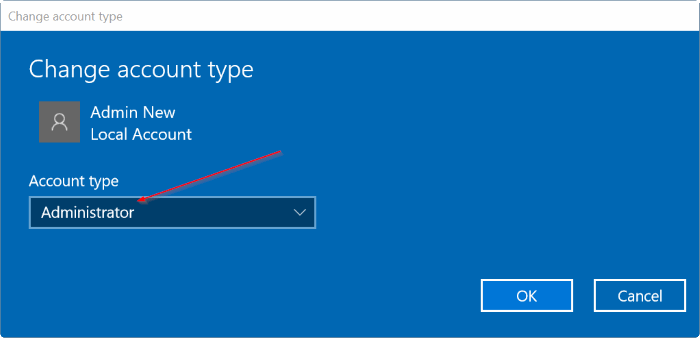
Crea un account amministratore utilizzando un account Microsoft
Passaggio 1: apri l'app Impostazioni. Fai clic su Account . Fai clic su Famiglia e altre persone .
Passaggio 2: nella sezione Altre persone , fai clic su Aggiungi qualcun altro a questo PC .
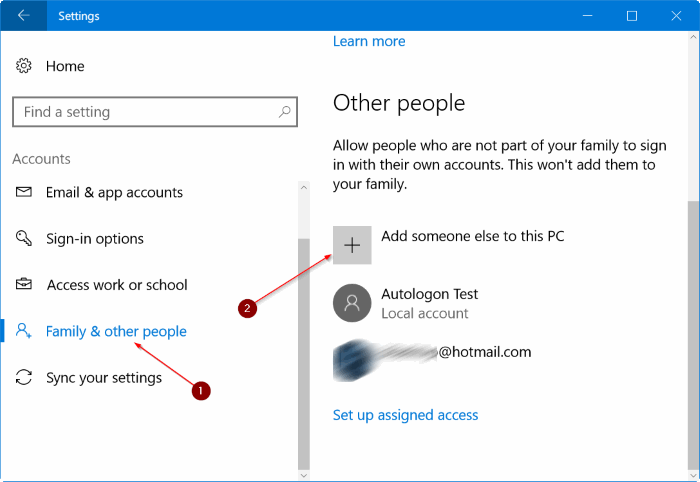
Passaggio 3: digita l'indirizzo email del tuo account Microsoft. Fare clic sul pulsante Avanti .
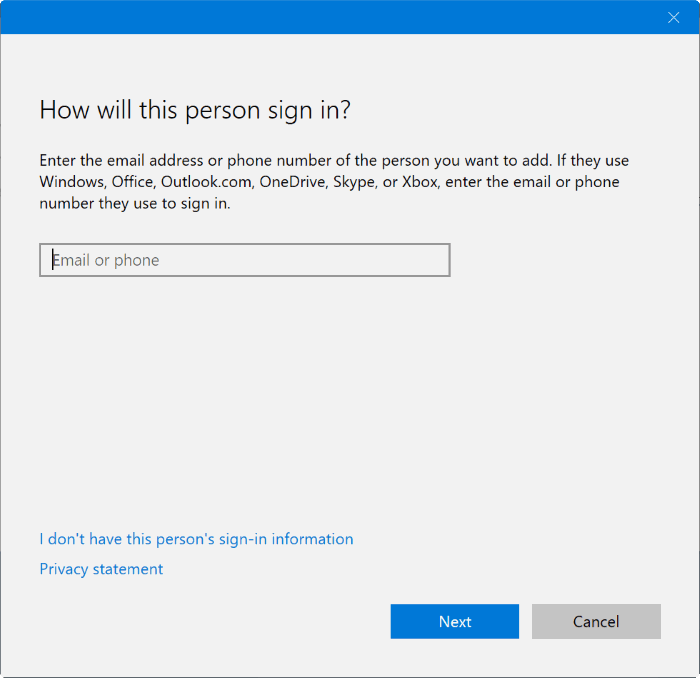
Passaggio 4: se l'ID e-mail dell'account Microsoft immesso è valido e non viene utilizzato per un altro account sullo stesso PC, verrà visualizzata la pagina seguente.
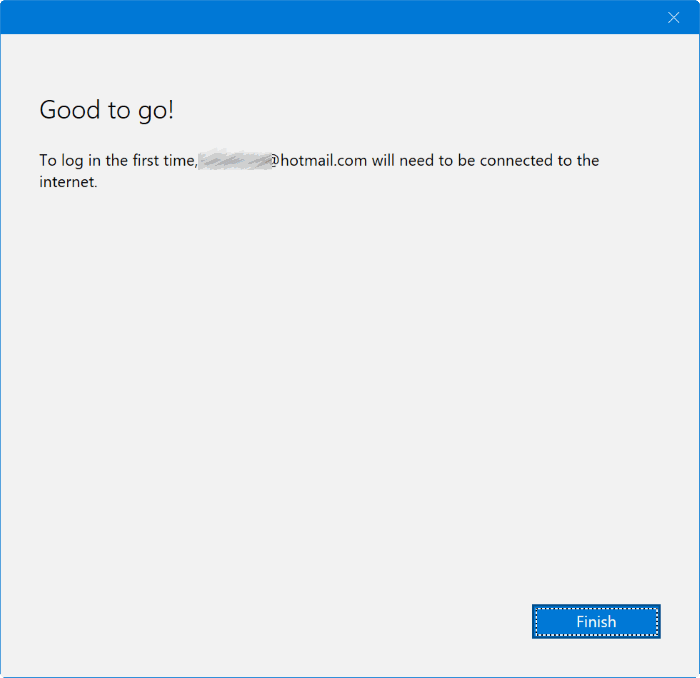
Fare clic sul pulsante Fine .
Passaggio 5: ora, nella pagina Famiglia e altre persone , nella sezione Altre persone , fai clic sull'account appena creato per vedere Cambia tipo di account e Rimuovi pulsanti.
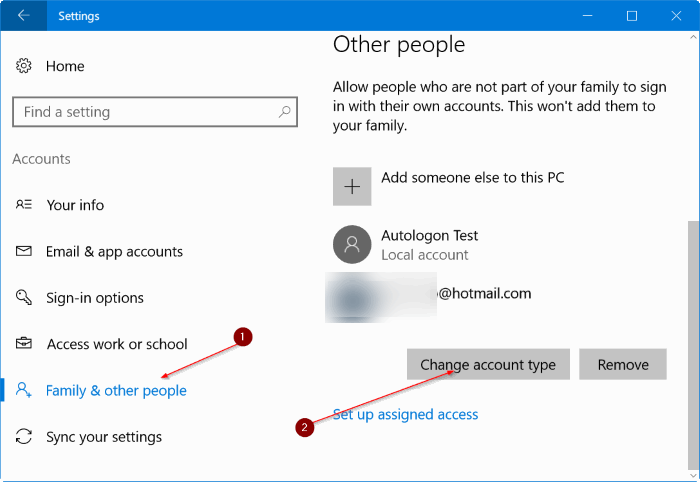
Fai clic sul pulsante Cambia tipo di account .
Passaggio 6: in Tipo di account , seleziona Amministratore . Infine, fai clic sul pulsante OK per rendere l'account un account amministratore.
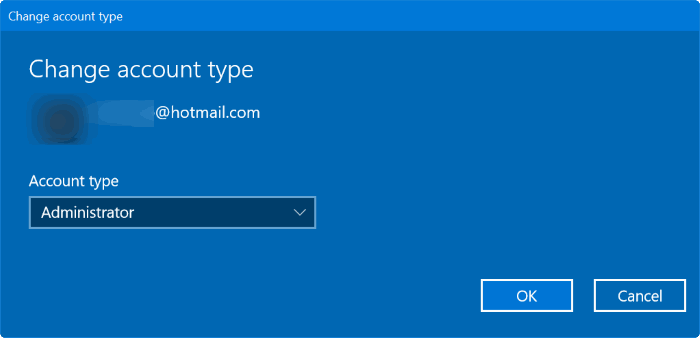
Passaggio 7: per accedere all'account amministratore appena creato, disconnettersi dall'account corrente o premere semplicemente il tasto logo Windows e L contemporaneamente per visualizzare la schermata di blocco. Premere il tasto Invio per visualizzare la schermata di accesso o di accesso. Qui dovresti vedere l'account amministratore appena creato.
Passaggio 8: digita la password dell'account Microsoft (la password dell'indirizzo e-mail dell'account Microsoft) per accedere all'account e iniziare a utilizzarlo.

