Come creare un punto di ripristino in Windows 8.1
Aggiornato 2023 di Marzo: Smetti di ricevere messaggi di errore e rallenta il tuo sistema con il nostro strumento di ottimizzazione. Scaricalo ora a - > questo link
- Scaricare e installare lo strumento di riparazione qui.
- Lascia che scansioni il tuo computer.
- Lo strumento sarà quindi ripara il tuo computer.
Punto di ripristino, una funzionalità introdotta per la prima volta con Windows ME, è una delle caratteristiche migliori e uniche del sistema operativo Windows per ripristinare rapidamente i file di sistema a uno stato precedente senza apportare modifiche ai dati salvati. Windows crea automaticamente un punto di ripristino ogni settimana e crea anche un punto di ripristino prima di installare gli aggiornamenti.
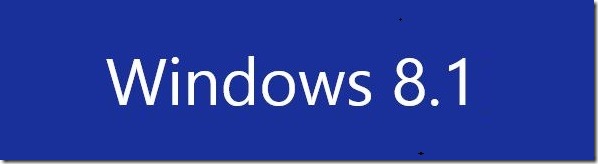
Sebbene Windows 8 e Windows 8.1 includano la funzione Aggiorna PC per impostare rapidamente tutte le impostazioni di sistema sui valori predefiniti e sono disponibili anche opzioni per creare immagini Aggiorna PC personalizzate, dato che non è possibile avere più immagini Aggiorna PC e è un'attività che richiede tempo, Restore Point è facilmente la migliore funzionalità per ripristinare rapidamente il tuo PC a uno stato precedente.
Proprio come la funzione Aggiorna PC, puoi utilizzare un punto di ripristino per ripristinare il PC a uno stato di lavoro precedente anche se il PC non è avviabile.
Note importanti:
Ora è possibile prevenire i problemi del PC utilizzando questo strumento, come la protezione contro la perdita di file e il malware. Inoltre, è un ottimo modo per ottimizzare il computer per ottenere le massime prestazioni. Il programma risolve gli errori comuni che potrebbero verificarsi sui sistemi Windows con facilità - non c'è bisogno di ore di risoluzione dei problemi quando si ha la soluzione perfetta a portata di mano:
- Passo 1: Scarica PC Repair & Optimizer Tool (Windows 11, 10, 8, 7, XP, Vista - Certificato Microsoft Gold).
- Passaggio 2: Cliccate su "Start Scan" per trovare i problemi del registro di Windows che potrebbero causare problemi al PC.
- Passaggio 3: Fare clic su "Ripara tutto" per risolvere tutti i problemi.
È sempre una buona idea creare un punto di ripristino prima di installare un programma di terze parti o apportare modifiche ai file di sistema. Se non sei sicuro di come creare manualmente un punto di ripristino in Windows 8 o Windows 8.1, segui le istruzioni riportate di seguito.
Crea un punto di ripristino del sistema in Windows 8.1
Passaggio 1: Apri la finestra di dialogo Esegui premendo contemporaneamente il logo di Windows e i tasti R, digita Sysdm.cpl nella casella, premi Invio tasto per aprire le proprietà del sistema. In alternativa, puoi passare alla schermata Start, digitare Crea un punto di ripristino , modificare il filtro di ricerca in Impostazioni e quindi premere il tasto Invio per aprire Proprietà del sistema.
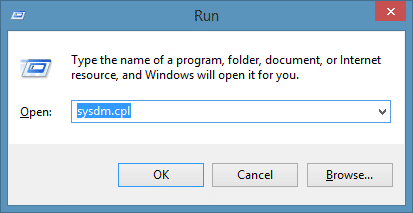
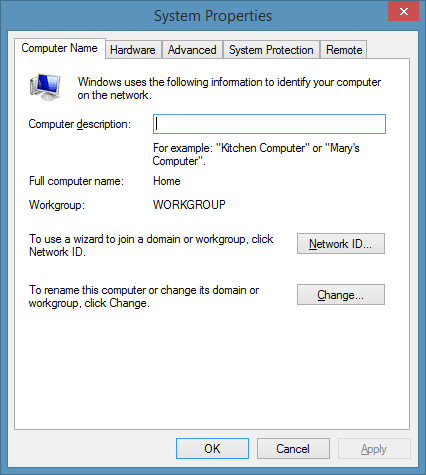
Passaggio 2: passa alla scheda Protezione del sistema , controlla lo stato di protezione dell'unità di sistema (Windows 8.1). Se lo stato di protezione è attivo, puoi continuare con il passaggio 3 per creare un punto di ripristino.
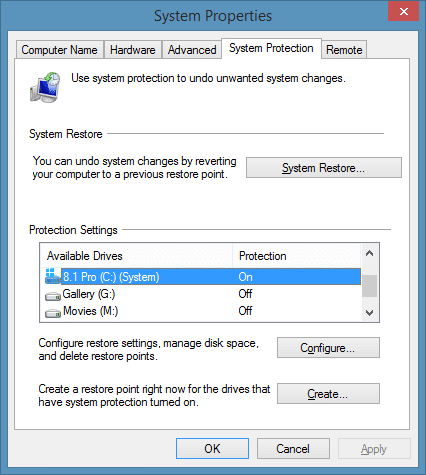
E se la protezione è disattivata, seleziona l'unità Windows 8.1 (sistema), fai clic sul pulsante Configura, seleziona l'opzione Attiva la protezione del sistema, quindi fai clic sul pulsante Applica. Come puoi vedere nell'immagine sopra, ti consente anche di regolare lo spazio massimo su disco utilizzato per la protezione del sistema.
Passaggio 3: per creare un punto di ripristino manuale, fare clic sul pulsante Crea , immettere una descrizione per il punto di ripristino, quindi fare clic su Crea pulsante. Questo è tutto! Al termine del lavoro, verrà visualizzato il messaggio 'Il punto di ripristino è stato creato correttamente'.
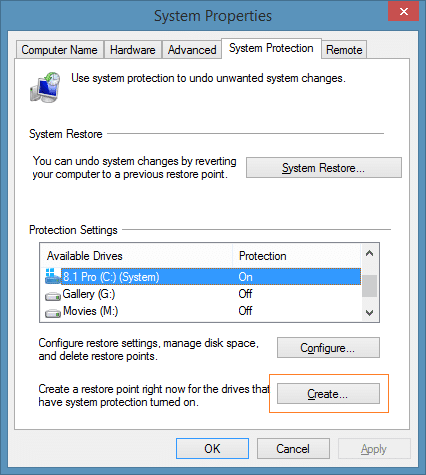
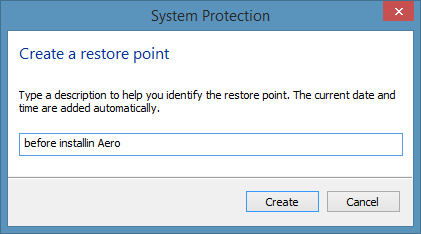
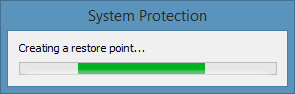
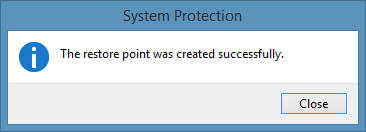
Ti consigliamo di creare un punto di ripristino manuale prima di installare il software e apportare modifiche ai file di sistema.
\u0026 nbsp;
Per ripristinare un punto di ripristino creato in precedenza in Windows 8 o 8.1:
Passaggio 1: Apri la finestra di dialogo Proprietà del sistema . Per fare ciò, apri la finestra di dialogo Esegui premendo contemporaneamente il logo di Windows e i tasti R, digita Sysdm.cpl nella casella, quindi premi il tasto Invio per aprire la finestra di dialogo Proprietà del sistema.
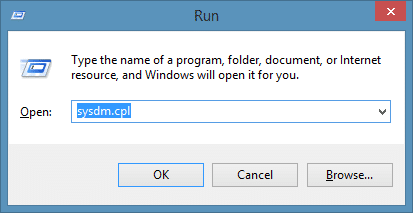
Passaggio 2: passa alla scheda Protezione del sistema , seleziona l'unità di sistema (unità Windows 8.1), fai clic sul pulsante Ripristino configurazione di sistema per aprire Sistema Procedura guidata di ripristino.
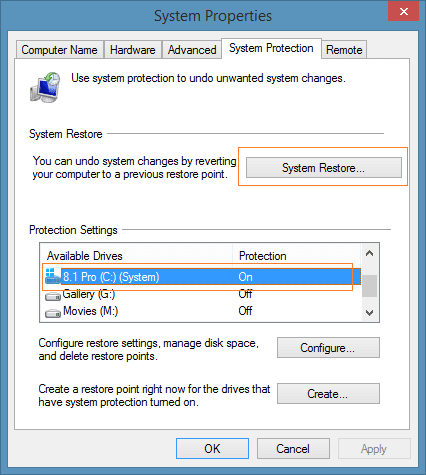
Passaggio 3: fare clic sul pulsante Avanti per visualizzare i punti di ripristino più recenti. Seleziona Mostra più punti di ripristino opzione per visualizzare tutti i punti di ripristino. Mostra la data e l'ora in cui è stato creato il punto di ripristino insieme al tipo di punto di ripristino e anche la descrizione che hai inserito durante la creazione del punto di ripristino.
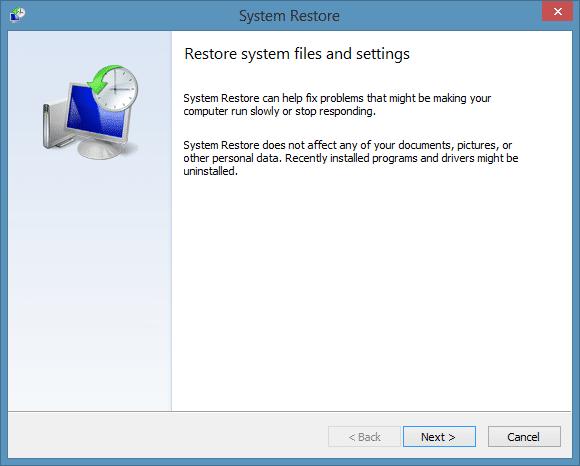
Selezionare un punto di ripristino e fare clic su Cerca programmi interessati per visualizzare tutti i programmi e i driver che verranno eliminati durante il ripristino del PC utilizzando il punto di ripristino selezionato. In altre parole, i programmi ei driver installati dal punto di ripristino selezionato verranno rimossi. Ciò significa anche che verranno ripristinati i programmi e i driver rimossi dal punto di ripristino selezionato.
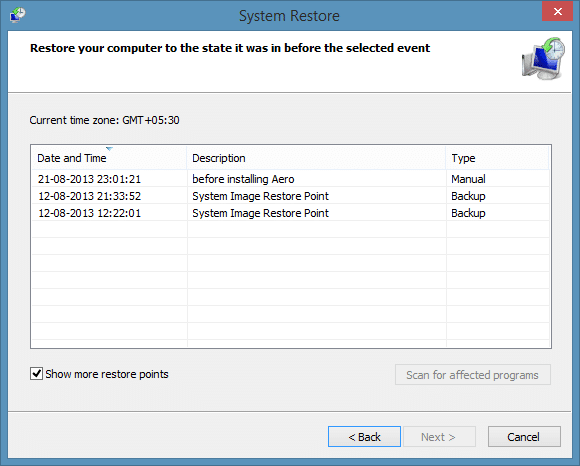
Ad esempio, se hai creato un punto di ripristino il 1 ° agosto st e hai installato il browser Google Chrome dopo aver disinstallato il browser Firefox, quando ripristini Windows a questo punto di ripristino, rimuoverà il browser Google Chrome e ripristinare Firefox.
Tuttavia, tutti i tuoi documenti, immagini e altri file verranno conservati durante il ripristino del punto di ripristino.
Passaggio 4: selezionare un punto di ripristino, fare clic sul pulsante Avanti , quindi fare clic sul pulsante Fine per riavviare automaticamente il sistema e iniziare a i cambiamenti. Fare clic sul pulsante Sì quando viene visualizzata la finestra di dialogo di conferma.
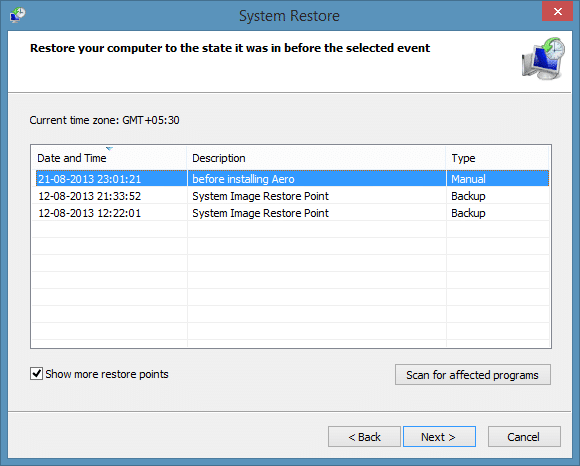
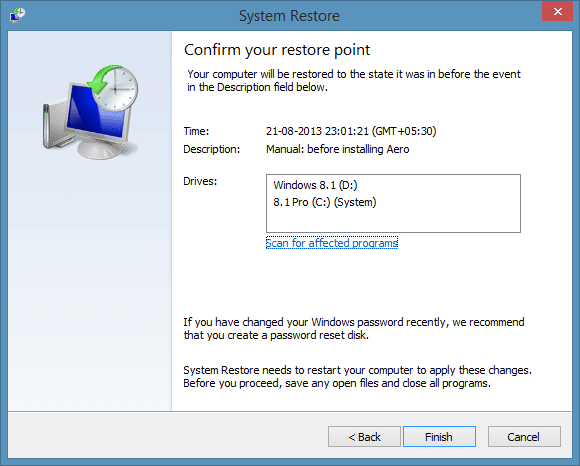
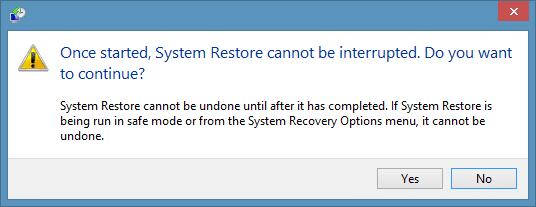
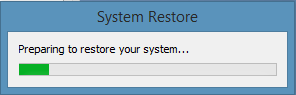
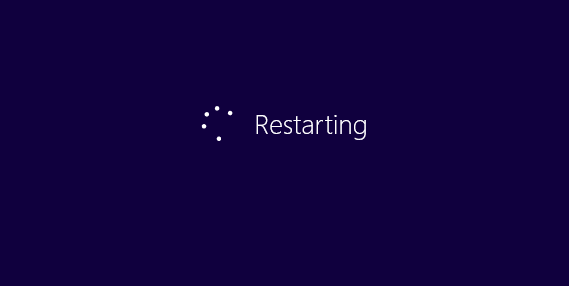
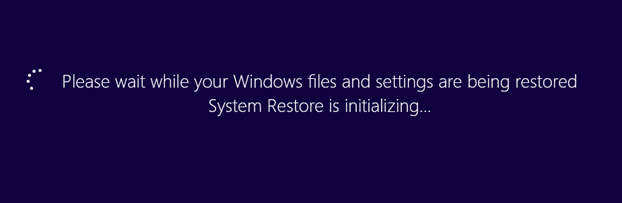
Passaggio 5: una volta ripristinato il punto di ripristino, verrà visualizzato il messaggio 'Ripristino configurazione di sistema completato con successo'.
Potrebbe interessarti anche come eliminare tutti i punti di ripristino o singoli punti di ripristino per liberare spazio su disco.

