Come creare una partizione di ripristino dedicata di Windows 10
Aggiornato 2023 di Marzo: Smetti di ricevere messaggi di errore e rallenta il tuo sistema con il nostro strumento di ottimizzazione. Scaricalo ora a - > questo link
- Scaricare e installare lo strumento di riparazione qui.
- Lascia che scansioni il tuo computer.
- Lo strumento sarà quindi ripara il tuo computer.
I computer preinstallati con il sistema operativo Windows includono una partizione nascosta dedicata contenente l'immagine di ripristino del sistema operativo. L'immagine di ripristino o la partizione di ripristino viene utilizzata per riparare o ripristinare le impostazioni di fabbrica del computer (Windows) in caso di guasto del sistema.
Gli utenti che sono ben consapevoli dell'importanza di avere una partizione di ripristino dedicata raramente la eliminano o almeno creano un'unità di ripristino USB prima di eliminare la partizione di ripristino dedicata. Ma poiché eliminare la partizione di ripristino è molto più semplice che crearne una, gli utenti inesperti spesso eliminano la partizione di ripristino per guadagnare spazio su disco.
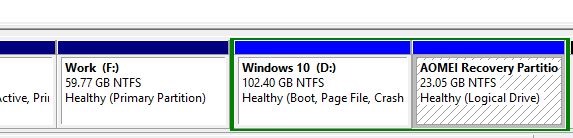
Perché creare una partizione di ripristino?
Sebbene una partizione di ripristino occupi alcuni GB di spazio su disco, è possibile risparmiare tempo prezioso creando una partizione di ripristino. Il vantaggio principale della partizione di ripristino è che è possibile ripristinare rapidamente le condizioni di lavoro del PC se e quando il PC non si avvia. In secondo luogo, non è necessario installare tutti i driver hardware e i programmi preferiti dopo aver ripristinato il PC utilizzando la partizione dedicata.
Note importanti:
Ora è possibile prevenire i problemi del PC utilizzando questo strumento, come la protezione contro la perdita di file e il malware. Inoltre, è un ottimo modo per ottimizzare il computer per ottenere le massime prestazioni. Il programma risolve gli errori comuni che potrebbero verificarsi sui sistemi Windows con facilità - non c'è bisogno di ore di risoluzione dei problemi quando si ha la soluzione perfetta a portata di mano:
- Passo 1: Scarica PC Repair & Optimizer Tool (Windows 11, 10, 8, 7, XP, Vista - Certificato Microsoft Gold).
- Passaggio 2: Cliccate su "Start Scan" per trovare i problemi del registro di Windows che potrebbero causare problemi al PC.
- Passaggio 3: Fare clic su "Ripara tutto" per risolvere tutti i problemi.
Come creare una partizione di ripristino di Windows 10 dedicata?
Prima di questo, a differenza della creazione di una partizione standard, creare una partizione di ripristino dedicata non era facile. Ma la creazione di una partizione di ripristino dedicata è relativamente semplice ora, grazie al software AOMEI OneKey Recovery appena rilasciato.
AOMEI OneKey Recovery è un software gratuito progettato per creare una partizione di ripristino dedicata senza perdere alcun dato. Il programma offre un'interfaccia intuitiva ed è compatibile con tutte le versioni recenti del sistema operativo Windows da Windows 7 a Windows 10.
La sua interfaccia in stile procedura guidata rende la creazione di partizioni di ripristino un compito semplice. Ma se non sei sicuro di come usarlo, ecco come creare una partizione di ripristino dedicata in Windows.
NOTA: questa guida si applica a Windows 7, Windows 8.1 e Windows 10. Ti consigliamo di creare un backup di tutti i dati per ogni evenienza!
Passaggio 1: il primo passaggio è scaricare AOMEI OneKey Recovery. Esegui il file di installazione scaricato e segui le istruzioni sullo schermo per installarlo sul tuo PC.
Passaggio 2: avvia OneKey Recovery. Nella schermata iniziale, fai clic sul riquadro intitolato OneKey System Backup.
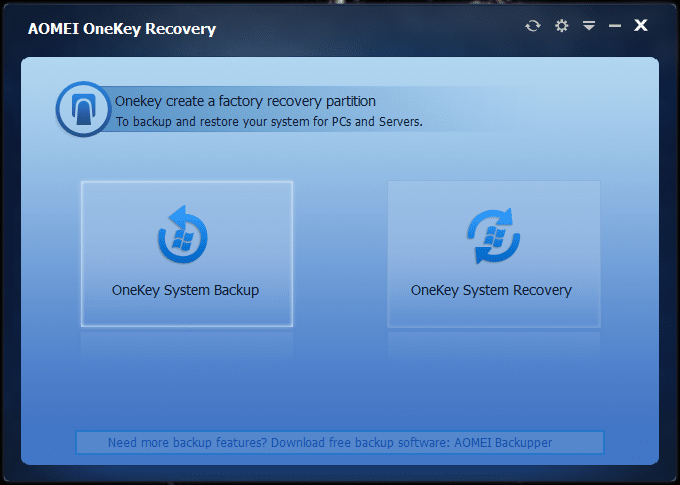
Seleziona il sistema di backup su partizione AOMEI OneKey Recovery .
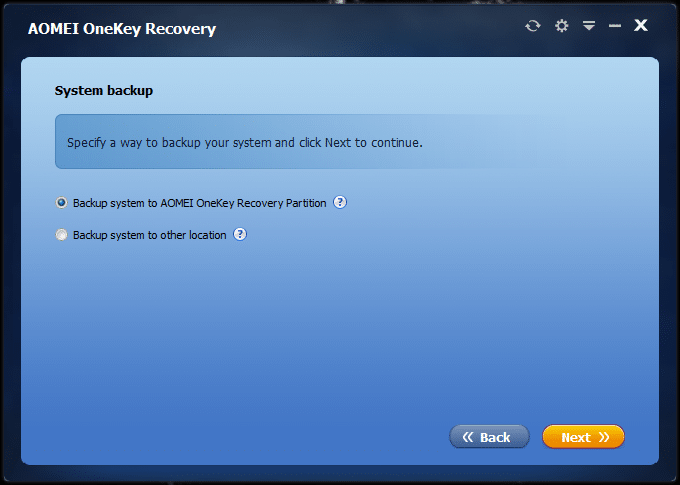
Passaggio 3: se disponi di un'ampia quantità di spazio non partizionato per creare una partizione di ripristino dedicata, OneKey Recovery calcolerà automaticamente lo spazio richiesto per la partizione di ripristino e la creerà. La dimensione della partizione di ripristino dedicata corrisponde all'incirca allo spazio utilizzato sull'unità di Windows.
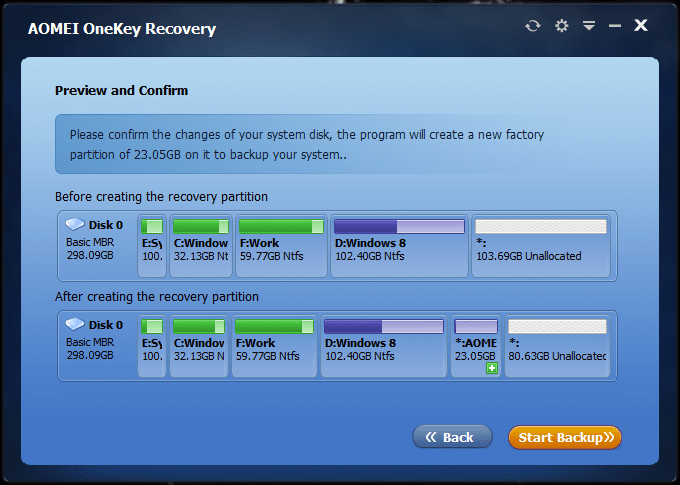
Come puoi vedere nell'immagine sopra, OneKey Recovery crea automaticamente una partizione di ripristino e mostra l'aspetto del disco rigido e delle partizioni prima e dopo la creazione della partizione di ripristino.
E se non disponi di spazio non partizionato, devi liberare una partizione spostando tutti i dati da essa a un disco rigido esterno o una partizione diversa sul disco interno. Ma assicurati di eseguire il backup di tutti i dati prima di apportare modifiche alla partizione esistente per evitare la perdita di dati.
Infine, fai clic sul pulsante Avvia backup .
Passaggio 4: OneKey Recovery inizierà il suo lavoro contrassegnando la partizione di sistema, creando Windows PE e quindi regolando il layout della partizione per salvare l'immagine.
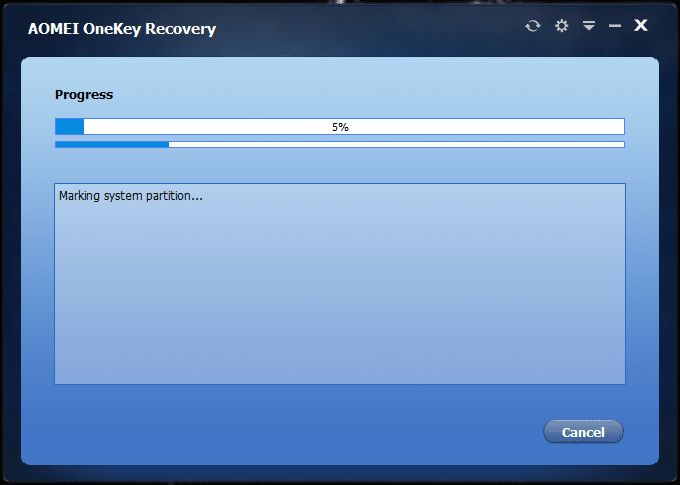
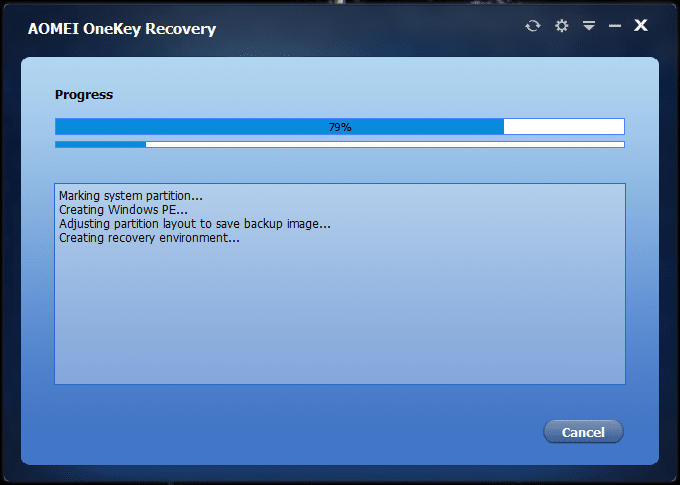
Passaggio 5: una volta che l'immagine di backup (immagine di ripristino) è pronta, sullo schermo verrà visualizzato il messaggio 'Il backup del sistema è stato completato con successo'. Ecco fatto!
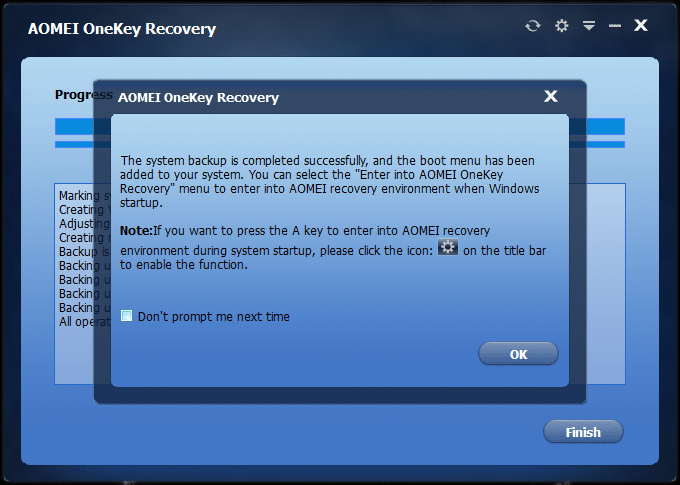
Sulla nostra macchina di prova, ci è voluta quasi un'ora per completare il suo lavoro. Ovviamente, il tempo richiesto dipende dalla dimensione della partizione di sistema e dall'hardware del computer.
Durante la configurazione della partizione di ripristino, OneKey Recovery aggiunge automaticamente Enter in AOMEI OneKey Recovery al menu di avvio. Se, in qualsiasi momento, per ripristinare il PC, è necessario selezionare l'opzione Accedi a AOMEI OneKey Recovery nel menu di avvio.
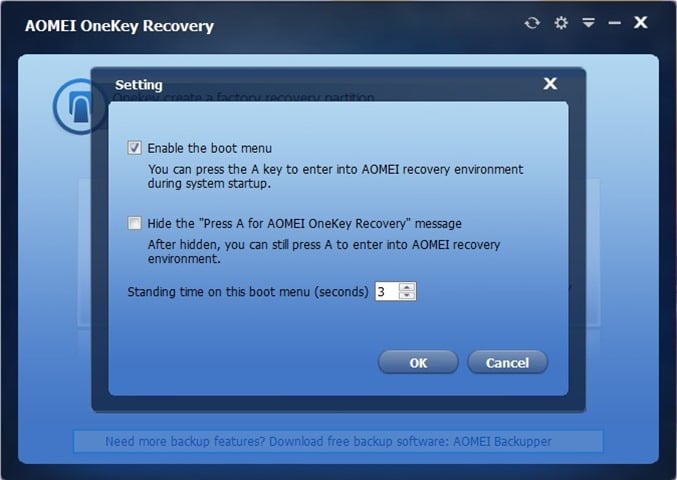
In alternativa, OneKey Recovery consente anche di aggiungere 'Premi A per AOMEI OneKey Recovery' all'avvio in modo da poter avviare rapidamente l'ambiente di ripristino senza dover attendere il menu di avvio. Il problema con questa opzione, tuttavia, è che ora potrebbe essere visualizzata su sistemi basati su UEFI.
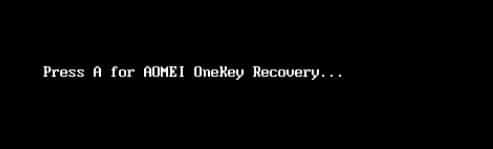
Per aggiungere il messaggio 'Premi A per AOMEI OneKey Recovery' all'avvio, fai clic sull'icona dell'ingranaggio accanto per chiudere e ridurre a icona i pulsanti, quindi deseleziona la casella intitolata Nascondi il messaggio 'Premi A per AOMEI OneKey Recovery'. Buona fortuna!

