Come creare una scorciatoia da tastiera per aprire l'unità USB in Windows
Aggiornato 2023 di Marzo: Smetti di ricevere messaggi di errore e rallenta il tuo sistema con il nostro strumento di ottimizzazione. Scaricalo ora a - > questo link
- Scaricare e installare lo strumento di riparazione qui.
- Lascia che scansioni il tuo computer.
- Lo strumento sarà quindi ripara il tuo computer.
Molti utenti di PC utilizzano unità flash USB per trasportare dati e app utili in movimento. Se hai spesso bisogno di collegare la tua unità flash USB allo stesso PC e aprire l'unità USB per accedere ai dati su di essa, perché non creare una scorciatoia da tastiera per aprire rapidamente l'unità USB?
Certo, ci sono un paio di programmi gratuiti là fuori che creano automaticamente un collegamento all'unità USB sul desktop in modo che tu possa fare doppio clic sul collegamento per accedere all'unità. Ma quello che molti utenti non sanno è che è possibile configurare Windows 7, Windows 8 o Windows 10 per avviare unità USB con una scorciatoia da tastiera senza l'aiuto di utilità di terze parti.
Per assegnare una scorciatoia da tastiera alla tua unità flash USB, dobbiamo prima impostare una lettera di unità univoca per assicurarci che Windows non assegni una nuova lettera di unità ogni volta che ti connetti l'unità al PC.
Accedi all'unità USB con la scorciatoia da tastiera in Windows 10/8/7
Segui semplicemente le istruzioni riportate di seguito per assegnare una lettera di unità univoca alla tua unità USB, quindi crea una scorciatoia da tastiera per accedere rapidamente alla tua unità USB.
Note importanti:
Ora è possibile prevenire i problemi del PC utilizzando questo strumento, come la protezione contro la perdita di file e il malware. Inoltre, è un ottimo modo per ottimizzare il computer per ottenere le massime prestazioni. Il programma risolve gli errori comuni che potrebbero verificarsi sui sistemi Windows con facilità - non c'è bisogno di ore di risoluzione dei problemi quando si ha la soluzione perfetta a portata di mano:
- Passo 1: Scarica PC Repair & Optimizer Tool (Windows 11, 10, 8, 7, XP, Vista - Certificato Microsoft Gold).
- Passaggio 2: Cliccate su "Start Scan" per trovare i problemi del registro di Windows che potrebbero causare problemi al PC.
- Passaggio 3: Fare clic su "Ripara tutto" per risolvere tutti i problemi.
Passaggio 1: collega l'unità USB al PC. Ti consigliamo di eseguire il backup dei dati poiché la modifica della lettera di unità potrebbe interrompere l'avvio di alcuni programmi. È possibile ripristinare i dati dopo aver assegnato una lettera di unità.
Passaggio 2: apri Gestione disco. Per fare ciò, avvia prima la finestra di dialogo Esegui premendo contemporaneamente i tasti Windows e R , digita Diskmgmt.msc nella casella e quindi premi il tasto Invio .
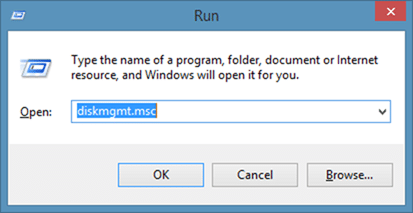
Passaggio 3: una volta aperta la finestra Gestione disco , fai clic con il pulsante destro del mouse sull'unità USB e fai clic su Cambia lettera e percorso dell'unità . Questa azione aprirà la finestra di dialogo Cambia lettera e percorso di unità per l'unità.
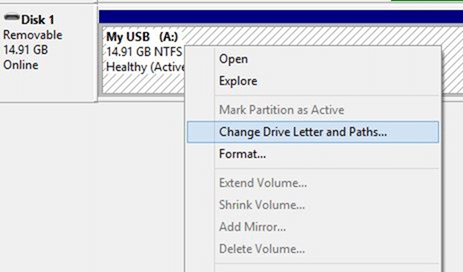
Passaggio 4: fai clic sul pulsante Cambia , seleziona una lettera di unità univoca, quindi fai clic sul pulsante OK per assegnare la lettera selezionata alla tua USB guidare. Fai clic sul pulsante Sì quando viene visualizzata una finestra di dialogo che dice 'Alcuni programmi che si basano sulle lettere di unità potrebbero non funzionare correttamente'.
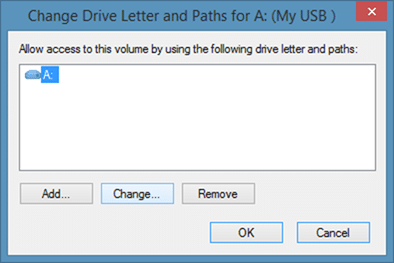
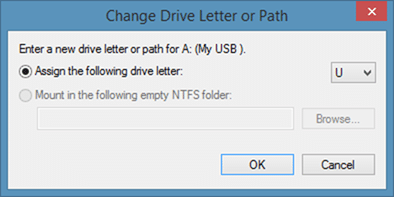
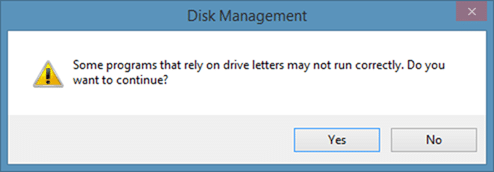
Passaggio 5: ora, apri Esplora risorse (Computer o Risorse del computer), fai clic con il pulsante destro del mouse sull'unità USB, quindi fai clic su Crea collegamento opzione per creare un collegamento all'unità sul desktop.
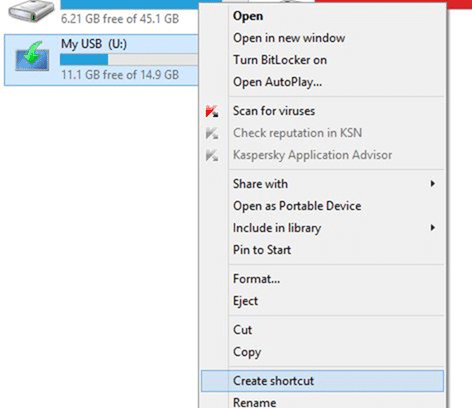
Passaggio 6: passa al desktop, fai clic con il pulsante destro del mouse sul collegamento appena creato dell'unità USB, quindi seleziona Proprietà .
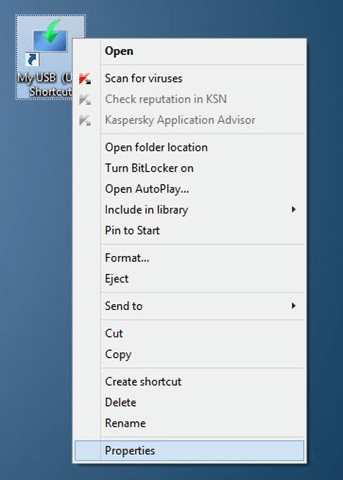
Passaggio 7: nella scheda Scorciatoie , nella casella Scorciatoia da tastiera , inserisci una scorciatoia da tastiera, quindi Applica . Questo è tutto! Ad esempio, puoi assegnare Ctrl + Alt + U per avviare l'unità flash USB.
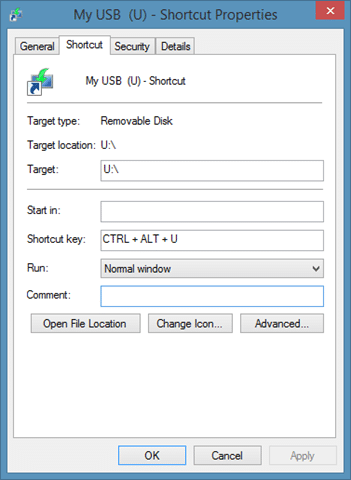
Da qui in poi, puoi avviare l'unità USB con la scorciatoia da tastiera assegnata.
Suggerimento: puoi anche assegnare scorciatoie da tastiera a tutte le unità del disco rigido interno o dell'unità SSD. Per fare ciò, segui semplicemente le istruzioni menzionate nel Passaggio 5, Passaggio 6 e Passaggio 7.

