Come creare un'immagine di sistema in Windows 8.1
Aggiornato 2023 di Marzo: Smetti di ricevere messaggi di errore e rallenta il tuo sistema con il nostro strumento di ottimizzazione. Scaricalo ora a - > questo link
- Scaricare e installare lo strumento di riparazione qui.
- Lascia che scansioni il tuo computer.
- Lo strumento sarà quindi ripara il tuo computer.
L'immagine di sistema è una delle funzionalità introdotte per la prima volta con Windows Vista per aiutare gli utenti a creare facilmente un'immagine di backup delle unità senza l'aiuto di strumenti di terze parti. In parole semplici, un'immagine di backup del sistema include tutte le unità e i file necessari per l'avvio e l'esecuzione di Windows.
In genere, gli utenti Windows creano un'immagine di backup del sistema dopo aver installato tutti i driver di dispositivo, i software preferiti e aver ottimizzato Windows. Il file di backup può essere utilizzato se il disco rigido si guasta o se si desidera reinstallare rapidamente Windows senza dover eseguire la noiosa procedura di reinstallazione.
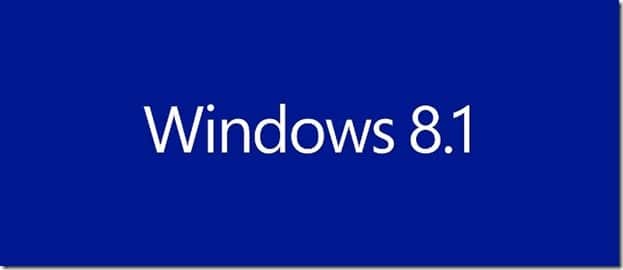
Quando ripristini Windows utilizzando un'immagine di backup creata in precedenza, non sarà necessario installare nuovamente tutti i driver di dispositivo e il software se il backup dell'immagine è stato preparato dopo l'installazione dei driver di dispositivo e del software.
Note importanti:
Ora è possibile prevenire i problemi del PC utilizzando questo strumento, come la protezione contro la perdita di file e il malware. Inoltre, è un ottimo modo per ottimizzare il computer per ottenere le massime prestazioni. Il programma risolve gli errori comuni che potrebbero verificarsi sui sistemi Windows con facilità - non c'è bisogno di ore di risoluzione dei problemi quando si ha la soluzione perfetta a portata di mano:
- Passo 1: Scarica PC Repair & Optimizer Tool (Windows 11, 10, 8, 7, XP, Vista - Certificato Microsoft Gold).
- Passaggio 2: Cliccate su "Start Scan" per trovare i problemi del registro di Windows che potrebbero causare problemi al PC.
- Passaggio 3: Fare clic su "Ripara tutto" per risolvere tutti i problemi.
L'immagine di backup del sistema è presente in Windows 7 e in Windows 8. Per qualche motivo, Microsoft ha abbandonato la funzionalità Immagine di sistema dall'aggiornamento di Windows 8.1. Anche se esistono molti strumenti utili per creare e ripristinare un'immagine di backup del sistema, alcuni utenti potrebbero semplicemente preferire questo strumento integrato per creare un'immagine di backup.
Fortunatamente, Microsoft ha rimosso solo l'immagine di backup della versione dell'interfaccia utente da Windows 8.1 e si può creare un backup dell'immagine dal prompt dei comandi o da Windows PowerShell.
Segui le istruzioni riportate di seguito per creare un'immagine di sistema in Windows 8.1 senza utilizzare strumenti di terze parti:
Prepara l'immagine di backup del sistema in Windows 8.1
Passaggio 1: collega l'unità USB al PC Windows 8.1 e assicurati che abbia spazio libero sufficiente su di essa. Lo spazio libero sull'unità esterna deve essere superiore ai dati sull'unità Windows 8.1.
Tieni presente che se hai installato Windows 8.1 in Windows 8 dual boot o qualsiasi altra versione, lo strumento di backup dell'immagine potrebbe includere più di un'unità nel backup e occuperà più spazio.
Passaggio 2: apri il prompt dei comandi come amministratore sul tuo computer Windows 8.1. Per fare ciò, ci sono un paio di modi. Puoi digitare CMD nella schermata Start e premere contemporaneamente i tasti Ctrl + Maiusc + Invio per aprire il prompt dei comandi con privilegi elevati oppure fare clic con il pulsante destro del mouse sul pulsante Start e quindi fare clic su PowerShell (amministratore) per aprire Windows PowerShell con diritti di amministratore. Fare clic sul pulsante Sì quando viene visualizzato il prompt UAC.
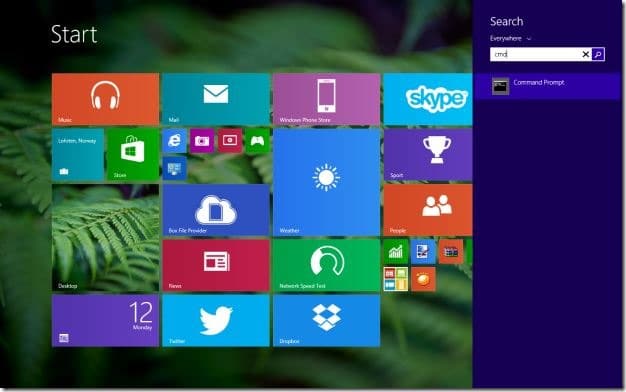
Passaggio 3: nel prompt dei comandi con privilegi elevati o in PowerShell, digita il seguente comando e premi il tasto Invio:
wbAdmin start backup -backupTarget: H: -include: C: -allCritical –quiet

(Nel comando precedente, sostituisci 'H' con l'unità USB e sostituisci 'C' con l'unità di installazione di Windows 8.1)
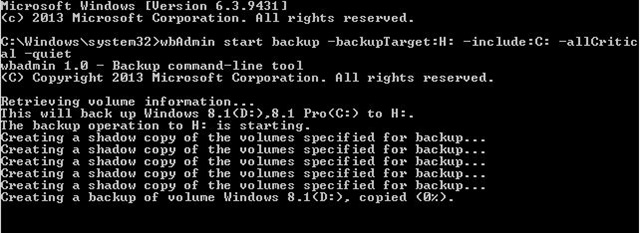
NOTA: come puoi vedere nell'immagine sopra, lo strumento esegue il backup di entrambe le unità C e D poiché ho installato Windows 8.1 (unità C) in dual boot con Windows 8 (unità D).
Passaggio 4: a seconda del numero di unità, dei dati totali e dell'hardware del sistema, il completamento del processo potrebbe richiedere ore. Una volta terminato, vedrai il messaggio 'Operazione di backup completata con successo'. Rimuovere in modo sicuro l'hardware esterno e conservarlo in un luogo sicuro. Ecco fatto!
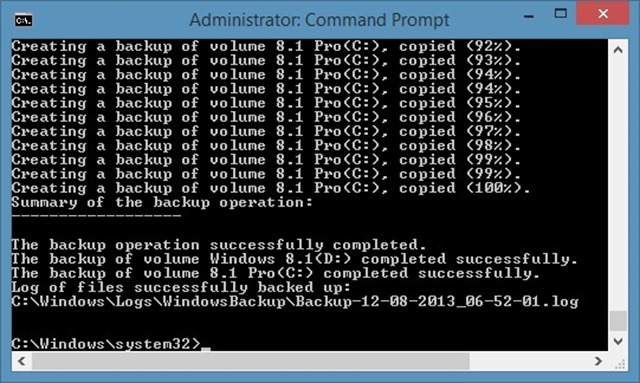
E se stai cercando un buon strumento di terze parti per creare un backup dell'immagine, ti consigliamo la versione gratuita di Macrium Reflect.

