Come creare un'unità USB di ripristino di Google Chromebook
Aggiornato 2023 di Marzo: Smetti di ricevere messaggi di errore e rallenta il tuo sistema con il nostro strumento di ottimizzazione. Scaricalo ora a - > questo link
- Scaricare e installare lo strumento di riparazione qui.
- Lascia che scansioni il tuo computer.
- Lo strumento sarà quindi ripara il tuo computer.
Il tuo Google Chromebook mostra l'errore 'Chrome OS è mancante o danneggiato'? Il tuo Chromebook non funziona correttamente? In questa guida vedremo come preparare un'unità di ripristino di Google Chromebook.
La scheda SD o USB di ripristino del Chromebook è utile quando desideri reinstallare il sistema operativo Chrome del Chromebook per risolvere l'avvio o qualsiasi altro errore.
Fortunatamente, Google offre un'app per il suo browser Chrome per scaricare e preparare facilmente il supporto di ripristino del Chromebook. L'utilità di ripristino del Chromebook consente di preparare la scheda SD di ripristino o l'unità USB per tutti i modelli di Chromebook.
Puoi preparare un supporto di ripristino del Chromebook su un altro Chromebook (se il Chromebook non funziona), su un PC Windows o su un Mac. È solo che devi aver installato il browser Google Chrome sul tuo computer per preparare la scheda USB o SD di ripristino.
Note importanti:
Ora è possibile prevenire i problemi del PC utilizzando questo strumento, come la protezione contro la perdita di file e il malware. Inoltre, è un ottimo modo per ottimizzare il computer per ottenere le massime prestazioni. Il programma risolve gli errori comuni che potrebbero verificarsi sui sistemi Windows con facilità - non c'è bisogno di ore di risoluzione dei problemi quando si ha la soluzione perfetta a portata di mano:
- Passo 1: Scarica PC Repair & Optimizer Tool (Windows 11, 10, 8, 7, XP, Vista - Certificato Microsoft Gold).
- Passaggio 2: Cliccate su "Start Scan" per trovare i problemi del registro di Windows che potrebbero causare problemi al PC.
- Passaggio 3: Fare clic su "Ripara tutto" per risolvere tutti i problemi.
Segui le indicazioni fornite di seguito per creare un'unità USB o una scheda SD di ripristino di Google Chromebook su Windows 10 utilizzando l'utilità di ripristino di Google Chromebook ufficiale.
Prepara il supporto di ripristino del Chromebook
Passaggio 1: prima di tutto, apri questa pagina dell'utilità di ripristino ufficiale di Google Chromebook nel browser Chrome e fai clic sul pulsante Aggiungi a Chrome per installare l'app. Quando vedi la notifica, fai clic sul pulsante Aggiungi app per installarla.
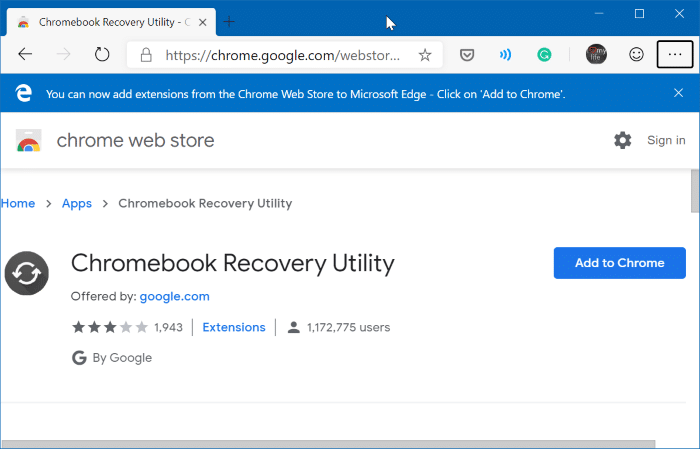
Passaggio 2: digita chrome:// apps / nella barra degli indirizzi del browser Chrome, quindi premi il tasto Invio per visualizzare tutte le app installate, inclusa Chrome Recovery Utility app.
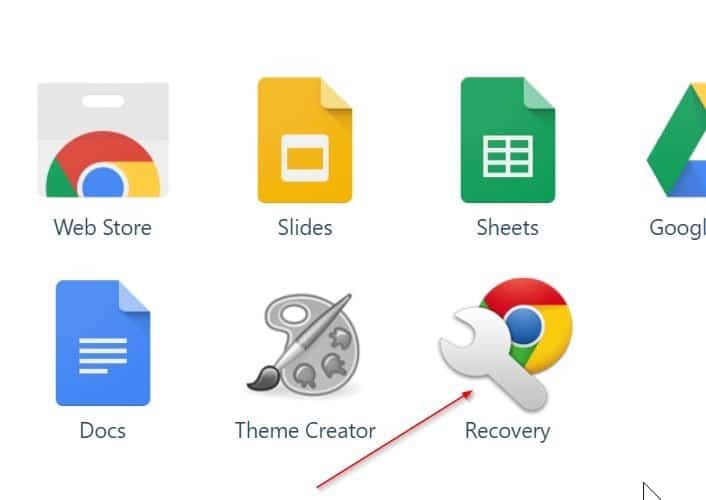
Passaggio 3: avvia l'app Chromebook Recovery Utility. Fai clic sul pulsante Inizia .
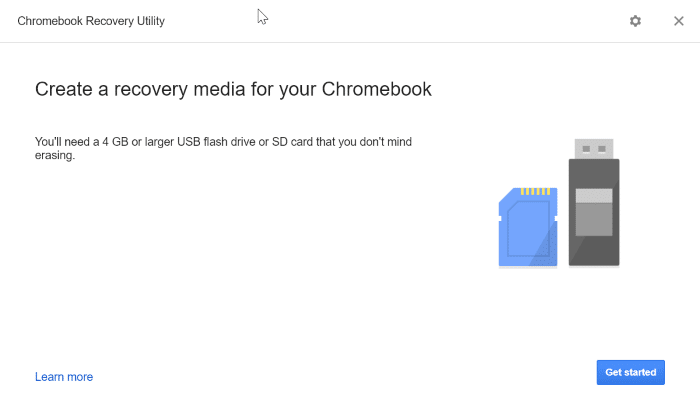
Passaggio 4: in seguito, dovrai inserire il numero di modello del tuo Chromebook nella casella. Puoi trovare il numero del modello sul retro o sotto la batteria.
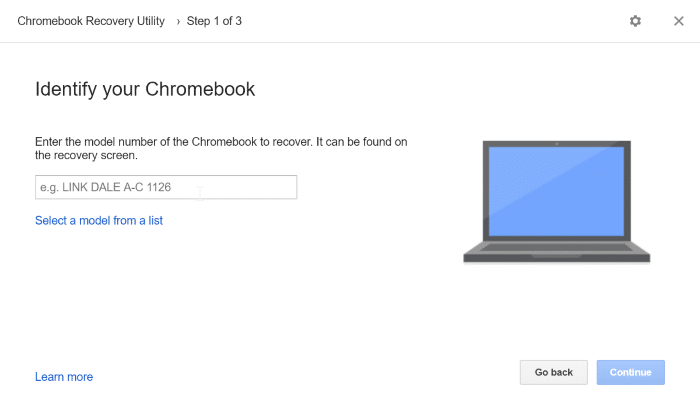
In alternativa, fai clic sul link Seleziona un modello dall'elenco per selezionare il produttore e il modello.
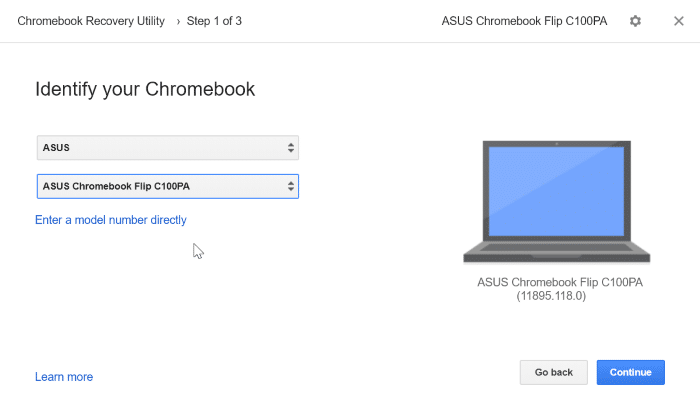
Fare clic sul pulsante Continua per procedere ulteriormente.
Passaggio 5: infine, seleziona l'unità USB o la scheda SD dall'elenco a discesa prima di fare clic sul pulsante Continua .
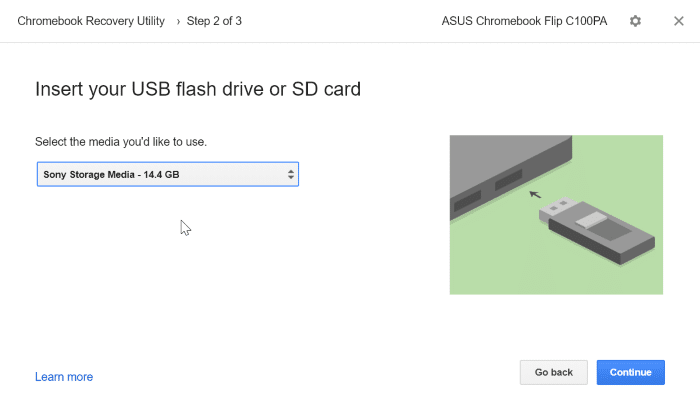
Tieni presente che la scheda SD o l'unità USB verrà cancellata. Pertanto, è consigliabile eseguire il backup o spostare tutti i dati in un luogo sicuro.
Passaggio 6: fai clic sul pulsante Crea ora per iniziare a preparare il supporto di ripristino del Chromebook.
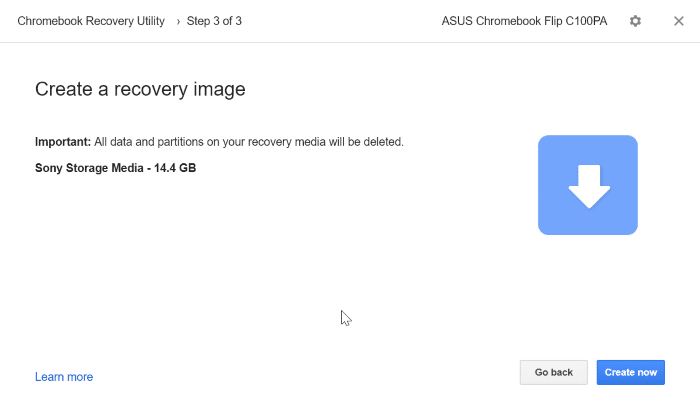
Potrebbero essere necessari fino a 30 minuti per completare il download e preparare l'unità USB o la scheda SD di ripristino del Chromebook.
Potrebbe interessarti anche il nostro articolo su come installare Windows 10 su un Google Chromebook.

