Come disabilitare gli aggiornamenti automatici di Google Chrome in Windows 10
Aggiornato 2023 di Marzo: Smetti di ricevere messaggi di errore e rallenta il tuo sistema con il nostro strumento di ottimizzazione. Scaricalo ora a - > questo link
- Scaricare e installare lo strumento di riparazione qui.
- Lascia che scansioni il tuo computer.
- Lo strumento sarà quindi ripara il tuo computer.
Il browser Google Chrome scarica e installa automaticamente gli aggiornamenti per tenersi aggiornato. Gli aggiornamenti automatici assicurano che sul tuo computer sia sempre installata la versione più recente e migliore di Chrome.
La maggior parte degli utenti di Chrome è soddisfatta dell'aggiornamento automatico. Tuttavia, una piccola sezione di utenti potrebbe voler impedire a Chrome di aggiornarsi automaticamente.
Se desideri disabilitare gli aggiornamenti automatici nel browser Google Chrome, dovrai disabilitare i servizi responsabili dell'aggiornamento automatico di Chrome. Al momento, Chrome non offre un'impostazione per disabilitare o rinviare gli aggiornamenti automatici.
Impedisci a Chrome di aggiornarsi automaticamente
IMPORTANTE: sconsigliamo di disabilitare gli aggiornamenti automatici di Chrome. Tenere Chrome sul computer è fondamentale per una navigazione sicura.
Note importanti:
Ora è possibile prevenire i problemi del PC utilizzando questo strumento, come la protezione contro la perdita di file e il malware. Inoltre, è un ottimo modo per ottimizzare il computer per ottenere le massime prestazioni. Il programma risolve gli errori comuni che potrebbero verificarsi sui sistemi Windows con facilità - non c'è bisogno di ore di risoluzione dei problemi quando si ha la soluzione perfetta a portata di mano:
- Passo 1: Scarica PC Repair & Optimizer Tool (Windows 11, 10, 8, 7, XP, Vista - Certificato Microsoft Gold).
- Passaggio 2: Cliccate su "Start Scan" per trovare i problemi del registro di Windows che potrebbero causare problemi al PC.
- Passaggio 3: Fare clic su "Ripara tutto" per risolvere tutti i problemi.
Passaggio 1: apri la finestra Servizi. Questo può essere fatto digitando services.msc nella casella di ricerca Start / barra delle applicazioni o Esegui, quindi premendo il tasto Invio.
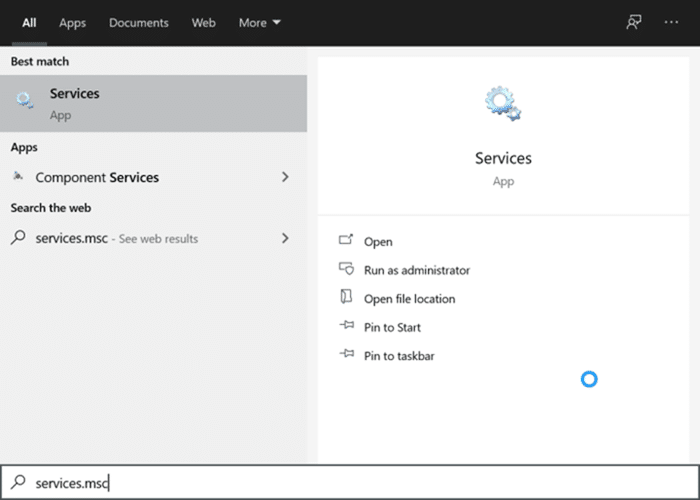
Passaggio 2: una volta visualizzata la finestra Servizi sullo schermo, scorri l'elenco verso il basso per visualizzare Google Update Service (gupdate) e Google Update Service ( gupdatem) .
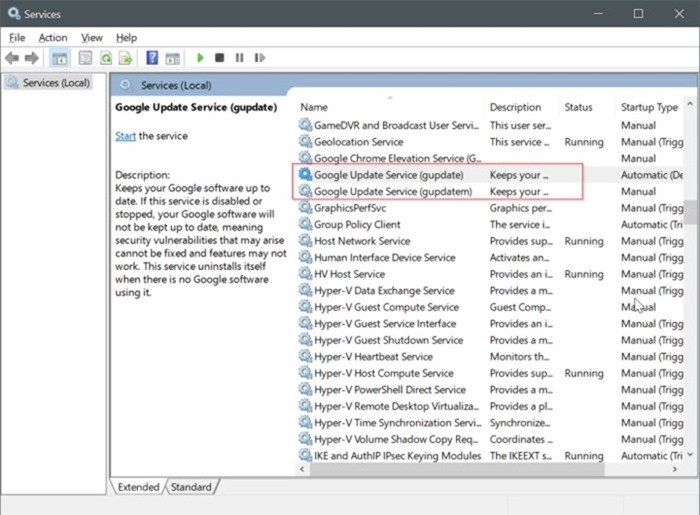
Passaggio 3: in primo luogo, fai doppio clic su Google Update Service (gupdate) per aprirne le proprietà. Modifica il Tipo di avvio in Disabilitato . Fare clic sul pulsante Applica .
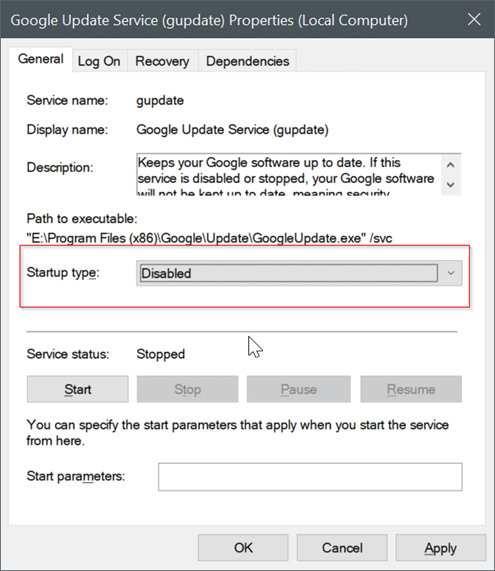
Passaggio 4: quindi fare doppio clic su Google Update Service (gupdatem) per aprirne le proprietà. Nel menu a discesa Tipo di avvio , seleziona l'opzione Disabilitato .
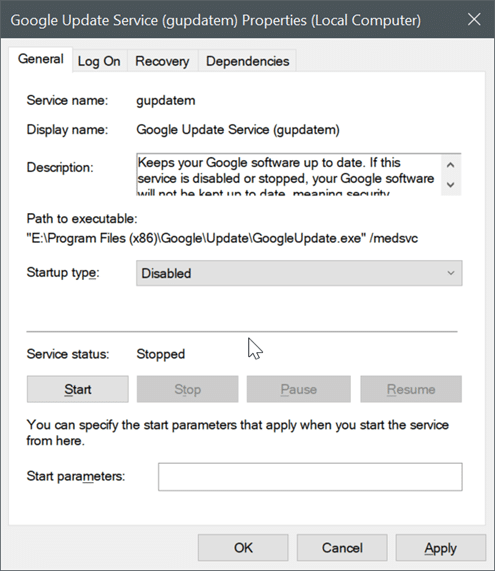
Non dimenticare di fare clic sul pulsante Applica .
Questo è tutto ciò che devi fare. D'ora in poi, Google Chrome non verrà aggiornato automaticamente sul tuo computer.
Abilita gli aggiornamenti automatici di Google Chrome in Windows 10
Passaggio 1: apri la finestra Servizi digitando services.msc nella casella Avvia ricerca o Esegui comando.
Passaggio 2: cerca Google Update Service (gupdate) e Google Update Service (gupdatem) . Fai doppio clic su ciascuno di essi e modifica il tipo di avvio in Automatico o Automatico (avvio ritardato) .
Fare clic sul pulsante Applica . Riavvia il browser Chrome una volta.
Potrebbe interessarti anche come importare le password in Google Chrome dalla guida ai file CSV.

