Come disabilitare gli aggiornamenti automatici di Windows Store
Aggiornato 2023 di Marzo: Smetti di ricevere messaggi di errore e rallenta il tuo sistema con il nostro strumento di ottimizzazione. Scaricalo ora a - > questo link
- Scaricare e installare lo strumento di riparazione qui.
- Lascia che scansioni il tuo computer.
- Lo strumento sarà quindi ripara il tuo computer.
Gli aggiornamenti automatici delle applicazioni di Windows Store sono attivati in qualsiasi sistema Windows per impostazione predefinita.Ciò rende la procedura di aggiornamento completamente automatizzata e l'utente non ha bisogno di verificare manualmente la presenza di nuovi aggiornamenti.Questa è una funzione utile per le persone che dimenticano di aggiornare le proprie app.Scarica automaticamente l'ultima versione e la installa anche automaticamente in background.Tuttavia, per le persone che hanno un piano dati o Internet limitato, questo può essere un prosciugatore di dati.Le applicazioni di Windows Store non sono di piccole dimensioni e aggiornarle tutte ogni volta che esce una nuova versione non sarà l'ideale.
Hai la possibilità di disattivare gli aggiornamenti automatici per le applicazioni di Windows Store e, se hai un piano limitato, dovresti farlo.Esistono diversi modi per disattivare gli aggiornamenti automatici per le applicazioni di Windows Store e qui in questo articolo daremo un'occhiata a tutti loro.In base alla tua convenienza, scegli il metodo per disattivare questa funzione automatica.Quindi, senza ulteriori indugi, entriamo nel merito.
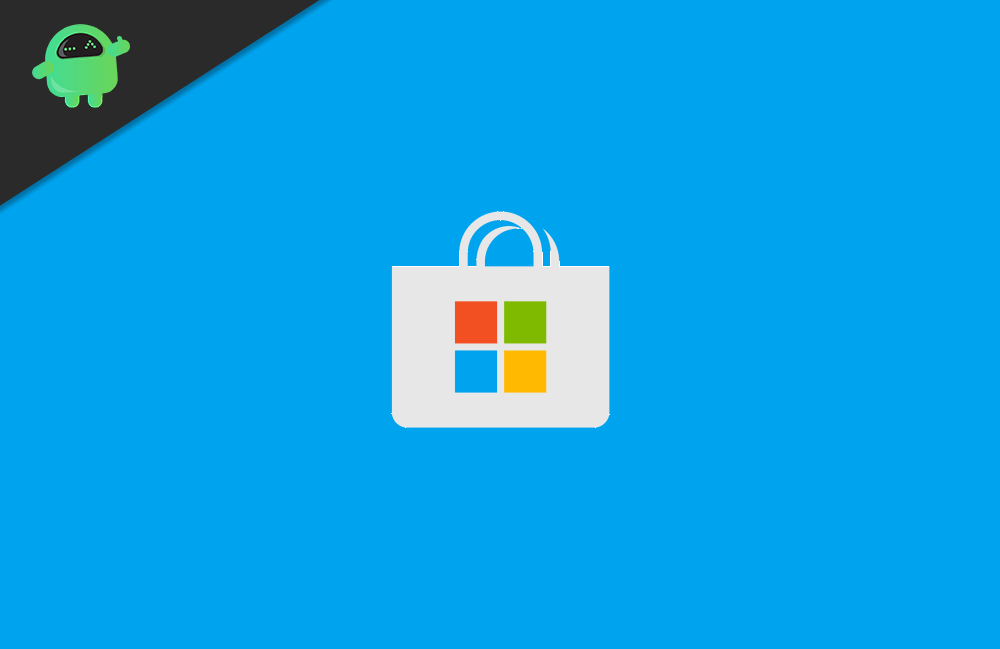
Come disabilitare gli aggiornamenti automatici per le applicazioni di Windows Store?
Puoi disattivare completamente Windows Update e ciò disabiliterà anche gli aggiornamenti delle applicazioni di Windows Store.Ma disattivare completamente gli aggiornamenti per Windows potrebbe non essere una mossa intelligente se desideri le ultime funzionalità e modifiche dell'ultimo Windows creato.Quindi qui abbiamo menzionato tutti i metodi per disattivare selettivamente solo gli aggiornamenti dell'applicazione.
Note importanti:
Ora è possibile prevenire i problemi del PC utilizzando questo strumento, come la protezione contro la perdita di file e il malware. Inoltre, è un ottimo modo per ottimizzare il computer per ottenere le massime prestazioni. Il programma risolve gli errori comuni che potrebbero verificarsi sui sistemi Windows con facilità - non c'è bisogno di ore di risoluzione dei problemi quando si ha la soluzione perfetta a portata di mano:
- Passo 1: Scarica PC Repair & Optimizer Tool (Windows 11, 10, 8, 7, XP, Vista - Certificato Microsoft Gold).
- Passaggio 2: Cliccate su "Start Scan" per trovare i problemi del registro di Windows che potrebbero causare problemi al PC.
- Passaggio 3: Fare clic su "Ripara tutto" per risolvere tutti i problemi.
Disabilitare gli aggiornamenti delle applicazioni di Windows Store direttamente tramite Impostazioni Store:
- Fai clic sull'icona di ricerca in basso e apri Ricerca di Windows.Cerca "Windows Store" e quando viene visualizzato nei risultati, aprilo.
- Una volta aperto Windows Store, fai clic sull'icona dei tre punti in alto e fai clic su Impostazioni.
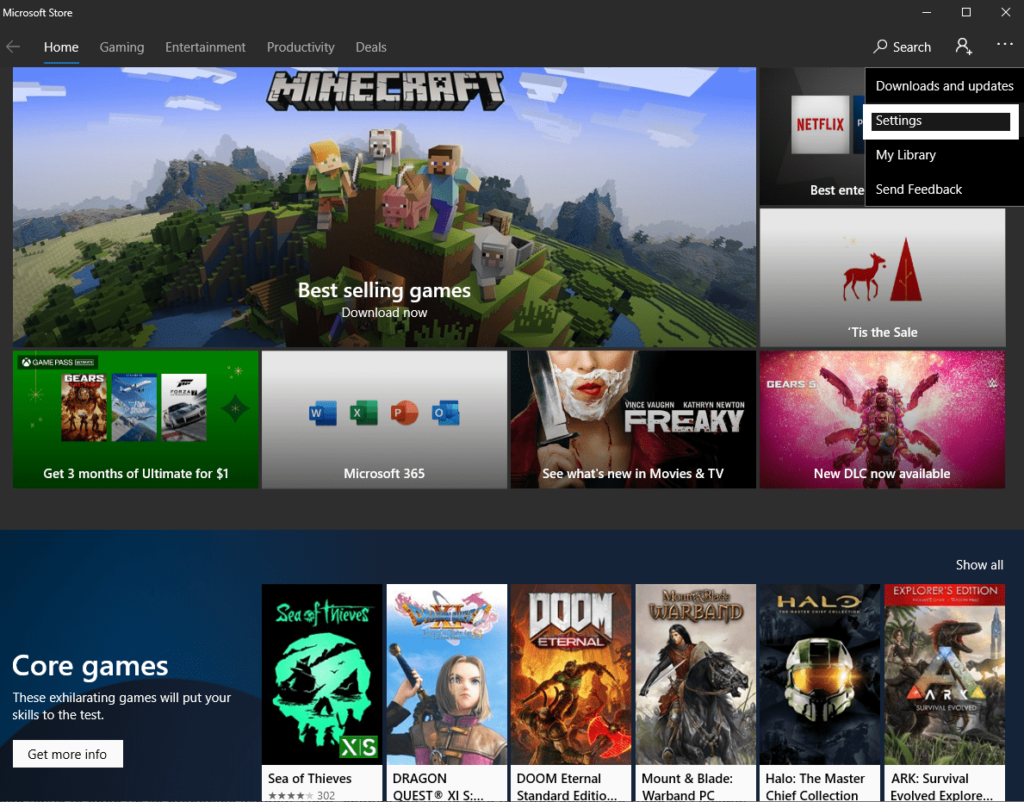
- Fai clic sulla scheda Home e lì vedrai un interruttore per gli aggiornamenti automatici.Disattiva questo interruttore.
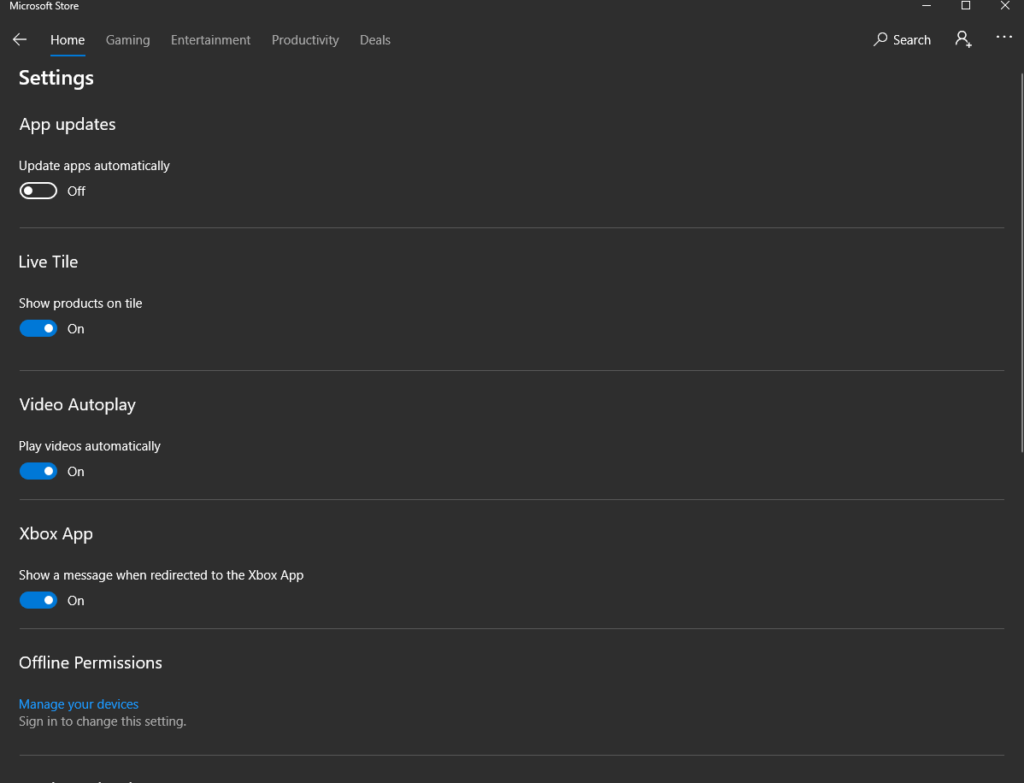
- Una volta che l'interruttore è disattivato, non dovrai gestire gli aggiornamenti automatici per le applicazioni in Windows Store.
Ora puoi modificare l'impostazione ogni volta che vuoi seguendo gli stessi passaggi e riattivando l'interruttore se decidi di riattivare gli aggiornamenti automatici.
Disabilitazione degli aggiornamenti automatici utilizzando l'editor del registro:
L'editor del registro è una directory di valori e chiavi diversi e che apporta modifiche alle impostazioni nel sistema operativo.Quindi qui useremo l'Editor del Registro di sistema per disabilitare la funzione di aggiornamento automatico delle applicazioni di Windows Store.
- Tieni premuto il tasto Windows + R per aprire la finestra di dialogo Esegui.
- Immettere 'regedit' in Esegui e premere il tasto Invio o fare clic su OK.
- Se ricevi una richiesta di controllo dell'accesso utente, scegli Sì e consenti.
- Vedrai quindi la finestra dell'Editor del Registro di sistema.Qui, vai a HKEY_LOCAL_MACHINESoftwarePoliciesMicrosoftWindowsStore.
- Se non riesci a trovare la chiave di WindowsStore all'interno di Microsoft, creala facendo clic con il pulsante destro del mouse all'interno della chiave di Microsoft e scegliendo Nuovo > Chiave.Assicurati di nominare la chiave appena creata in Microsoft come "WindowsStore".
- Ora all'interno della chiave di WindowsStore, fai clic con il pulsante destro del mouse e scegli Nuovo> Valore DWORD (32 bit).Assegna un nome a questo valore appena creato come "Download automatico".
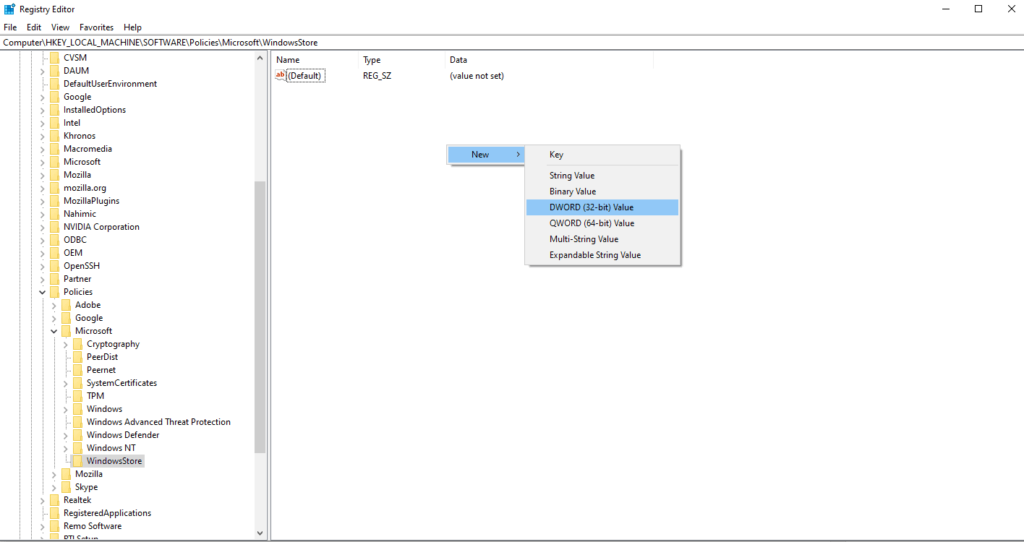
- Ora fai doppio clic sul valore di AutoDownload per aprire la sua finestra delle proprietà.Qui, cambia i dati del valore su 2 e seleziona Base come decimale.
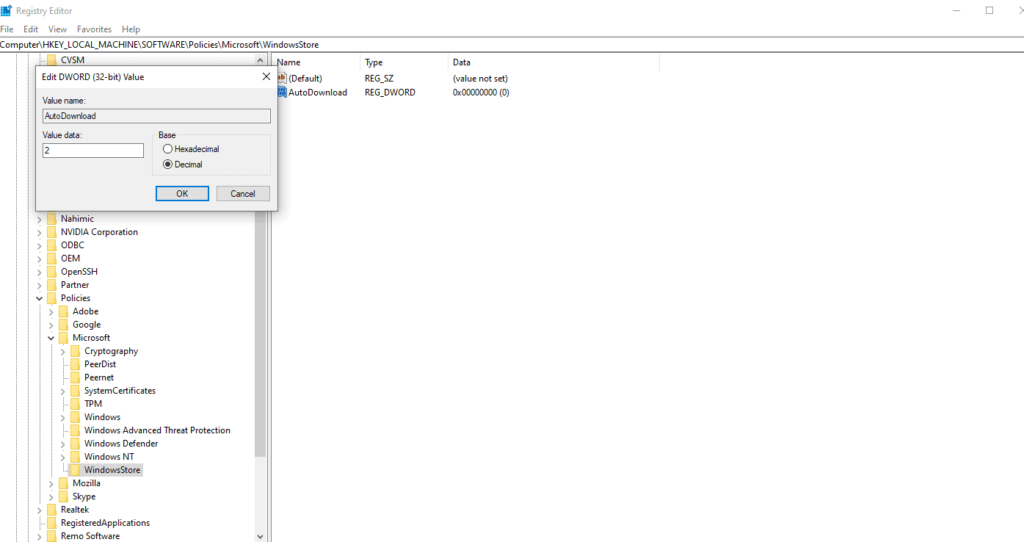
- Dopotutto, questo è fatto, chiudi tutto e riavvia il sistema Windows.
- Al termine del riavvio, gli aggiornamenti automatici di Windows Store verranno disabilitati.
Se desideri riattivare gli aggiornamenti automatici per Windows Store, elimina il valore di Download automatico che hai creato nella chiave di WindowsStore.Ricordarsi di riavviare dopo aver eliminato il valore per assicurarsi che la modifica abbia effetto.
Disabilitazione degli aggiornamenti automatici utilizzando l'Editor criteri di gruppo locali:
L'editor dei criteri di gruppo consente agli utenti di apportare quasi ogni tipo di modifica che desiderano nel proprio sistema.Lo useremo qui per disabilitare gli aggiornamenti automatici in Windows Store.
- Tieni premuto il tasto Windows + R per aprire la finestra di dialogo Esegui.
- Immettere 'gpedit.msc' in Esegui e premere il tasto Invio o fare clic su OK.
- Verrà visualizzata la finestra Editor criteri di gruppo locali.Passare al seguente percorso qui:
Configurazione computerModelli amministrativiComponenti di WindowsStore
- Vai alla sezione Impostazioni a destra e fai doppio clic su "Disattiva download e installazione automatici degli aggiornamenti".
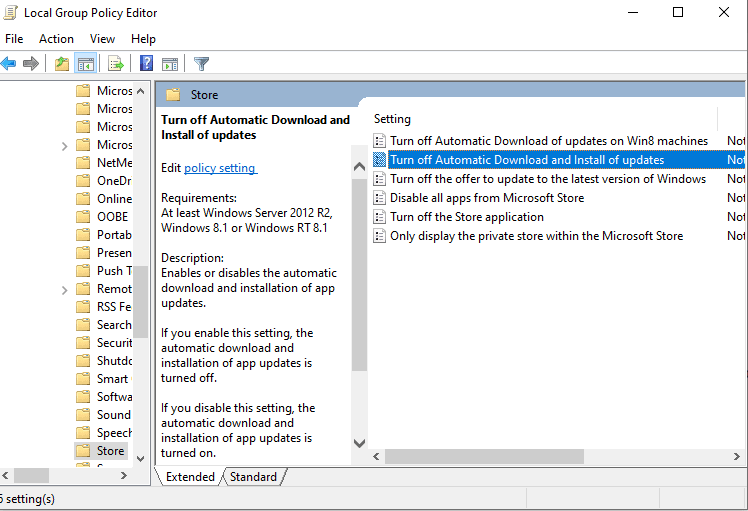
- Nella finestra che si apre, fai clic sull'opzione di commutazione per "Abilitato" e fai clic su Applica.
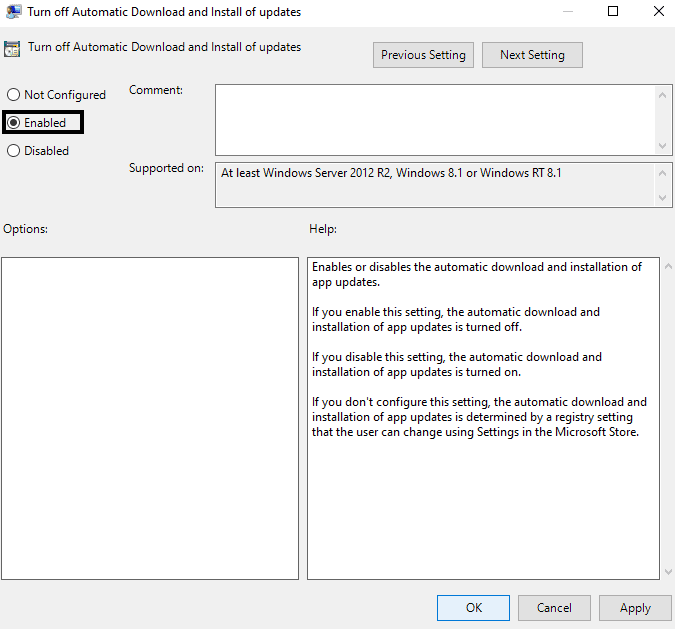
- Quindi fare clic su OK e chiudere la finestra.
Ciò non solo disattiverà l'aggiornamento automatico per le applicazioni in Windows Store, ma disabiliterà anche l'impostazione o l'interruttore che abbiamo utilizzato nel primo metodo per attivare o disattivare gli aggiornamenti automatici.Quell'impostazione sarà disattivata.Pertanto, se desideri riattivare gli aggiornamenti automatici per le applicazioni, dovrai apportare nuovamente la modifica utilizzando l'Editor criteri di gruppo locali.Questa volta cambia l'opzione da Abilitato a Non configurato.
Ora non sarai in grado di accedere all'Editor criteri di gruppo locali se stai utilizzando una versione Home di Windows.Solo le altre edizioni vengono fornite con questo editor.Quindi, se non riesci ad aprirlo sulla tua versione Home, non sorprenderti.Basta usare uno degli altri metodi menzionati in questo articolo.
Quindi è così che puoi disabilitare gli aggiornamenti automatici dell'applicazione nel Windows Store.Se hai domande o domande su questa guida, commenta di seguito e ti risponderemo.Inoltre, assicurati di controllare i nostri altri articoli su suggerimenti e trucchi per iPhone, suggerimenti e trucchi per Android, suggerimenti e trucchi per PC e molto altro per informazioni più utili.

