Come disabilitare il touchscreen su iPhone e iPad (Guide)
Aggiornato 2023 di Marzo: Smetti di ricevere messaggi di errore e rallenta il tuo sistema con il nostro strumento di ottimizzazione. Scaricalo ora a - > questo link
- Scaricare e installare lo strumento di riparazione qui.
- Lascia che scansioni il tuo computer.
- Lo strumento sarà quindi ripara il tuo computer.
Immagina di trovarti in una situazione in cui non hai altra scelta che consegnare il tuo iPhone o iPad a tuo figlio per guardare video educativi o frequentare lezioni online su Zoom. Non ti preoccuperesti per i danni ai tuoi file sensibili o per i tuoi figli che navigano in altri siti web o video? Molto probabilmente lo faresti. Inoltre, se consegni il dispositivo a un bambino, questi hanno la tendenza a toccare tutto schermo. Potrebbero rovinare le tue impostazioni, inviare messaggi o chiamare qualcuno inconsapevolmente. È qui che entra in gioco l'accesso guidato. Per un migliore controllo dei genitori, l'accesso guidato in iOS 14 ti consente di disabilitare il touchscreen su iPhone e iPad prima di consegnarlo a tuo figlio. Utilizzando questa funzione, puoi limitare l'accesso di tuo figlio a un'app specifica, quindi lascia che ti mostri come funziona questa precisa funzione di controllo genitori:
Disattiva il touchscreen su iPhone e iPad per bambini
Per ottenere il massimo da questa funzione di accessibilità, sarebbe opportuno prima togliere di mezzo le basi. È possibile utilizzare la tabella seguente per passare a una sezione pertinente in qualsiasi momento.
Che cos'è l'accesso guidato su iOS?
L'accesso guidato è progettato per limitare il tuo iPhone o iPad a una singola app , permettendoti di controllare quali funzioni sono disponibili per l'uso durante quel periodo. Per essere precisi, ti consente di offrire a chiunque un accesso limitato al tuo dispositivo.
Oltre al controllo genitori, la possibilità di bloccare l'iPhone all'interno di un'app e disabilitare completamente il tocco può anche rivelarsi estremamente utile quando sei impegnato in una lunga baldoria. Sì, hai letto bene! È possibile sfruttare questa funzione per evitare che il tocco o il tocco accidentale interrompa la riproduzione fluida.
Note importanti:
Ora è possibile prevenire i problemi del PC utilizzando questo strumento, come la protezione contro la perdita di file e il malware. Inoltre, è un ottimo modo per ottimizzare il computer per ottenere le massime prestazioni. Il programma risolve gli errori comuni che potrebbero verificarsi sui sistemi Windows con facilità - non c'è bisogno di ore di risoluzione dei problemi quando si ha la soluzione perfetta a portata di mano:
- Passo 1: Scarica PC Repair & Optimizer Tool (Windows 11, 10, 8, 7, XP, Vista - Certificato Microsoft Gold).
- Passaggio 2: Cliccate su "Start Scan" per trovare i problemi del registro di Windows che potrebbero causare problemi al PC.
- Passaggio 3: Fare clic su "Ripara tutto" per risolvere tutti i problemi.
Poiché iOS offre un modo semplice per abilitare e disabilitare l'accesso guidato su iPhone, che è un gesto ingegnoso, puoi andare avanti e indietro con facilità. Detto questo, passiamo direttamente alla procedura e vediamo come funziona.
Abilita l'accesso guidato sul tuo iPhone o iPad
Per cominciare, dovrai attivare l'accesso guidato e perfezionarlo in linea con le tue esigenze.
- Avvia l ' app Impostazioni sul tuo iPhone o iPad.
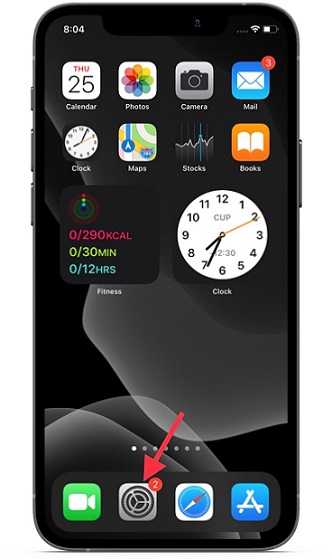
2. Ora tocca Accessibilità .
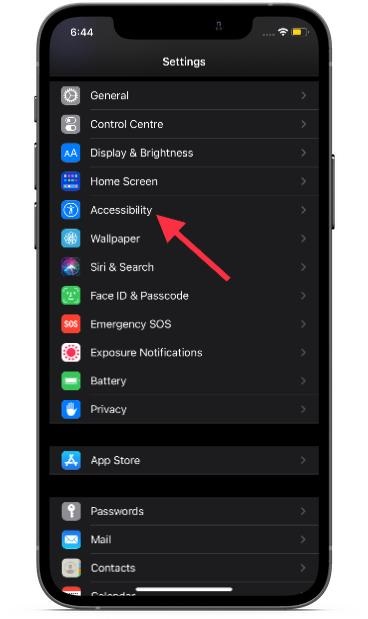
3. Successivamente, scorri fino in fondo e scegli Accesso guidato .
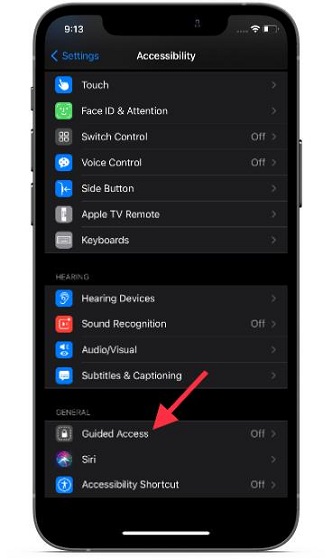
4. Successivamente, attiva l'interruttore per l'accesso guidato.
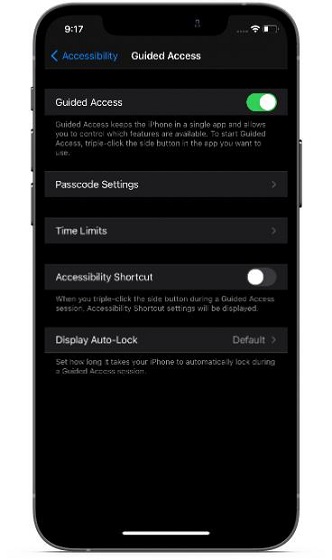
Nota:
- Dopo aver abilitato l'accesso guidato sul tuo dispositivo iOS, puoi personalizzare le impostazioni del passcode, i limiti di tempo e il blocco automatico del display. Inoltre, c'è anche un'opzione per abilitare il collegamento di accessibilità facendo triplo clic sul pulsante laterale/di accensione. A tal fine, assicurati di attivare l'interruttore accanto a Collegamento accessibilità.
- Devi anche impostare il codice di accesso guidato e attivare l'interruttore per Face ID (soggetto a disponibilità). Ti consentirà di fare doppio clic sul pulsante laterale per terminare l'accesso guidato con Face ID.
Disattiva il touchscreen su iPhone e iPad
5. Dopo aver attivato l'accesso guidato sul tuo dispositivo iOS, avvia l'app preferita. Per questa guida, userò YouTube. Quindi, apri l'app e riproduci un video. Dopodiché, fai clic tre volte sul pulsante laterale/di accensione , quindi tocca Opzioni nell'angolo inferiore sinistro dello schermo.
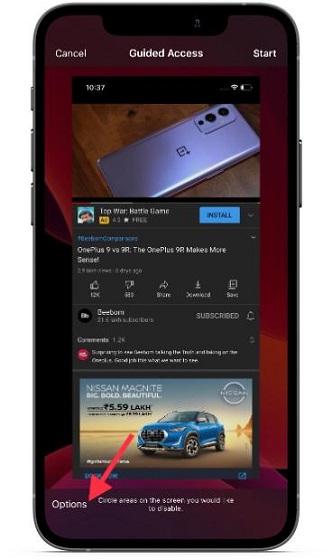
6. Quindi, disattiva Tocco per disabilitare il touchscreen.
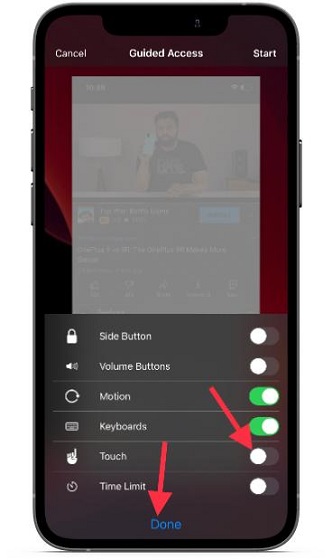
7. Ora tocca Start nell'angolo in alto a destra dello schermo e quindi imposta un passcode di accesso guidato (se non lo avevi impostato in precedenza).
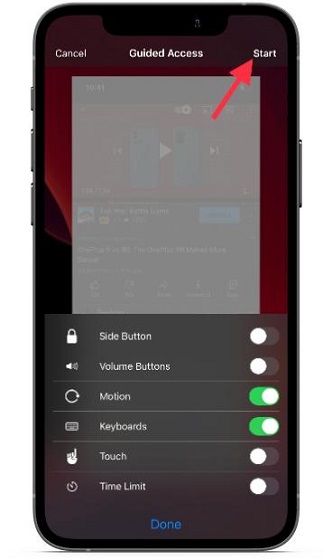
È praticamente tutto! Hai disabilitato con successo il touchscreen sul tuo iPhone/iPad e la persona che utilizza il dispositivo è limitata a una sola app, che in questo caso è YouTube.
Esci dalla modalità di accesso guidato e riattiva il touchscreen su iPhone e iPad
Uscire dall'accesso guidato su iOS è semplicissimo. Segui i passaggi seguenti per riattivare il touchscreen sul tuo iPhone o iPad:
- Fai triplo clic sul pulsante laterale/di accensione del tuo dispositivo.
- Ora, inserisci il passcode Accesso guidato .
- Quindi, tocca Fine nell'angolo in alto a sinistra dello schermo.
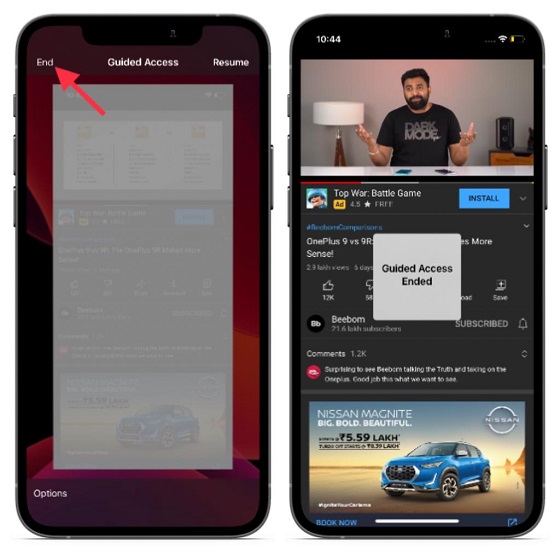
Usa l'accesso guidato per disabilitare il touchscreen del tuo iPhone e iPad
È praticamente tutto! Ora che sai come funziona questa gemma nascosta, sfruttala al massimo per evitare che tuo figlio esageri o per migliorare la tua esperienza di visione dei media. Personalmente, mi assicuro di portarla in azione prima di dare il via a una rapina di denaro o ad amici che guardano in modo incontrollato. Tengo sempre abilitato l'Accesso Guidato sul mio iPhone, il che significa che posso iniziare a usarlo con il gesto rapido del triplo clic in qualsiasi momento.
L'accessibilità in iOS 14 offre un'ampia gamma di funzioni utili, tra cui Lente di ingrandimento, Controllo interruttori, VoiceOver e Accesso guidato. Fammi sapere il tuo preferito e i motivi per cui ti piacciono di più nei commenti qui sotto.

