Come disabilitare la funzione di visualizzazione Snap in Windows 8.1
Aggiornato 2023 di Marzo: Smetti di ricevere messaggi di errore e rallenta il tuo sistema con il nostro strumento di ottimizzazione. Scaricalo ora a - > questo link
- Scaricare e installare lo strumento di riparazione qui.
- Lascia che scansioni il tuo computer.
- Lo strumento sarà quindi ripara il tuo computer.
Aero Snap, Aero Peek e Aero Shake sono le tre interessanti funzionalità introdotte per prime con il sistema operativo Windows 7. La funzione Snap, presente anche in Windows 8 e Windows 8.1, ti consente di lavorare su due programmi affiancati mostrando due finestre affiancate sullo stesso schermo.
La bellezza della funzione Snap è che puoi scattare rapidamente finestre con l'aiuto delle scorciatoie da tastiera. Tutto quello che devi fare è utilizzare il tasto logo Windows e il tasto freccia sinistra / destra per agganciare la finestra attiva sul lato sinistro o destro dello schermo. Coloro che preferiscono usare il mouse sulla tastiera possono spostare una finestra sul bordo sinistro o destro dello schermo per ridimensionarla automaticamente e agganciarla.

La funzione Snap è utile per coloro che desiderano lavorare contemporaneamente con più applicazioni sullo stesso schermo. Tuttavia, se per qualche motivo trovi la funzione Snap non così utile e desideri disabilitarla, puoi farlo seguendo le istruzioni in uno dei due metodi indicati di seguito.
Note importanti:
Ora è possibile prevenire i problemi del PC utilizzando questo strumento, come la protezione contro la perdita di file e il malware. Inoltre, è un ottimo modo per ottimizzare il computer per ottenere le massime prestazioni. Il programma risolve gli errori comuni che potrebbero verificarsi sui sistemi Windows con facilità - non c'è bisogno di ore di risoluzione dei problemi quando si ha la soluzione perfetta a portata di mano:
- Passo 1: Scarica PC Repair & Optimizer Tool (Windows 11, 10, 8, 7, XP, Vista - Certificato Microsoft Gold).
- Passaggio 2: Cliccate su "Start Scan" per trovare i problemi del registro di Windows che potrebbero causare problemi al PC.
- Passaggio 3: Fare clic su "Ripara tutto" per risolvere tutti i problemi.
Metodo 1
Disattiva la funzione Snap utilizzando il pannello di controllo
Passaggio 1: fai clic con il pulsante destro del mouse sul desktop, quindi fai clic sull'opzione Personalizza per aprire la finestra di personalizzazione.
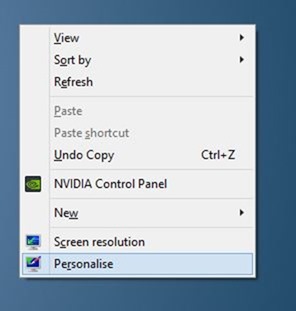
Passaggio 2: nel riquadro di sinistra, fai clic sul link con l'etichetta Centro di accesso facilitato per aprire lo stesso.
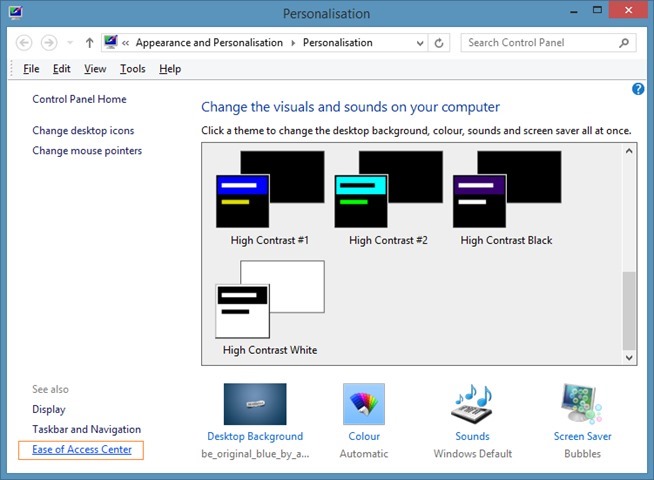
Passaggio 3: una volta aperta la finestra del Centro accessibilità, in Esplora tutte le impostazioni , fai clic sul link con l'etichetta Semplifica l'uso della tastiera .
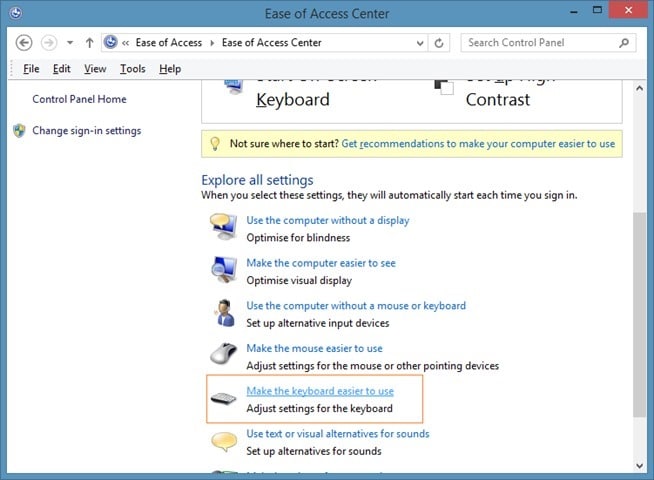
Passaggio 4: qui, nella sezione Semplifica la gestione delle finestre , seleziona l'opzione Impedisci che le finestre vengano disposte automaticamente quando vengono spostate sul bordo lo schermo . Fare clic sul pulsante Applica. Ecco fatto!
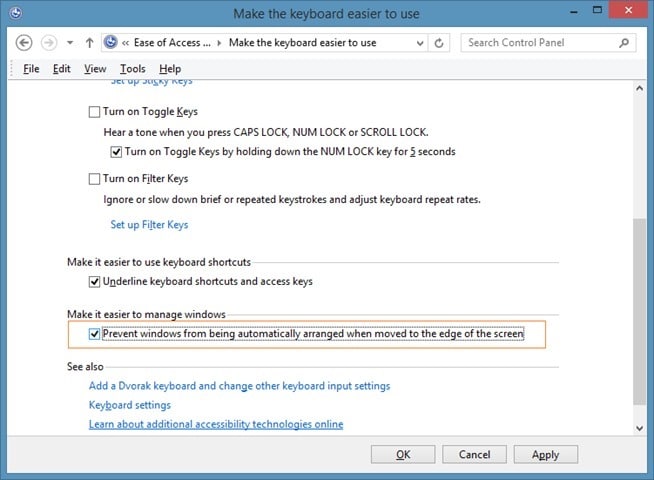
Metodo 2
Disabilita la visualizzazione Snap utilizzando il registro di Windows
Passaggio 1: apri l'editor del registro di sistema. A tale scopo, premere contemporaneamente i tasti Windows + R per visualizzare la casella di comando Esegui, digitare Regedit.exe, quindi premere il tasto Invio. Fare clic sul pulsante Sì quando viene visualizzato il prompt UAC.
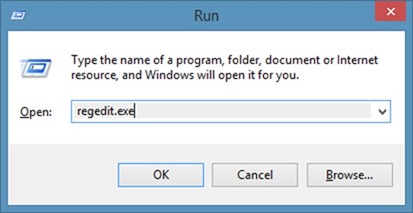
Passaggio 2: quindi vai alla seguente chiave:
HKEY_CURRENT_USER \\ Pannello di controllo \\ Desktop
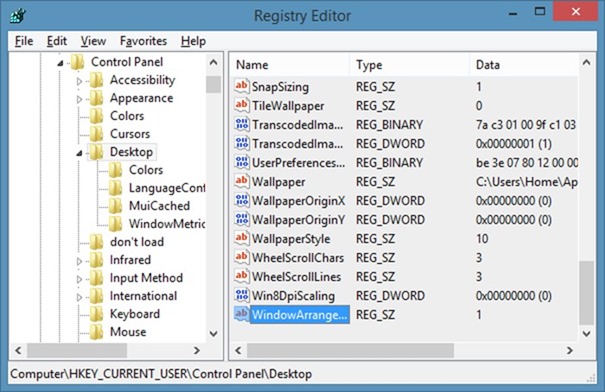
Passaggio 3: sul lato destro, cerca l'opzione con l'etichetta WindowArrangementActive e fai doppio clic sulla stessa. Modificare il suo valore da 1 predefinito a ' 0 ' (zero) per disabilitare la funzione di visualizzazione snap. Ecco fatto!
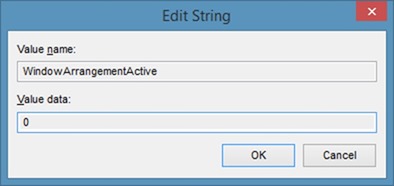
Per riattivare la funzione Snap, modifica il valore da '0' a '1'.
E se ami la funzione Snap, puoi aggiungere altre funzionalità leggendo il nostro Freesnap aggiunge funzionalità aggiuntive alla guida alle funzionalità Snap.

