Come disabilitare l'accesso rapido in Windows 10
Aggiornato 2023 di Marzo: Smetti di ricevere messaggi di errore e rallenta il tuo sistema con il nostro strumento di ottimizzazione. Scaricalo ora a - > questo link
- Scaricare e installare lo strumento di riparazione qui.
- Lascia che scansioni il tuo computer.
- Lo strumento sarà quindi ripara il tuo computer.
L'accesso rapido è una delle numerose nuove funzionalità introdotte con Windows 10. Come forse avrai notato, quando fai clic o tocchi l'icona Esplora file nella barra delle applicazioni o su Start, Windows 10 avvia Accesso rapido invece di Questo PC. La cartella Accesso rapido mostra i file utilizzati di recente e le cartelle utilizzate di frequente in modo che tu possa aprirli rapidamente, eliminando la necessità di passare al file o alla posizione effettiva della cartella.
Con le impostazioni predefinite, Accesso rapido viene visualizzato anche nel pannello di navigazione di Esplora file (Esplora risorse). L'elenco Accesso rapido nel pannello di navigazione mostra desktop, download, documenti, immagini e fino a quattro cartelle utilizzate di frequente per impostazione predefinita. Sebbene Accesso rapido sia più utile dei Preferiti ora fuori produzione, il problema è che Esplora file si apre in Accesso rapido per impostazione predefinita in Windows 10.
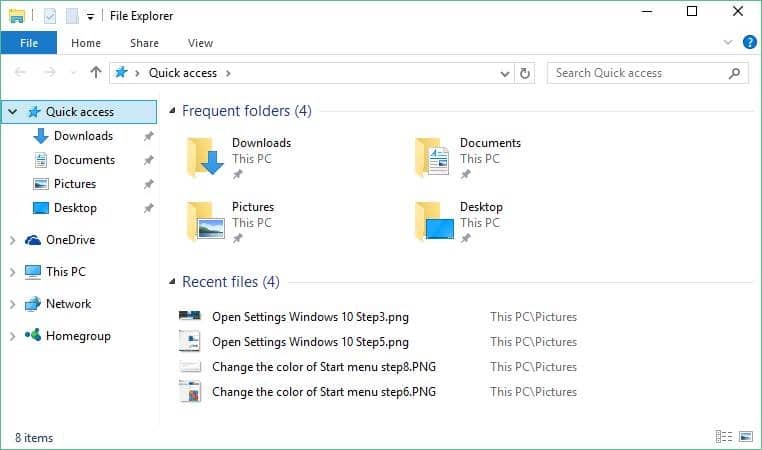
Non a tutti gli utenti piace vedere i file utilizzati di recente e le cartelle utilizzate di frequente all'avvio di Esplora file. Sebbene sia possibile passare a Questo PC da Accesso rapido, gli utenti devono eseguire un passaggio aggiuntivo.
Note importanti:
Ora è possibile prevenire i problemi del PC utilizzando questo strumento, come la protezione contro la perdita di file e il malware. Inoltre, è un ottimo modo per ottimizzare il computer per ottenere le massime prestazioni. Il programma risolve gli errori comuni che potrebbero verificarsi sui sistemi Windows con facilità - non c'è bisogno di ore di risoluzione dei problemi quando si ha la soluzione perfetta a portata di mano:
- Passo 1: Scarica PC Repair & Optimizer Tool (Windows 11, 10, 8, 7, XP, Vista - Certificato Microsoft Gold).
- Passaggio 2: Cliccate su "Start Scan" per trovare i problemi del registro di Windows che potrebbero causare problemi al PC.
- Passaggio 3: Fare clic su "Ripara tutto" per risolvere tutti i problemi.
Per prendersi cura di questi utenti, sono disponibili opzioni in Opzioni cartella per interrompere la visualizzazione delle cartelle utilizzate di frequente e dei file utilizzati di recente in Accesso rapido. Ma se preferisci disabilitare l'accesso rapido in Windows 10 in modo da poter aprire direttamente questo PC saltando l'accesso rapido, puoi farlo anche tu.
In questa guida, mostreremo come impostare questo PC come predefinito in Windows 10 disabilitando Accesso rapido e come rimuovere Accesso rapido dal pannello di navigazione .
Metodo 1 di 5
Disabilita l'accesso rapido in Windows 10
Tieni presente che questo metodo non rimuove completamente la funzione di accesso rapido. La funzionalità continuerà ad essere visualizzata nel riquadro di navigazione (riquadro sinistro) di Esplora file. Controlla il Metodo 2 (scorri verso il basso per vedere) per sbarazzarti di Accesso rapido dal pannello di navigazione.
Passaggio 1: apri le opzioni della cartella. A tale scopo, apri Esplora file , fai clic su Visualizza , fai clic sulla piccola icona della freccia verso il basso appena sotto le Opzioni, quindi fai clic su Cambia cartella e opzioni di ricerca per aprire la finestra di dialogo Opzioni cartella.
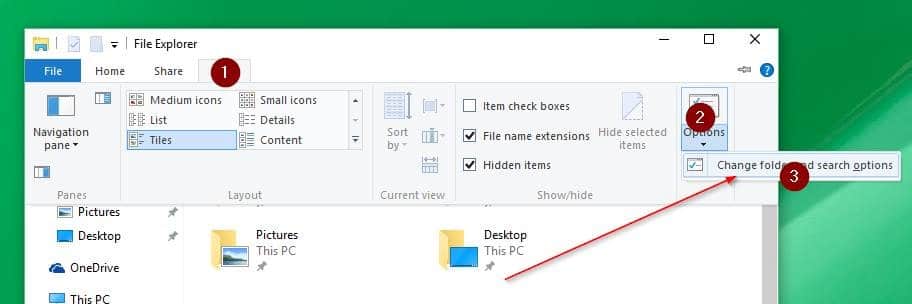
Passaggio 2: nella scheda Generale di Opzioni cartella, seleziona Questo PC dalla casella a discesa accanto a Apri Esplora file su , quindi fai clic sul pulsante Applica . Questo è tutto! D'ora in poi, quando fai clic sull'icona Esplora file o utilizzi la scorciatoia da tastiera Windows + E, Windows 10 avvierà Questo PC invece di Accesso rapido.
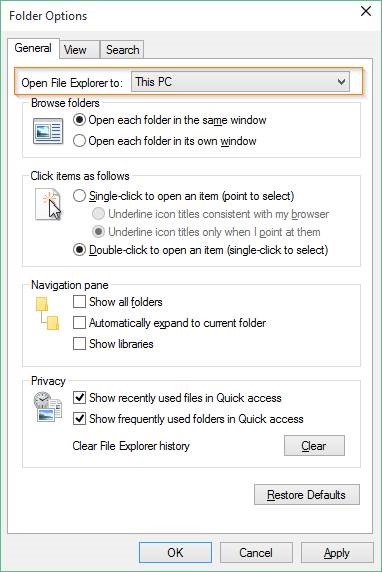
Metodo 2 di 5
Rimuovi Accesso rapido dal pannello di navigazione
AGGIORNAMENTO: ora è possibile rimuovere completamente l'accesso rapido dal pannello di navigazione di Esplora file. È necessario modificare il registro per farlo accadere. Ecco come farlo rapidamente.
Passaggio 1: avvia l'editor del registro e vai alla seguente chiave:
HKEY_LOCAL_MACHINE \\ SOFTWARE \\ Microsoft \\ Windows \\ CurrentVersion \\ Explorer
Passaggio 2: sul lato destro, fai clic con il pulsante destro del mouse su un punto vuoto, fai clic su Nuovo, fai clic su Valore DWORD (32 bit) e quindi denominalo HubMode.
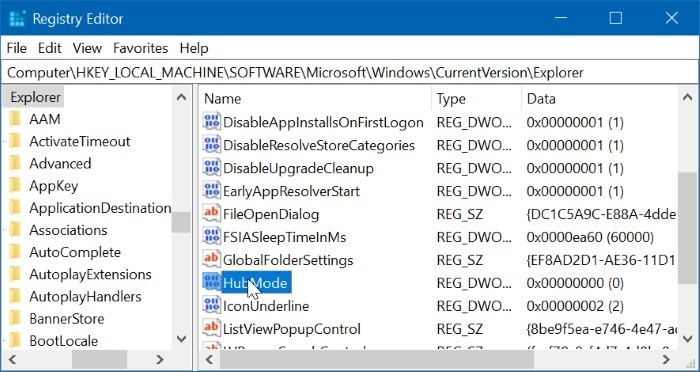
Passaggio 3: infine, fare doppio clic sulla voce HubMode e impostare i dati del valore su 1 per rimuovere l'accesso rapido dal riquadro di navigazione di Esplora file.
Metodo 3 di 5
Rimuovi una cartella bloccata da Accesso rapido
Passaggio 1: fai clic con il pulsante destro del mouse sulla cartella bloccata, quindi fai clic sull'opzione Sblocca da accesso rapido .
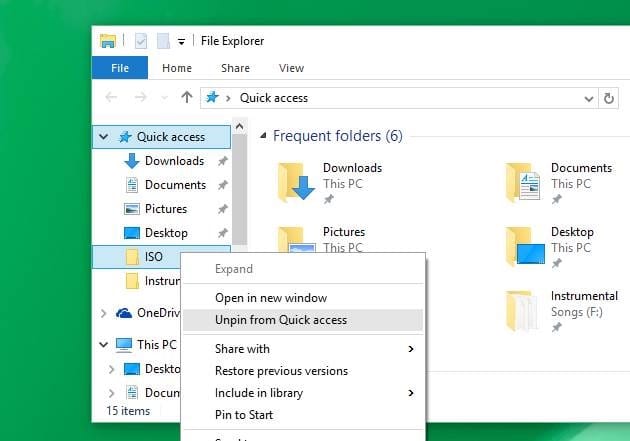
Metodo 4 di 5
Per impedire a Windows 10 di mostrare cartelle e file utilizzati di frequente
Passaggio 1: apri Opzioni cartella seguendo i passaggi indicati nel Metodo 1.
Passaggio 2: nella scheda Generale di Opzioni cartella, deseleziona le opzioni denominate Mostra i file utilizzati di recente in Accesso rapido e Mostra cartelle utilizzate di frequente in Accesso rapido .
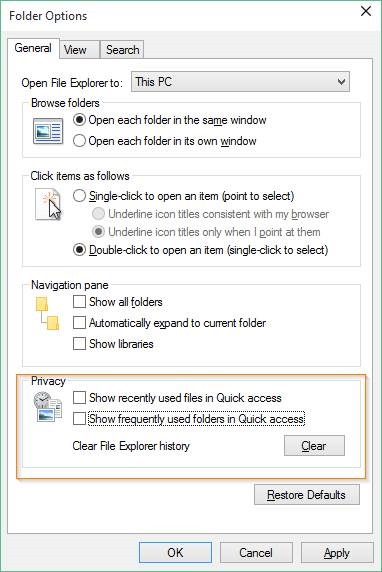
Passaggio 3: fai clic sul pulsante Applica. È tutto!
Metodo 5 di 5
Disattiva l'accesso rapido tramite registro
In questo metodo, modifichiamo i valori predefiniti del registro di Windows. Si consiglia di creare un punto di ripristino manuale del sistema prima di apportare modifiche al Registro di sistema. Tieni presente che questo metodo non rimuove l'accesso rapido dal riquadro di navigazione.
Passaggio 1: apri l'editor del registro di sistema. Per aprirlo, digita Regedit nella casella di ricerca del menu Start, quindi premi il tasto Invio. Fare clic sul pulsante Sì quando viene visualizzata la casella Controllo account utente per avviare l'Editor del Registro di sistema.
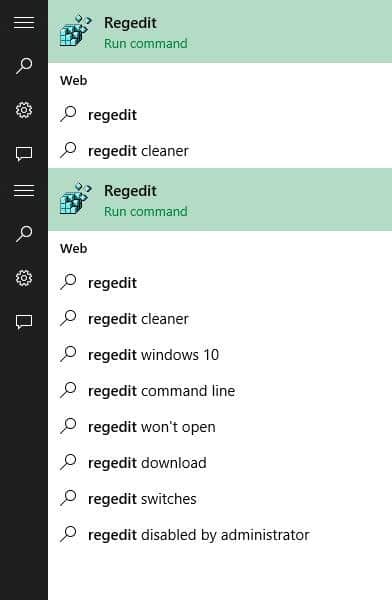
NOTA: è anche possibile digitare Regedit nella casella di comando Esegui e quindi premere il tasto Invio per aprire l'Editor del Registro di sistema.
Passaggio 2: vai alla seguente chiave di registro:
HKEY_CURRENT_USER \\ SOFTWARE \\ Microsoft \\ Windows \\ CurrentVersion \\ Explorer \\ Advanced
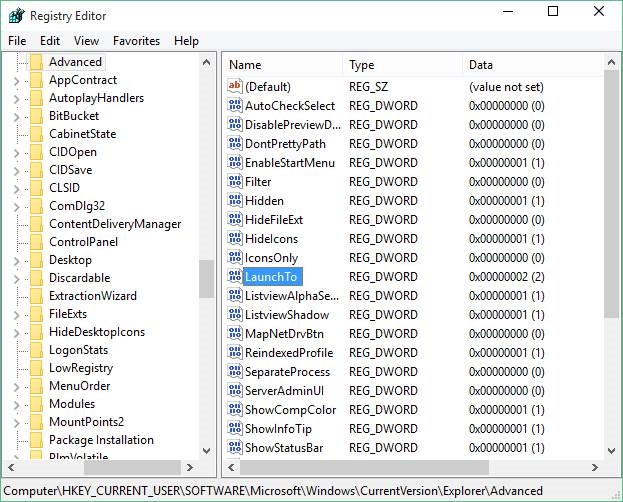
Passaggio 3: sul lato destro, cerca la voce denominata LaunchTo . Fare doppio clic su di esso e modificare il suo valore su 0 (zero) per disattivare l'accesso rapido.
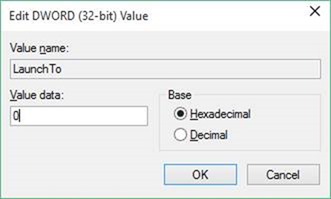
Trovi utile la funzione di accesso rapido?

