Come disabilitare o abilitare la finestra di dialogo di conferma Elimina per l'app Foto
Aggiornato 2023 di Marzo: Smetti di ricevere messaggi di errore e rallenta il tuo sistema con il nostro strumento di ottimizzazione. Scaricalo ora a - > questo link
- Scaricare e installare lo strumento di riparazione qui.
- Lascia che scansioni il tuo computer.
- Lo strumento sarà quindi ripara il tuo computer.
Se desideri abilitare la finestra di dialogo di conferma dell'eliminazione per l'app Foto in Windows 10, questo articolo ti aiuterà. Sebbene l'app Foto non mostri la casella di conferma dell'eliminazione per impostazione predefinita, quando rimuovi un file, puoi abilitarlo utilizzando questo tutorial.
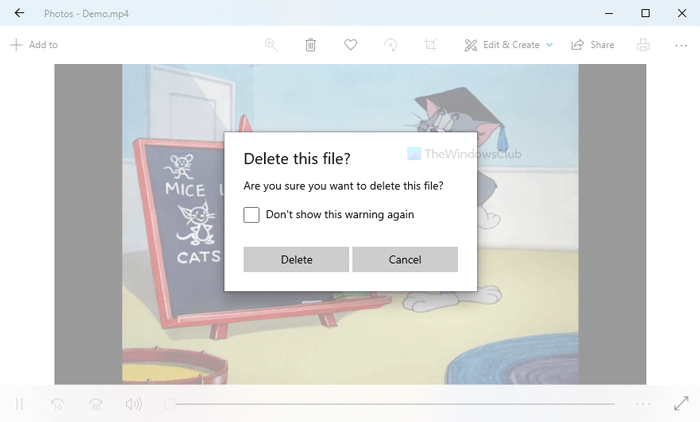
L'app Foto è uno dei migliori visualizzatori di immagini per Windows 10. Che tu abbia un'immagine PNG o JPG o un file video, puoi utilizzare questa app per visualizzare il contenuto sul tuo computer. Tuttavia, ha un problema e gli utenti lo riscontrano durante l'eliminazione dei file dall'app Foto.
Se fai clic accidentalmente sul pulsante & nbsp; Elimina & nbsp; sulla tastiera, il file aperto viene rimosso immediatamente. Sebbene tu possa recuperarlo dal Cestino, potrebbe irritarti. La stessa cosa accade se fai clic sull'icona del cestino visibile nella barra dei menu in alto. Oppure supponiamo che tu abbia la & nbsp; finestra di dialogo di conferma dell'eliminazione, ma che tu abbia selezionato la casella & nbsp; Non mostrare più questo avviso & nbsp;. In questo momento, se desideri attivare la finestra di dialogo o la casella di conferma dell'eliminazione per l'app Foto su Windows 10, ecco cosa devi fare.
Note importanti:
Ora è possibile prevenire i problemi del PC utilizzando questo strumento, come la protezione contro la perdita di file e il malware. Inoltre, è un ottimo modo per ottimizzare il computer per ottenere le massime prestazioni. Il programma risolve gli errori comuni che potrebbero verificarsi sui sistemi Windows con facilità - non c'è bisogno di ore di risoluzione dei problemi quando si ha la soluzione perfetta a portata di mano:
- Passo 1: Scarica PC Repair & Optimizer Tool (Windows 11, 10, 8, 7, XP, Vista - Certificato Microsoft Gold).
- Passaggio 2: Cliccate su "Start Scan" per trovare i problemi del registro di Windows che potrebbero causare problemi al PC.
- Passaggio 3: Fare clic su "Ripara tutto" per risolvere tutti i problemi.
Abilita la finestra di dialogo di conferma dell'eliminazione per l'app Foto
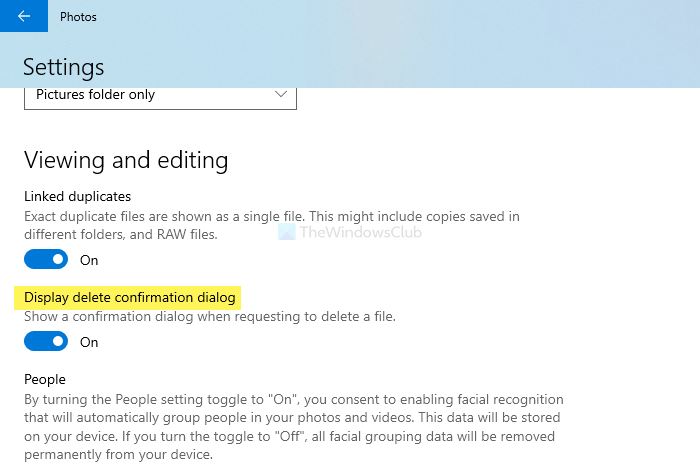
Per abilitare o disabilitare la finestra di dialogo di conferma dell'eliminazione per l'app Foto, segui questi passaggi-
- Apri l'app Foto sul tuo computer.
- Fai clic sull'icona a tre punte nell'angolo in alto a destra.
- Seleziona Impostazioni dal menu.
- Individua l'intestazione Visualizza la finestra di dialogo di conferma dell'eliminazione .
- Seleziona il pulsante corrispondente per attivarlo.
Per saperne di più su questi passaggi in dettaglio, continua a leggere.
Per iniziare, devi aprire l'app Foto sul tuo computer. Puoi aprire un'immagine con questa app o cercarla nella casella di ricerca sulla barra delle applicazioni.
Dopo aver aperto l'app Foto, fai clic sull'icona a tre punte visibile nell'angolo in alto a destra. Puoi trovarlo accanto alla tua immagine del profilo con la dicitura & nbsp; Vedi altro . Successivamente, seleziona & nbsp; Impostazioni & nbsp; dal menu.
Ora, individua l'intestazione chiamata & nbsp; Visualizza la finestra di dialogo di conferma dell'eliminazione & nbsp; e attiva il pulsante corrispondente per attivarla.
Dopo aver abilitato l'avviso di conferma dell'eliminazione, mostra il messaggio in questo modo-
Nel caso in cui desideri disabilitarlo, vai allo stesso percorso nell'app Foto e attiva lo stesso pulsante & nbsp; Visualizza la finestra di dialogo di conferma dell'eliminazione & nbsp; . In alternativa, puoi selezionare la casella & nbsp; Non mostrare più questo avviso & nbsp; durante la rimozione di un file.
Questo è tutto! Spero che aiuti.

