Come disabilitare o bloccare gli account Microsoft in Windows 10
Aggiornato 2023 di Marzo: Smetti di ricevere messaggi di errore e rallenta il tuo sistema con il nostro strumento di ottimizzazione. Scaricalo ora a - > questo link
- Scaricare e installare lo strumento di riparazione qui.
- Lascia che scansioni il tuo computer.
- Lo strumento sarà quindi ripara il tuo computer.
Sin dal rilascio di Windows 8, Microsoft ha spinto gli utenti ad accedere al sistema operativo Windows con un account Microsoft e Windows 10 non è diverso. Fin dal momento dell'installazione, Windows 10 cerca di spingere gli utenti ad accedere con un account Microsoft.
Utilizzo dell'account Microsoft in Windows 10
Ci sono un paio di vantaggi nell'accesso a Windows 10 con un account Microsoft: puoi utilizzare l'assistente personale digitale Cortana, scaricare e installare app dallo Store (non richiesto per le app gratuite) e sincronizzare le tue impostazioni sul tuo PC.
Sebbene sia possibile installare e utilizzare Windows 10 senza un account Microsoft e installare app dallo Store senza convertire il tuo account locale in un account Microsoft, Windows 10 cerca sempre di passare dal tuo account all'account Microsoft.
Ad esempio, se stai utilizzando un account utente locale e hai effettuato l'accesso all'app Store utilizzando un account Microsoft, vedrai spesso richieste di accesso al tuo account utente locale per convertire facilmente il tuo account utente locale in account Microsoft .
Note importanti:
Ora è possibile prevenire i problemi del PC utilizzando questo strumento, come la protezione contro la perdita di file e il malware. Inoltre, è un ottimo modo per ottimizzare il computer per ottenere le massime prestazioni. Il programma risolve gli errori comuni che potrebbero verificarsi sui sistemi Windows con facilità - non c'è bisogno di ore di risoluzione dei problemi quando si ha la soluzione perfetta a portata di mano:
- Passo 1: Scarica PC Repair & Optimizer Tool (Windows 11, 10, 8, 7, XP, Vista - Certificato Microsoft Gold).
- Passaggio 2: Cliccate su "Start Scan" per trovare i problemi del registro di Windows che potrebbero causare problemi al PC.
- Passaggio 3: Fare clic su "Ripara tutto" per risolvere tutti i problemi.
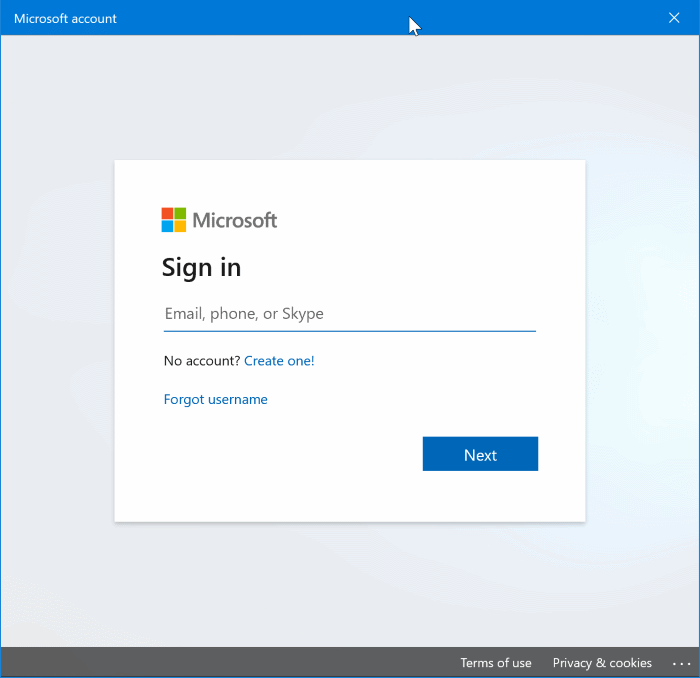
Se non sei interessato a Cortana o ti trovi in una regione in cui Cortana non è attualmente disponibile, puoi bloccare o disabilitare completamente gli account Microsoft in Windows 10.
Sì, quelli di voi che preferiscono un account locale a un account Microsoft saranno lieti di sapere che è possibile disabilitare o bloccare gli account Microsoft in Windows 10 . Windows 10 include una disposizione in Criteri di gruppo per bloccare gli account Microsoft e uno può abilitare questo criterio per bloccare o disabilitare gli account Microsoft in Windows 10.
Per i curiosi, potrai installare app dallo Store anche dopo aver disabilitato o bloccato l'account Microsoft.
Come bloccare o disabilitare l'account Microsoft in Windows 10:
Nota: poiché l'Editor Criteri di gruppo locali non è disponibile nell'edizione Home di Windows 10, questa guida è limitata alle edizioni Windows 10 Pro ed Enterprise. Cercheremo di aggiungere una soluzione alternativa per gli utenti nell'edizione Home una volta che riusciremo a bloccare gli account Microsoft tramite il Registro di sistema.
Passaggio 1: digita Modifica criteri di gruppo nel menu Start o nella casella di ricerca sulla barra delle applicazioni, quindi premi il tasto Invio per aprire l'Editor criteri di gruppo locali. È anche possibile digitare Gpedit.msc nella casella di comando di ricerca o Esegui e quindi premere il tasto Invio per aprire l'Editor criteri di gruppo.
Passaggio 2: nell'editor Criteri di gruppo locali, vai al seguente criterio:
Configurazione computer \u0026 gt; Impostazioni di Windows \u0026 gt; Impostazioni di sicurezza \u0026 gt; Politiche locali \u0026 gt; Opzioni di protezione .
Passaggio 3: sul lato destro, individua la voce denominata Account: blocca account Microsoft , quindi fai doppio clic su di essa per aprirne le proprietà.
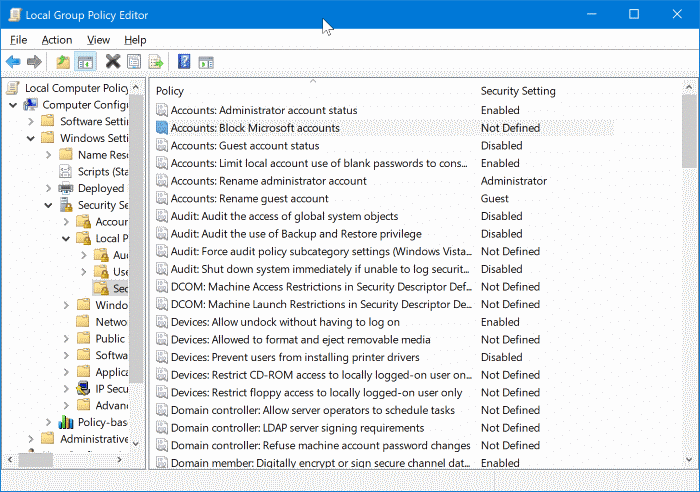
Passaggio 4: nella scheda Impostazioni di protezione locale, fai clic sulla casella a discesa per visualizzare le tre opzioni seguenti:
# Questa norma è disattivata
# Gli utenti non possono aggiungere account Microsoft
# Gli utenti non possono aggiungere o accedere con account Microsoft
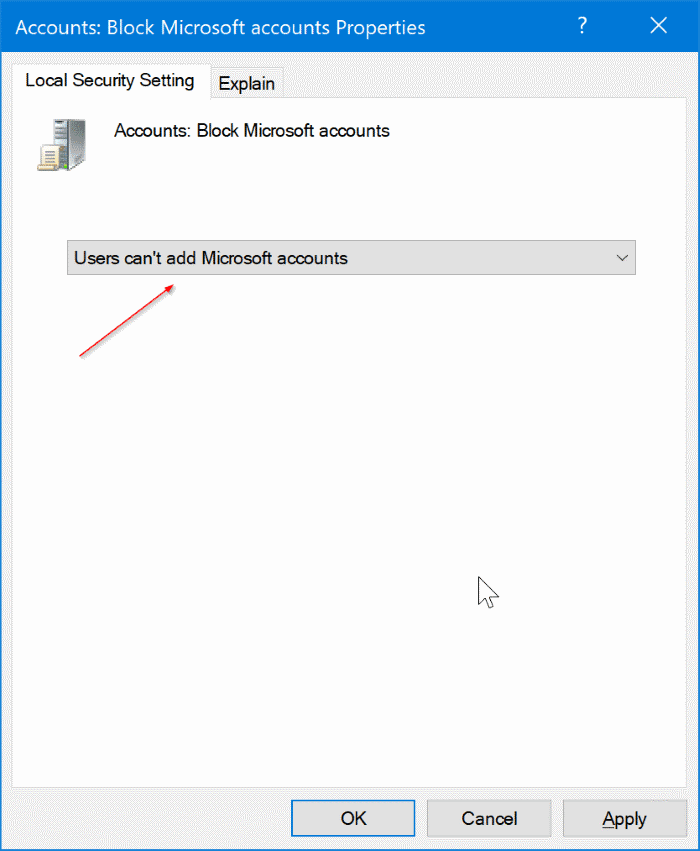
È necessario selezionare un criterio tra gli utenti non possono aggiungere account Microsoft e gli utenti non possono aggiungere o accedere con un account Microsoft.
Se selezioni Gli utenti non possono aggiungere account Microsoft, gli utenti sul PC non potranno aggiungere nuovi account Microsoft. Ciò significa anche che non è possibile passare da un account locale a un account Microsoft. Questa è l'opzione migliore se stai già accedendo a Windows 10 con un account Microsoft ma non vuoi aggiungere altri account Microsoft. Questa norma è ideale anche per gli utenti che attualmente utilizzano un account utente locale.
E se selezioni Gli utenti non possono aggiungere o accedere con account Microsoft, gli utenti che attualmente utilizzano un account Microsoft per accedere a Windows 10 non potranno accedere utilizzando un account Microsoft . Pertanto, se stai già utilizzando un account Microsoft, devi prima passare il tuo account Microsoft a un account locale prima di applicare questo criterio.
Scegli questo criterio se stai già utilizzando un account locale e desideri bloccare completamente gli account Microsoft in Windows 10. Se stai utilizzando un account Microsoft, passa prima a un account locale e quindi applica questo criterio.
Dopo aver selezionato il criterio corretto, fare clic sul pulsante Applica . Potrebbe essere necessario disconnettersi e accedere di nuovo.
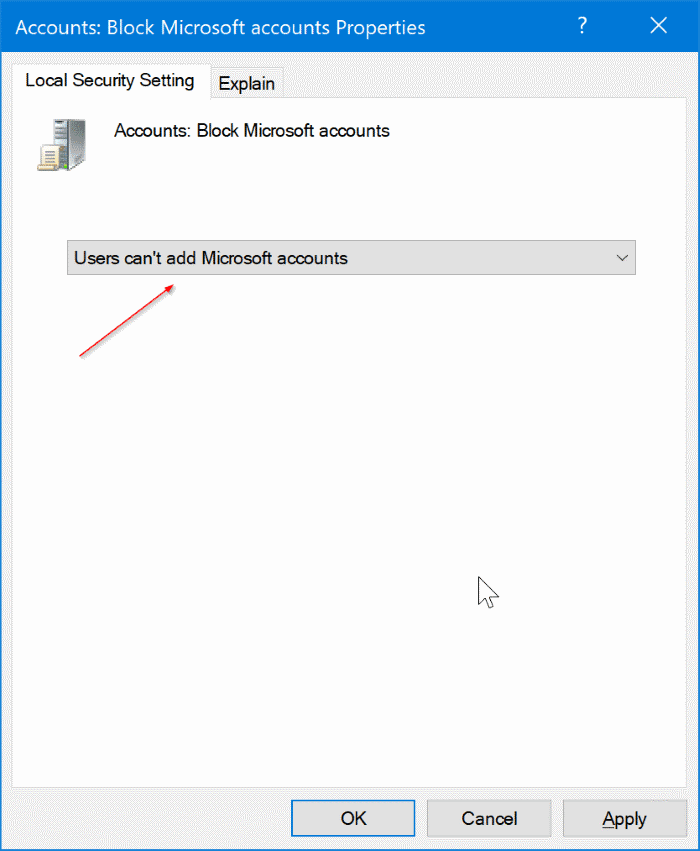
La sezione Utenti dell'app Impostazioni potrebbe mostrare il messaggio 'Alcune impostazioni sono gestite dalla tua organizzazione' in colore rosso. Inoltre, quando provi ad aggiungere un account Microsoft, riceverai un errore.
In caso di domande, non esitare a chiedere nei commenti.

