Come disabilitare qualsiasi tasto sulla tastiera in Windows 10
Aggiornato 2023 di Marzo: Smetti di ricevere messaggi di errore e rallenta il tuo sistema con il nostro strumento di ottimizzazione. Scaricalo ora a - > questo link
- Scaricare e installare lo strumento di riparazione qui.
- Lascia che scansioni il tuo computer.
- Lo strumento sarà quindi ripara il tuo computer.
Ci è stato chiesto letteralmente più volte di spiegare come disabilitare un tasto sulla tastiera nel sistema operativo Windows. Perché qualcuno vorrebbe farlo è un mistero, ma per coloro che vogliono disabilitare un tasto sulla tastiera in Windows 10, Windows 8 / 8.1 o Windows 7, ecco la soluzione perfetta.
Nei Criteri di gruppo è presente una disposizione per attivare o disattivare alcuni tasti comuni come il tasto con il logo di Windows, ma altri tasti sulla tastiera non possono essere disabilitati utilizzando Criteri di gruppo.
Sebbene sia possibile modificare manualmente il registro di Windows per disabilitare una chiave, la maggior parte degli utenti preferisce fare le cose senza toccare il registro.
Per tutti coloro che cercano una soluzione semplice per ottenere uno o più tasti sulla tastiera su un PC con Windows 10 o versioni precedenti, è possibile utilizzare uno strumento gratuito chiamato Simple Disable Key.
Note importanti:
Ora è possibile prevenire i problemi del PC utilizzando questo strumento, come la protezione contro la perdita di file e il malware. Inoltre, è un ottimo modo per ottimizzare il computer per ottenere le massime prestazioni. Il programma risolve gli errori comuni che potrebbero verificarsi sui sistemi Windows con facilità - non c'è bisogno di ore di risoluzione dei problemi quando si ha la soluzione perfetta a portata di mano:
- Passo 1: Scarica PC Repair & Optimizer Tool (Windows 11, 10, 8, 7, XP, Vista - Certificato Microsoft Gold).
- Passaggio 2: Cliccate su "Start Scan" per trovare i problemi del registro di Windows che potrebbero causare problemi al PC.
- Passaggio 3: Fare clic su "Ripara tutto" per risolvere tutti i problemi.
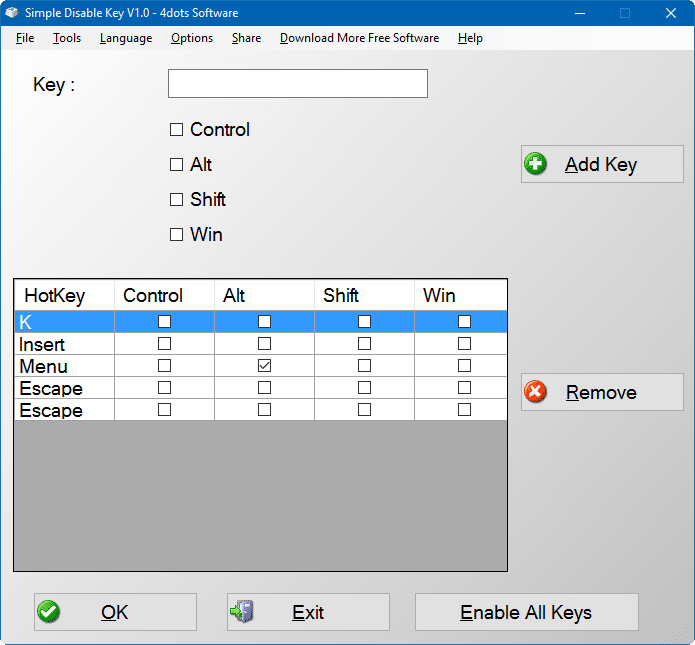
Il tasto di disabilitazione semplice presenta un'interfaccia di facile comprensione e disabilitare un tasto sulla tastiera è estremamente facile quando si utilizza questo software.
Disabilita una chiave per un programma specifico
La possibilità di disabilitare una chiave per un'applicazione specifica è una delle caratteristiche chiave di questa utility gratuita. Inoltre, esiste anche un'opzione per disabilitare una chiave per un determinato periodo di tempo.
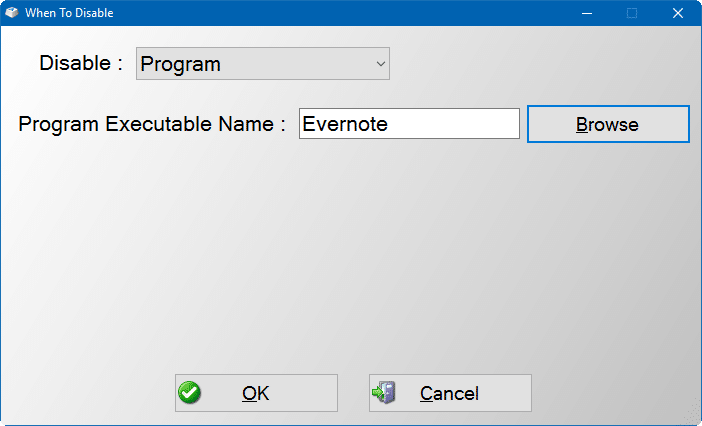
Sebbene questa sia la versione iniziale del programma, Simple Disable Key è eccezionalmente piacevole e funziona senza problemi. Nel nostro test, ha riconosciuto tutti i tasti del mio Lenovo ThinkPad e della mia tastiera Microsoft Wireless 6000.
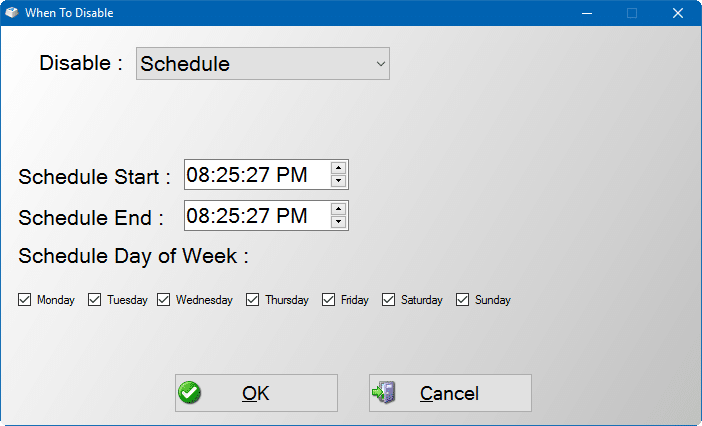
In breve, puoi utilizzare Simple Disable Key per disabilitare tutti i tasti alfabetici (dalla A alla Z), i tasti funzione (da F1 a F12), Control, Alt, Tab, Esc, logo Windows, Maiusc, CapsLock, Barra spaziatrice, NumLock Home, Inserisci, Pagina su, Pagina giù, Elimina, Fine, Stampa schermo, Blocco scorrimento, Pausa e tasti freccia.
Utilizza il programma Simple Disable Key per disabilitare una chiave in Windows 10/8/7:
Passaggio 1: scarica il programma Simple Disable Key. Esegui il file di installazione e segui le istruzioni sullo schermo per installarlo.
NOTA: poiché Simple Disable Key è un nuovo programma, Windows SmartScreen potrebbe avvisarti di non eseguire questo software quando tenti di avviare il file di installazione.
Passaggio 2: avvia la chiave di disabilitazione semplice. Seleziona una lingua.
Passaggio 3: per disabilitare un tasto, seleziona il campo Chiave , quindi premi un tasto sulla tastiera che desideri disabilitare, quindi fai clic su Aggiungi chiave . Ad esempio, se desideri disabilitare il tasto 'K', premi il tasto 'K' sulla tastiera per aggiungere il tasto 'K' all'elenco.
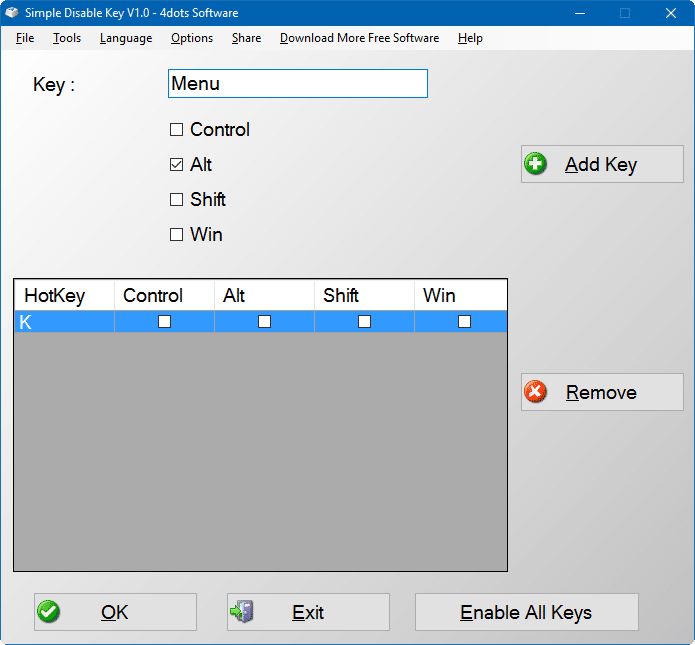
Se desideri disabilitare più di una chiave alla volta, fai di nuovo clic sul pulsante Aggiungi e poi ripeti più passaggi.
Passaggio 4: quando fai clic sul pulsante Aggiungi chiave, vedrai la seguente finestra di dialogo con tre opzioni: Programma , Sempre e Programma .
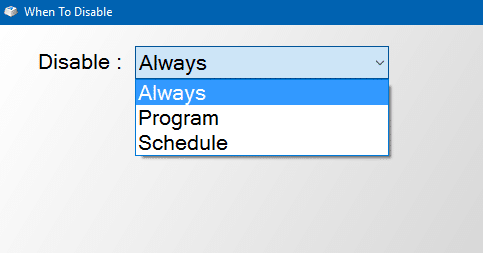
Seleziona l'opzione Sempre se desideri disattivare la chiave per sempre e per tutti i programmi.
Scegli l'opzione Programma dalla casella a discesa se desideri disattivare la chiave selezionata per un programma specifico. Una volta selezionata questa opzione, vedrai un'opzione per scegliere il file eseguibile del programma.
E utilizza l'opzione Pianifica per disabilitare la chiave selezionata per un intervallo di tempo specifico.
Passaggio 5: infine, fai clic sul pulsante OK per disabilitare le chiavi selezionate.
Per abilitare tutte le chiavi disabilitate, fai clic sul menu Strumenti , quindi fai clic sull'opzione Abilita tutte le chiavi . Semplice così!
Infine, se desideri disabilitare permanentemente una chiave utilizzando Simple Disable Key, devi aggiungere il programma alla cartella di avvio facendo clic sul menu Opzioni e quindi su Esegui all'avvio di Windows.

