Come disabilitare u0026 quot; Configura OneDrive u0026 quot; Popup in Windows 10
Aggiornato 2023 di Marzo: Smetti di ricevere messaggi di errore e rallenta il tuo sistema con il nostro strumento di ottimizzazione. Scaricalo ora a - > questo link
- Scaricare e installare lo strumento di riparazione qui.
- Lascia che scansioni il tuo computer.
- Lo strumento sarà quindi ripara il tuo computer.
OneDrive viene fornito con Windows 10. Windows 10 abilita automaticamente OneDrive se utilizzi un account Microsoft per accedere a Windows 10. Tuttavia, se utilizzi un account utente locale, potresti spesso vedere il pop-up Configura OneDrive finestra di dialogo sullo schermo.
La finestra di dialogo a comparsa Configura OneDrive viene visualizzata quando non hai effettuato l'accesso a OneDrive. Molti utenti che utilizzano altri servizi di archiviazione su cloud come Google Drive, Dropbox e altri, non desiderano utilizzare OneDrive per archiviare file e, quindi, non desiderano configurare o accedere a OneDrive.
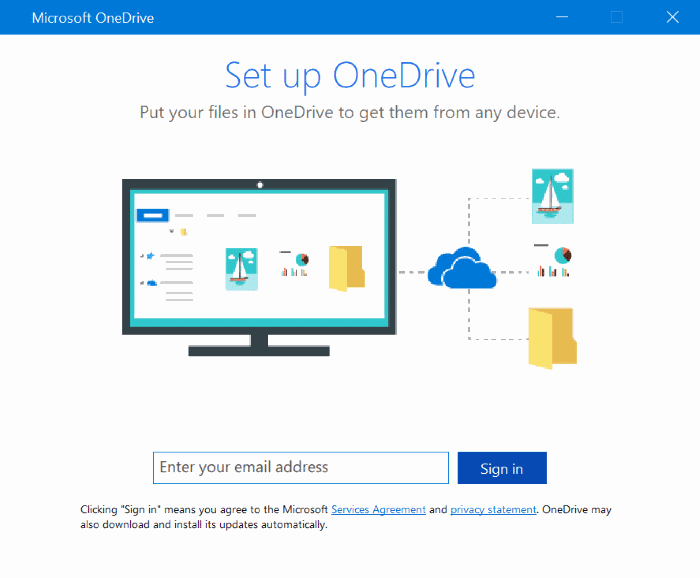
Sfortunatamente, Windows 10 non offre una disposizione per impedire la visualizzazione del fastidioso popup Configura OneDrive . Se vuoi davvero sbarazzarti del popup Configura OneDrive, devi disabilitare OneDrive in Criteri di gruppo o disinstallare OneDrive.
Note importanti:
Ora è possibile prevenire i problemi del PC utilizzando questo strumento, come la protezione contro la perdita di file e il malware. Inoltre, è un ottimo modo per ottimizzare il computer per ottenere le massime prestazioni. Il programma risolve gli errori comuni che potrebbero verificarsi sui sistemi Windows con facilità - non c'è bisogno di ore di risoluzione dei problemi quando si ha la soluzione perfetta a portata di mano:
- Passo 1: Scarica PC Repair & Optimizer Tool (Windows 11, 10, 8, 7, XP, Vista - Certificato Microsoft Gold).
- Passaggio 2: Cliccate su "Start Scan" per trovare i problemi del registro di Windows che potrebbero causare problemi al PC.
- Passaggio 3: Fare clic su "Ripara tutto" per risolvere tutti i problemi.
Di seguito sono riportati i modi per disabilitare OneDrive e rimuovere completamente OneDrive dal tuo PC Windows 10.
<” Metodo 1 di 2
Disabilita OneDrive in Criteri di gruppo
Criteri di gruppo non fa parte dell'edizione Windows 10 Home. Quindi, se sei l'edizione Home, fai riferimento alle indicazioni nel Metodo 2 o nel Metodo 3.
Passaggio 1: apri l'Editor criteri di gruppo. A tal fine, digita Gpedit.msc nel campo di ricerca Start / barra delle applicazioni, quindi premi il tasto Invio.
Passaggio 2: nella finestra Criteri di gruppo locali, vai alla seguente cartella:
Criteri del computer locale \u0026 gt; Configurazione computer \u0026 gt; Modelli amministrativi \u0026 gt; Componenti di Windows \u0026 gt; OneDrive .
Passaggio 3: sul lato destro, fai doppio clic sul criterio Impedisci l'utilizzo di OneDrive per l'archiviazione di file per aprirne le proprietà.
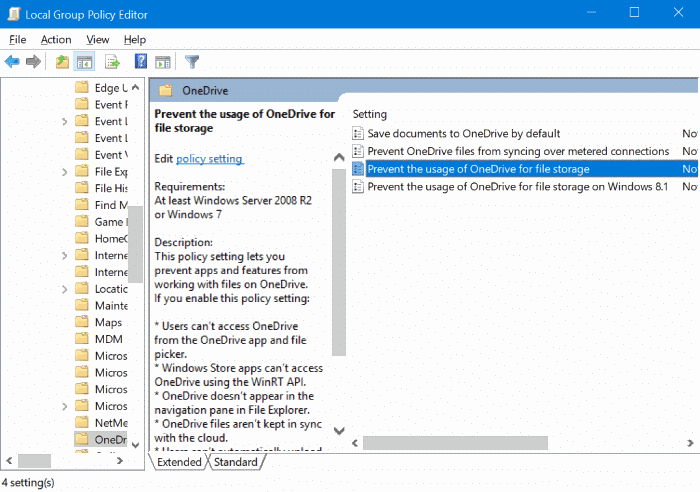
Passaggio 4: scegli l'opzione Abilitato , quindi fai clic sul pulsante Applica .
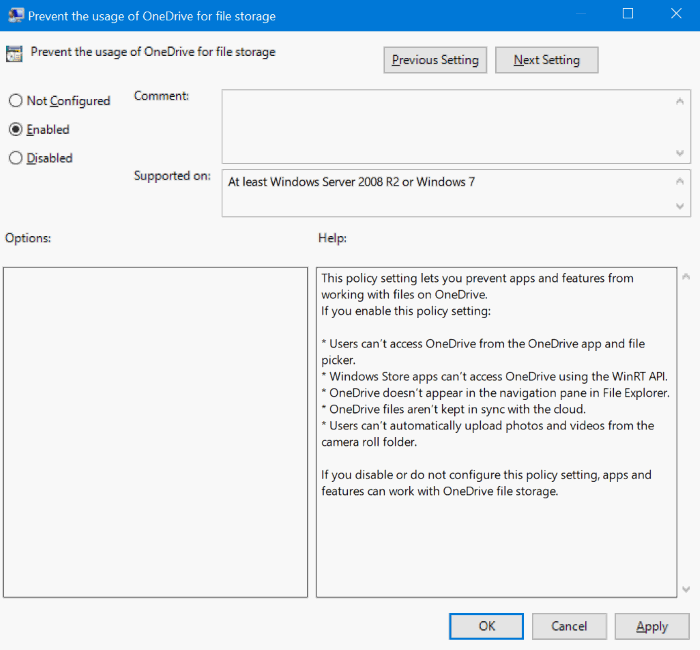
<” Metodo 2 di 2
Disinstalla OneDrive utilizzando il prompt dei comandi
NOTA: sebbene la voce di OneDrive venga visualizzata nella finestra Programmi e funzionalità del pannello di controllo e possa essere disinstallata da lì, non è possibile disinstallare completamente OneDrive tramite il pannello di controllo. Quindi, stiamo utilizzando il prompt dei comandi per rimuovere completamente OneDrive da Windows 10.
Passaggio 1: apri il prompt dei comandi come amministratore. Per fare ciò, digita CMD nella casella di ricerca Start / barra delle applicazioni, fai clic con il pulsante destro del mouse sul risultato del prompt dei comandi, quindi fai clic su Esegui come opzione amministratore.
Passaggio 2: nella finestra del prompt dei comandi, digita il seguente comando per terminare il processo di OneDrive, se presente.
taskkill / f / im OneDrive.exe
NOTA: puoi semplicemente copiare e incollare il comando precedente.
Passaggio 3: quindi digita il seguente comando per disinstallare OneDrive. Tieni presente che non vedrai alcun messaggio dopo aver eseguito il comando.
Utilizza il comando seguente se stai utilizzando Windows 10 a 32 bit.
% SystemRoot% \\ System32 \\ OneDriveSetup.exe / Uninstall
Utilizza il comando seguente se utilizzi Windows 10 a 64 bit.
% SystemRoot% \\ SysWOW64 \\ OneDriveSetup.exe / Uninstall
Se non sei sicuro del tipo di Windows 10 in esecuzione sul tuo PC, consulta la nostra guida su come verificare se stai utilizzando la guida di Windows 10 a 32 o 64 bit.
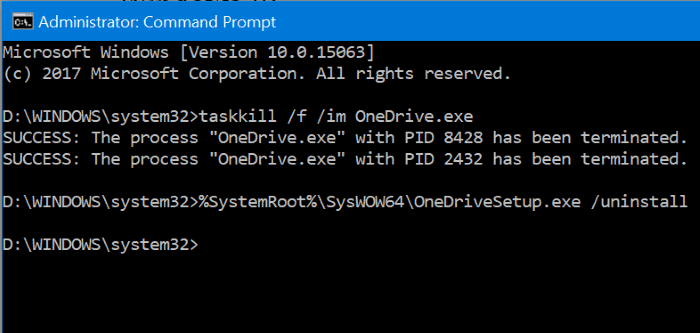
Potresti anche leggere la nostra guida su come spostare la cartella OneDrive nella guida di Windows 10.

