Come disattivare completamente il Centro di caricamento di Office 2013
Aggiornato 2023 di Marzo: Smetti di ricevere messaggi di errore e rallenta il tuo sistema con il nostro strumento di ottimizzazione. Scaricalo ora a - > questo link
- Scaricare e installare lo strumento di riparazione qui.
- Lascia che scansioni il tuo computer.
- Lo strumento sarà quindi ripara il tuo computer.
Gli utenti di Office di lunga data sono probabilmente ben consapevoli della funzionalità del Centro di caricamento presente in Microsoft Office 2010, Office 2013 e versioni successive. Quelli di voi che non conoscono la parola Centro di caricamento probabilmente hanno familiarità con la piccola icona di caricamento che appare nell'area di notifica della barra delle applicazioni.
La funzionalità Centro di caricamento di Office in Office 2010 e 2013 consente agli utenti di visualizzare facilmente lo stato dei file che vengono caricati su un server. Cioè, la funzione è utile per quegli utenti che salvano sempre i file nei loro account OneDrive (SkyDrive). Ad esempio, se Internet diventa offline durante la modifica di un file salvato nel tuo account OneDrive, il Centro di caricamento salverà temporaneamente il file offline in modo che possa caricare automaticamente il file una volta che la connessione Internet è di nuovo attiva.
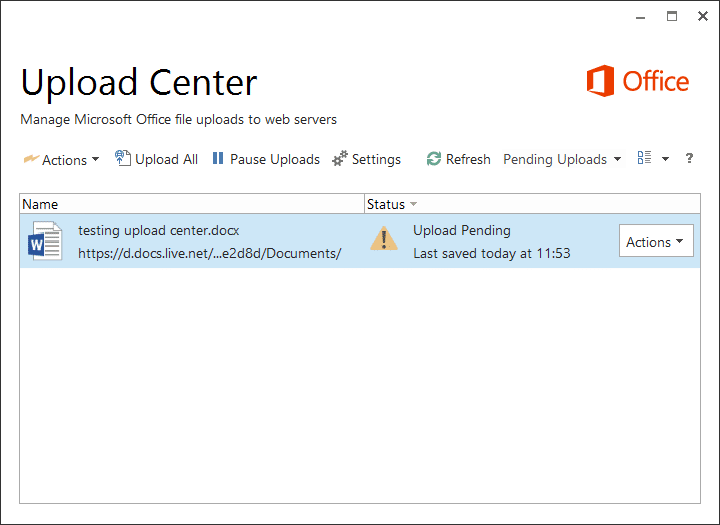
Quelli di voi che non utilizzano il Centro di caricamento potrebbero semplicemente sbarazzarsene. Poiché Microsoft Office non offre un modo semplice per disattivare o disabilitare il Centro di caricamento, puoi seguire le soluzioni alternative fornite di seguito per completare la disabilitazione del Centro di caricamento e rimuovere l'icona dall'area di notifica della barra delle applicazioni.
Note importanti:
Ora è possibile prevenire i problemi del PC utilizzando questo strumento, come la protezione contro la perdita di file e il malware. Inoltre, è un ottimo modo per ottimizzare il computer per ottenere le massime prestazioni. Il programma risolve gli errori comuni che potrebbero verificarsi sui sistemi Windows con facilità - non c'è bisogno di ore di risoluzione dei problemi quando si ha la soluzione perfetta a portata di mano:
- Passo 1: Scarica PC Repair & Optimizer Tool (Windows 11, 10, 8, 7, XP, Vista - Certificato Microsoft Gold).
- Passaggio 2: Cliccate su "Start Scan" per trovare i problemi del registro di Windows che potrebbero causare problemi al PC.
- Passaggio 3: Fare clic su "Ripara tutto" per risolvere tutti i problemi.
Nascondi il Centro di caricamento senza disabilitare il Centro di caricamento
Se stai cercando un modo per nascondere sempre l'icona del Centro di caricamento che appare nell'area di notifica della barra delle applicazioni senza disabilitare effettivamente il Centro di caricamento, segui le istruzioni fornite di seguito.
Passaggio 1: fai clic sulla piccola icona a forma di freccia su a destra della barra delle applicazioni (vedi immagine), quindi fai clic su Personalizza collegamento per aprire la finestra delle icone dell'area di notifica.
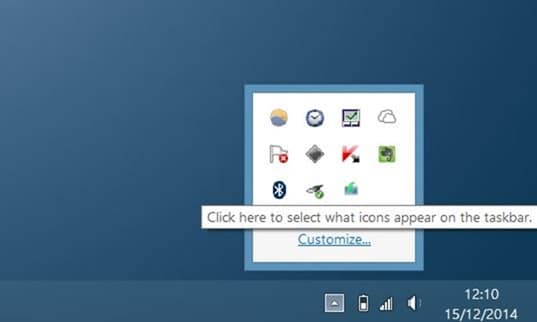
Passaggio 2: qui, individua la voce denominata Cache documenti di Microsoft Office o Centro di caricamento di Microsoft Office , quindi seleziona Nascondi icona e notifiche opzione dalla casella a discesa accanto ad essa.
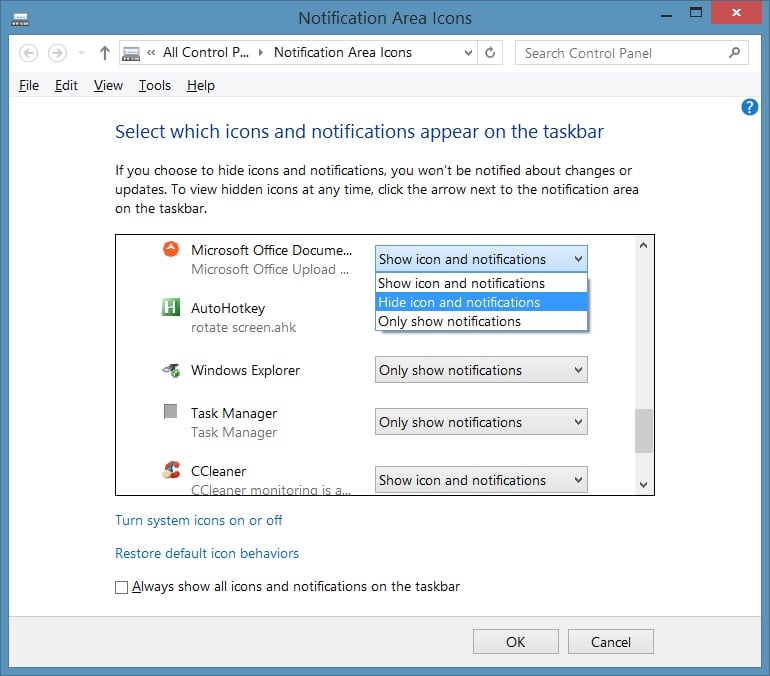
Fare clic sul pulsante OK .
Per disattivare completamente il Centro di caricamento di Office
Tieni presente che sono sicuro che questo metodo funzionerà con Office 2010.
Passaggio 1: digita Utilità di pianificazione o Pianifica attività nel menu Start o nella casella di ricerca della schermata Start e premi il tasto Invio per aprire l'Utilità di pianificazione .
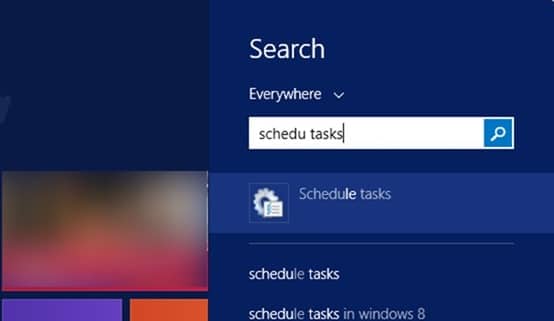
Passaggio 2: nel riquadro sinistro di Utilità di pianificazione, fare clic su Libreria Utilità di pianificazione .
Passaggio 3: ora, sul lato destro, cerca la voce denominata Microsoft Office 15 Sync Maintenance , fai clic con il pulsante destro del mouse sulla stessa, quindi fai clic su Disabilita opzione.
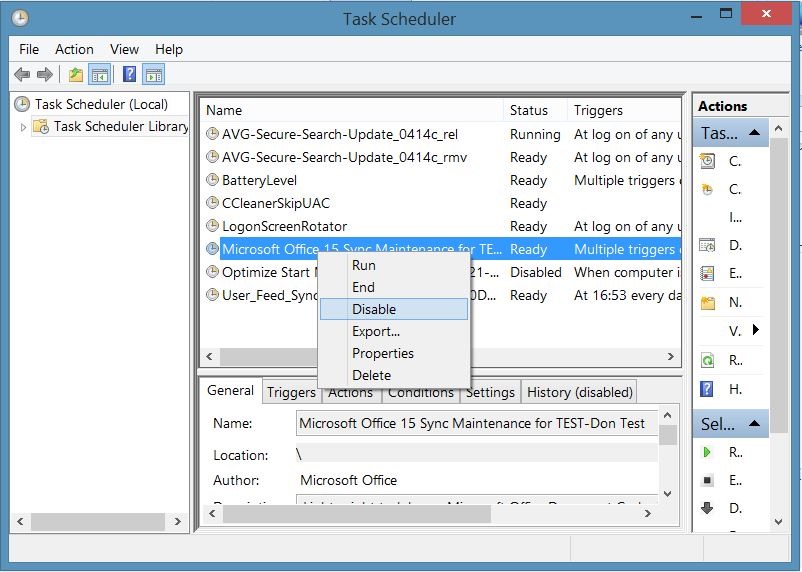
È tutto!
Disabilita il Centro di caricamento di Office 2010 utilizzando il registro
Tieni presente che questo metodo è solo per Office 2010 e potrebbe non funzionare per Office 2013.
Eseguire il backup del registro o creare un punto di ripristino manuale del sistema prima di modificare il registro.
Passaggio 1: apri l'Editor del Registro di sistema digitando Regedit nella ricerca nel menu Start o nella ricerca nella schermata Start. In alternativa, puoi digitare Regedit nella casella di comando Esegui e quindi premere il tasto Invio per aprire l'Editor del Registro di sistema.
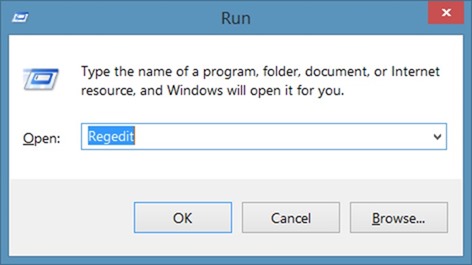
Passaggio 2: nell'editor del registro di sistema, vai alla seguente chiave:
HKEY_CURRENT_USER \\ Software \\ Microsoft \\ Windows \\ CurrentVersion \\ Run
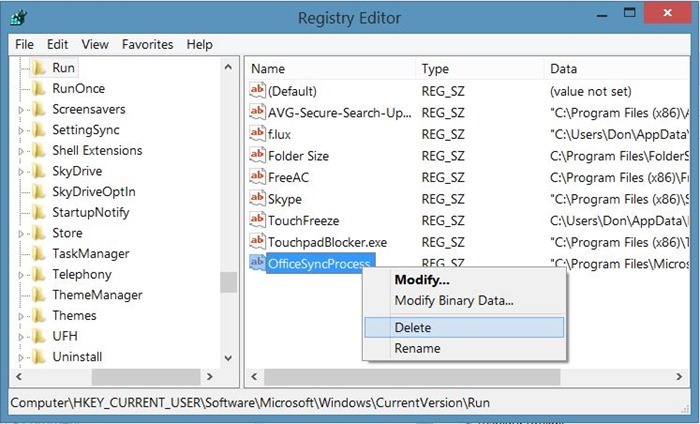
Passaggio 3: sul lato destro, cerca la voce denominata OfficeSyncProcess ed elimina la stessa. Ecco fatto!

