Come disattivare la webcam incorporata in Windows
Aggiornato 2023 di Marzo: Smetti di ricevere messaggi di errore e rallenta il tuo sistema con il nostro strumento di ottimizzazione. Scaricalo ora a - > questo link
- Scaricare e installare lo strumento di riparazione qui.
- Lascia che scansioni il tuo computer.
- Lo strumento sarà quindi ripara il tuo computer.
Nell'ultima settimana, molti siti di notizie tecnologiche hanno segnalato un sito Web in streaming da migliaia di telecamere IP. L'incidente ha indotto molti utenti di PC a pensare di disabilitare le webcam sui loro desktop, notebook e tablet quando non in uso.
Anche se l'incidente di cui sopra si è verificato perché molti utenti non si sono preoccupati di cambiare le password predefinite delle telecamere IP, disabilitare la telecamera incorporata o integrata quando non in uso sembra una buona opzione.
Gli utenti che non prendono molto sul serio la loro privacy potrebbero trovarlo divertente, ma se prendi davvero sul serio la tua privacy, non c'è modo migliore che disabilitare la webcam, quando non viene utilizzata.
Quando si tratta di disabilitare la webcam, ci sono molti modi. Il modo più semplice, ovviamente, è incollare un foglio di carta o un nastro adesivo sulla telecamera, ma il modo migliore è disabilitare la telecamera da Gestione dispositivi in modo da poterla abilitare rapidamente quando necessario. E se utilizzi una fotocamera esterna, scollegala semplicemente dopo l'uso.
Note importanti:
Ora è possibile prevenire i problemi del PC utilizzando questo strumento, come la protezione contro la perdita di file e il malware. Inoltre, è un ottimo modo per ottimizzare il computer per ottenere le massime prestazioni. Il programma risolve gli errori comuni che potrebbero verificarsi sui sistemi Windows con facilità - non c'è bisogno di ore di risoluzione dei problemi quando si ha la soluzione perfetta a portata di mano:
- Passo 1: Scarica PC Repair & Optimizer Tool (Windows 11, 10, 8, 7, XP, Vista - Certificato Microsoft Gold).
- Passaggio 2: Cliccate su "Start Scan" per trovare i problemi del registro di Windows che potrebbero causare problemi al PC.
- Passaggio 3: Fare clic su "Ripara tutto" per risolvere tutti i problemi.
Disabilita la fotocamera incorporata o integrata
Per disabilitare la webcam incorporata o integrata in Windows, completare le seguenti istruzioni:
Tieni presente che questo metodo funziona alla grande su tutte le versioni recenti di Windows, inclusi Windows 7, Windows 8, Windows 8.1 e Windows 10.
Passaggio 1: apri Gestione dispositivi. Per aprirlo, digitare Gestione dispositivi nella casella di ricerca del menu Start / schermata e quindi premere il tasto Invio. In alternativa, puoi aprire la casella di comando Esegui premendo contemporaneamente i tasti Windows e R, digitare Devmgmt.msc nella casella e quindi premere il tasto Invio per aprire Gestione dispositivi.
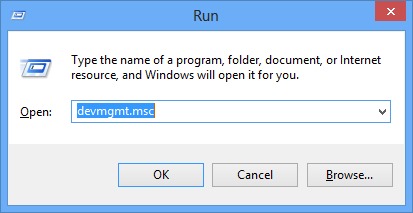
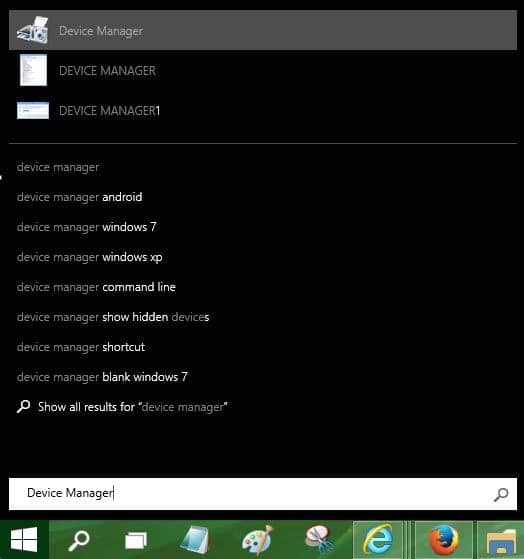
Passaggio 2: in Gestione dispositivi, espandi la struttura dei dispositivi di imaging per visualizzare la voce della fotocamera incorporata o integrata. In alcuni casi, la fotocamera potrebbe avere il nome del produttore del tuo PC.
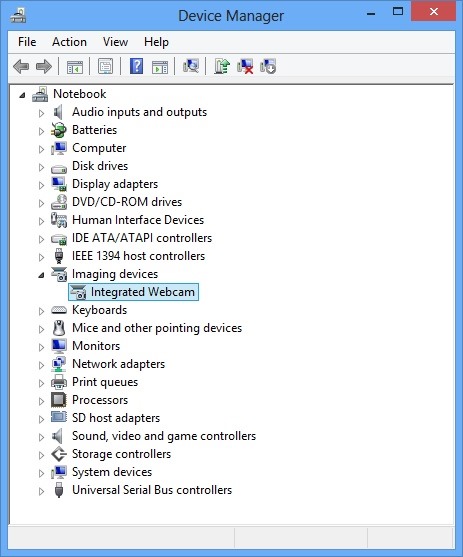
NOTA: se si tenta di disabilitare una webcam USB esterna utilizzando questo metodo, la voce della webcam USB verrà visualizzata sotto Controller USB (Universal serial bus). Espandi l'albero dei controller del bus seriale universale per visualizzare la voce.
Passaggio 3: fai clic con il pulsante destro del mouse sulla voce della videocamera incorporata, fai clic sull'opzione Disabilita, quindi fai clic sul pulsante Sì quando viene visualizzata la richiesta di conferma per disabilitare la videocamera incorporata.
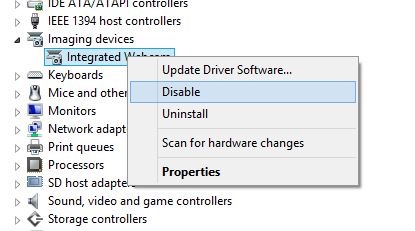
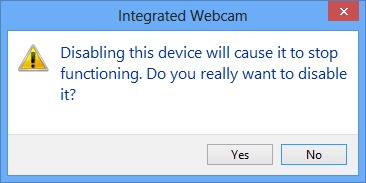
È tutto!
Per abilitare la fotocamera disattivata
Passaggio 1: apri Gestione dispositivi.
Passaggio 2: espandi la struttura dei dispositivi di imaging, fai clic con il pulsante destro del mouse sulla fotocamera incorporata, fai clic su Abilita, quindi fai clic sul pulsante Sì.
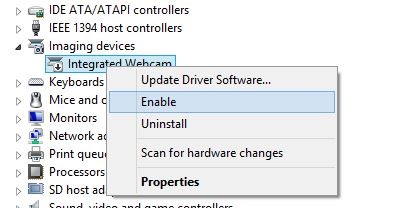
Buona fortuna!

