Come disattivare l'Assistente Google su Android e Chromebook
Aggiornato 2023 di Marzo: Smetti di ricevere messaggi di errore e rallenta il tuo sistema con il nostro strumento di ottimizzazione. Scaricalo ora a - > questo link
- Scaricare e installare lo strumento di riparazione qui.
- Lascia che scansioni il tuo computer.
- Lo strumento sarà quindi ripara il tuo computer.
Lanciato nel 2016, l'Assistente Google è diventato lentamente uno degli assistenti vocali personali più popolari sugli smartphone in tutto il mondo. È disponibile su Android e iOS in modo nativo, ma puoi anche usarlo su Mac, Windows e Linux. Tuttavia, a molti utenti attenti alla privacy non piace l'idea di un microfono sempre attivo in grado di ascoltare le loro conversazioni. Quindi oggi ti mostreremo come disabilitare o disattivare l'Assistente Google su smartphone Android e Chromebook.
Disattiva l'Assistente Google su Android e Chrome OS
Qui ti mostreremo come disabilitare, disattivare o disattivare l'Assistente Google sul tuo dispositivo Android e Chromebook. Sebbene il processo sia relativamente semplice per gli smartphone, è un po 'più complicato sui Chromebook. Inoltre, non puoi disabilitare completamente l'assistente sui tuoi dispositivi Chrome OS. Tuttavia, puoi ancora disattivare la parola chiave 'OK Google' su Chrome OS. Quindi, senza ulteriori indugi, vediamo come disattivare l'Assistente Google su telefoni Android e Chromebook.
Dispositivi Android
Disattivare l'Assistente Google è semplice su Android, ma il processo continua a cambiare ogni pochi mesi. Quindi controlla l'ultimo metodo (a partire da marzo 2021) per disattivare l'Assistente Google sui dispositivi Android:
- Per disattivare l'Assistente Google su Android, apri l'app Google sul telefono e tocca il pulsante 'Altro' in basso a destra. Nella pagina successiva, passa al menu 'Impostazioni' .
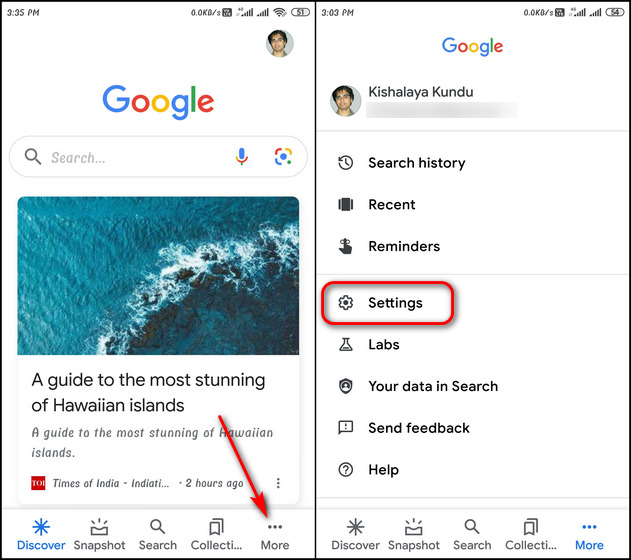
Note importanti:
Ora è possibile prevenire i problemi del PC utilizzando questo strumento, come la protezione contro la perdita di file e il malware. Inoltre, è un ottimo modo per ottimizzare il computer per ottenere le massime prestazioni. Il programma risolve gli errori comuni che potrebbero verificarsi sui sistemi Windows con facilità - non c'è bisogno di ore di risoluzione dei problemi quando si ha la soluzione perfetta a portata di mano:
- Passo 1: Scarica PC Repair & Optimizer Tool (Windows 11, 10, 8, 7, XP, Vista - Certificato Microsoft Gold).
- Passaggio 2: Cliccate su "Start Scan" per trovare i problemi del registro di Windows che potrebbero causare problemi al PC.
- Passaggio 3: Fare clic su "Ripara tutto" per risolvere tutti i problemi.
- Quindi, tocca Assistente Google . Quindi scorri leggermente verso il basso e seleziona Generale .
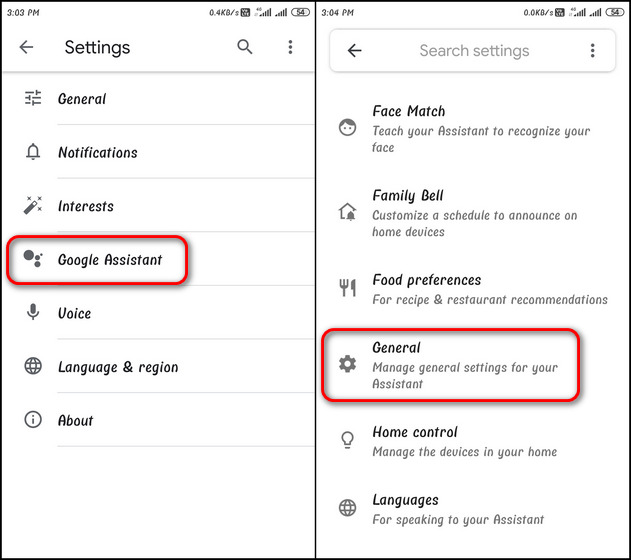
- Nella pagina successiva puoi disattivare l'Assistente. A tale scopo, disattiva l'interruttore accanto ad Assistente Google e conferma la selezione toccando 'Disattiva' quando richiesto.
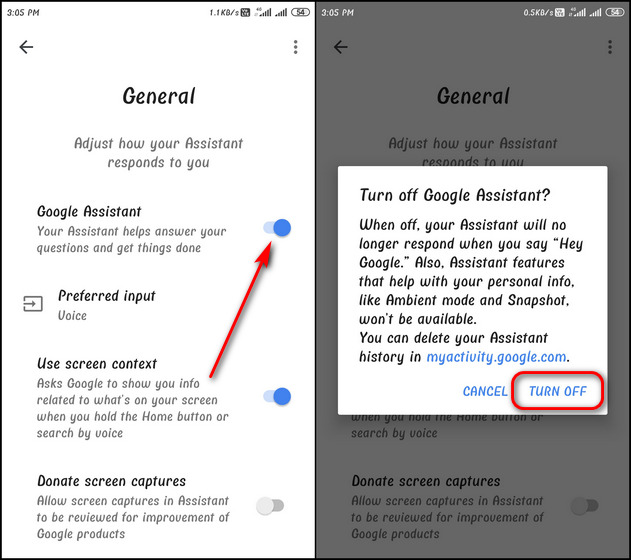
Chromebook
Come accennato in precedenza, non puoi disattivare completamente l'Assistente Google sui Chromebook e puoi solo disattivare il rilevamento della parola di attivazione. Ecco come puoi farlo:
- Sul Chromebook, fai clic sull'ora nell'angolo in basso a destra e fai clic sull'icona Impostazioni.
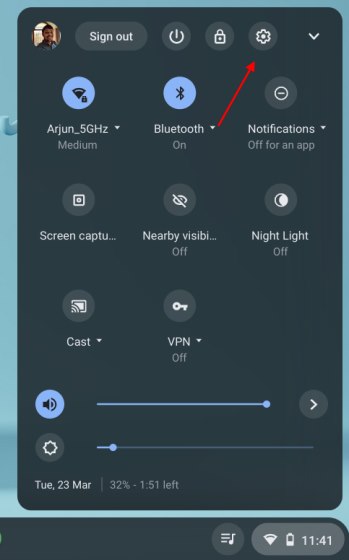
- A sinistra, vai a Ricerca e assistente . Quindi tocca l'Assistente Google.
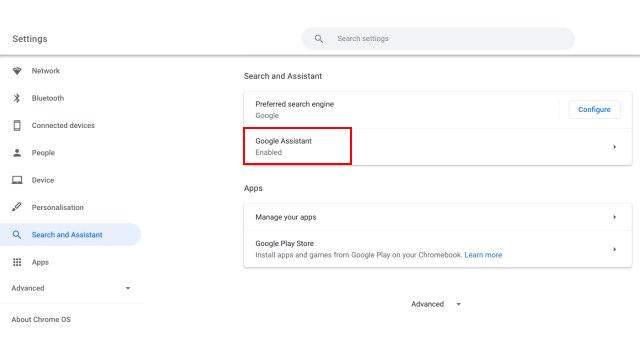
- Infine, disattiva l'Assistente Google per disabilitarlo sul Chromebook.
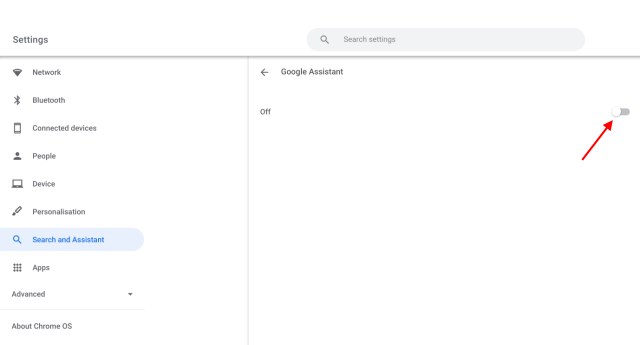
Disattiva facilmente l'Assistente Google su dispositivi Android e Chromebook
L'Assistente Google può essere di grande aiuto in molte occasioni, ma a volte potresti volerlo disattivare per limitare la raccolta dei dati di Google. Quindi procedi e disattiva l'Assistente su tutti i tuoi dispositivi per riprendere il controllo del tuo privacy. Nel frattempo, controlla anche alcuni degli altri modi in cui puoi migliorare la tua privacy online, inclusa l'apertura dei browser Chrome e Firefox in modalità privata per impostazione predefinita, come disabilitare i cookie sul tuo browser Android e come disabilitare il monitoraggio della posizione su il tuo PC Windows 10. Ci auguriamo che questa guida rapida ti aiuti a rafforzare ulteriormente la privacy e la sicurezza del tuo dispositivo Android o Chromebook.

