Come disattivare l'attivazione automatica in Windows 10
Aggiornato 2023 di Marzo: Smetti di ricevere messaggi di errore e rallenta il tuo sistema con il nostro strumento di ottimizzazione. Scaricalo ora a - > questo link
- Scaricare e installare lo strumento di riparazione qui.
- Lascia che scansioni il tuo computer.
- Lo strumento sarà quindi ripara il tuo computer.
Quando esegui un'installazione pulita di Windows 10 da USB, ISO o DVD senza inserire un codice Product Key valido, Windows 10 viene installato in modalità di prova ed è valido solo per 30 giorni. L'utente deve attivare l'installazione utilizzando un codice Product Key valido per continuare a utilizzare senza limitazioni (vedere per quanto tempo è possibile utilizzare Windows 10 senza attivazione).
Una volta che inizi a utilizzare la copia di prova di Windows 10, Windows visualizzerà popup di attivazione automatica a intervalli regolari che ti chiedono di inserire la chiave del prodotto per attivare l'installazione anche durante il periodo di prova. Come detto prima, i messaggi di attivazione automatica iniziano a comparire nel periodo di prova di 30 giorni stesso e non iniziano dopo il periodo di prova.

Questo perché, come le precedenti versioni di Windows, anche Windows 10 è dotato di una funzione di attivazione automatica e questa attivazione automatica è responsabile dei frequenti popup di attivazione che compaiono durante il periodo di prova.
Note importanti:
Ora è possibile prevenire i problemi del PC utilizzando questo strumento, come la protezione contro la perdita di file e il malware. Inoltre, è un ottimo modo per ottimizzare il computer per ottenere le massime prestazioni. Il programma risolve gli errori comuni che potrebbero verificarsi sui sistemi Windows con facilità - non c'è bisogno di ore di risoluzione dei problemi quando si ha la soluzione perfetta a portata di mano:
- Passo 1: Scarica PC Repair & Optimizer Tool (Windows 11, 10, 8, 7, XP, Vista - Certificato Microsoft Gold).
- Passaggio 2: Cliccate su "Start Scan" per trovare i problemi del registro di Windows che potrebbero causare problemi al PC.
- Passaggio 3: Fare clic su "Ripara tutto" per risolvere tutti i problemi.
Sebbene la funzione di attivazione automatica sia utile e non faccia altro che ricordare agli utenti di attivare la copia di Windows 10, non a tutti gli utenti piace questo frequente messaggio popup di 'attivazione di Windows'.
Se non desideri visualizzare i popup di attivazione automatica di tanto in tanto, puoi disattivare o disabilitare la funzione di attivazione automatica in Windows 10 apportando una piccola modifica al registro.
Metodo 1 di 2
Disattiva l'attivazione automatica in Windows 10 modificando manualmente il registro
NOTA: si consiglia di creare un punto di ripristino manuale del sistema prima di modificare il registro.
Passaggio 1: digita Regedit nella casella di ricerca del menu Start, quindi premi il tasto Invio. Fare clic sul pulsante Sì quando viene visualizzata la richiesta di controllo dell'account utente per aprire l'editor del registro.
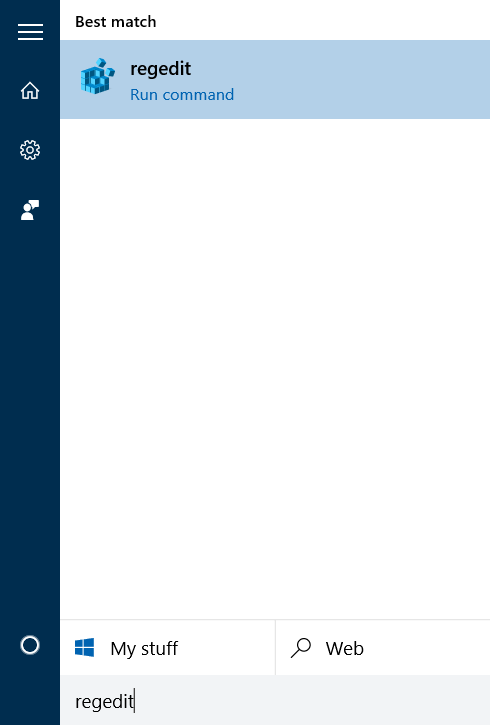
Passaggio 2: nell'editor del registro di sistema, vai alla seguente chiave:
HKEY_LOCAL_MACHINE \\ SOFTWARE \\ Microsoft \\ Windows NT \\ CurrentVersion \\ SoftwareProtectionPlatform \\ Activation
Passaggio 3: seleziona la chiave Attivazione . Sul lato destro, cerca la voce denominata Manuale e modifica il valore predefinito in 1 per disabilitare l'attivazione automatica.
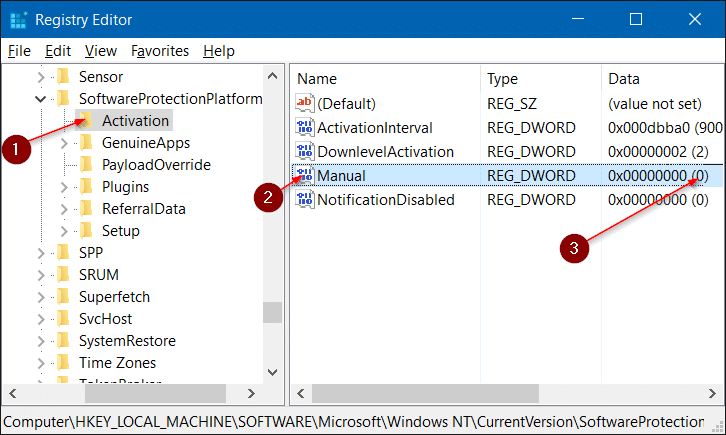
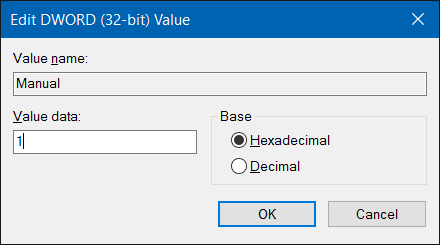
Reimposta il valore di Manuale su 0 (zero) per abilitare l'attivazione automatica in Windows 10.
Se il messaggio di attivazione automatica viene visualizzato anche dopo aver effettuato la suddetta modifica, riavviare il PC una volta per applicare la modifica.
Metodo 2 di 2
Un modo semplice per disabilitare l'attivazione automatica in Windows 10
Chi di voi non ha familiarità con il Registro può utilizzare questo metodo per attivare o disattivare facilmente l'attivazione automatica in Windows 10.
Passaggio 1: fare clic qui per scaricare il file AutoActivationOff.reg.
Passaggio 2: Fai clic con il pulsante destro del mouse sul file AutoActivatoinOff.reg, fai clic su Unisci , quindi fai clic sul pulsante Sì quando viene visualizzata la finestra di dialogo di conferma .

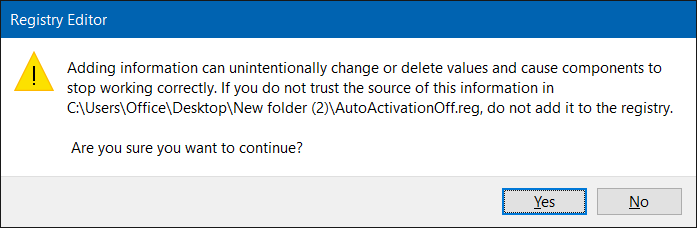
Passaggio 3: fare clic sul pulsante OK quando viene visualizzata la seguente finestra di dialogo.
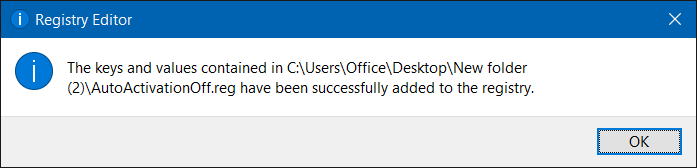
Per riattivare l'attivazione automatica, scarica questo file di registro di AutoActivationOn e segui le istruzioni al passaggio 2 e al passaggio 3 del metodo 2.

