Come disattivare l'audio delle schede in Microsoft Edge in Windows 10
Aggiornato 2023 di Marzo: Smetti di ricevere messaggi di errore e rallenta il tuo sistema con il nostro strumento di ottimizzazione. Scaricalo ora a - > questo link
- Scaricare e installare lo strumento di riparazione qui.
- Lascia che scansioni il tuo computer.
- Lo strumento sarà quindi ripara il tuo computer.
AGGIORNAMENTO: ora puoi disattivare l'audio delle schede Edge con un clic. Non è necessario seguire i noiosi passaggi indicati di seguito.
Se hai già utilizzato il browser Mozilla Firefox o Google Chrome, probabilmente sai che questi browser visualizzano l'icona di un altoparlante nelle schede che riproducono audio o video. Inoltre, questi browser consentono di disattivare l'audio delle schede facendo clic sul volume dell'altoparlante.
Microsoft Edge visualizza anche l'icona di un altoparlante nelle schede che riproducono audio / video. Sfortunatamente, Microsoft Edge non offre un'opzione per disattivare l'audio di schede specifiche o di tutte le schede aperte.

Note importanti:
Ora è possibile prevenire i problemi del PC utilizzando questo strumento, come la protezione contro la perdita di file e il malware. Inoltre, è un ottimo modo per ottimizzare il computer per ottenere le massime prestazioni. Il programma risolve gli errori comuni che potrebbero verificarsi sui sistemi Windows con facilità - non c'è bisogno di ore di risoluzione dei problemi quando si ha la soluzione perfetta a portata di mano:
- Passo 1: Scarica PC Repair & Optimizer Tool (Windows 11, 10, 8, 7, XP, Vista - Certificato Microsoft Gold).
- Passaggio 2: Cliccate su "Start Scan" per trovare i problemi del registro di Windows che potrebbero causare problemi al PC.
- Passaggio 3: Fare clic su "Ripara tutto" per risolvere tutti i problemi.
Al momento, non sono disponibili estensioni per aiutarti a disattivare rapidamente l'audio di una scheda nel browser Edge. Tuttavia, Windows 10 ora ti consente di disattivare l'audio delle schede nel browser Edge utilizzando il mixer del volume.
Con Windows 10 Fall Creators Update (v1709), Microsoft ha aggiornato Volume Mixer per supportare app moderne come Edge e Groove Music. Prima di questo, dovevamo affidarci ad app di terze parti come EarTrumpet per regolare i livelli di volume per le singole app.
Volume Mixer è stato aggiornato tenendo presente il browser Edge. La parte migliore è che se più schede del browser Edge emettono suoni, il Mixer volume elenca tutte le schede (con i loro nomi) che riproducono il suono in modo da poter disattivare facilmente le schede che si desidera disattivare. Per coloro che non lo sanno, Volume Mixer è una funzione integrata progettata per consentirti di controllare il livello del volume di ciascuna delle tue app e programmi.
Ricorda che il browser Edge è ora disponibile anche per iOS e Android, ma non è possibile disattivare le schede nella versione per smartphone.
Disattiva le schede specifiche in Microsoft Edge in Windows 10
Ecco come disattivare tutte le schede nel browser Edge in Windows 10.
NOTA: devi eseguire Windows 10 Fall Creators Update (v1709). Per verificare, digita Winver.exe in Start / ricerca sulla barra delle applicazioni, quindi premi Invio. Se stai eseguendo Fall Creators Update, vedrai la versione 1709.
Passaggio 1: apri Volume Mixer. Per aprirlo, fare clic con il pulsante destro del mouse sull'icona del volume nella barra delle applicazioni e quindi fare clic sull'opzione Apri mixer volume. Puoi anche utilizzare la ricerca Start / barra delle applicazioni per aprire Volume Mixer.
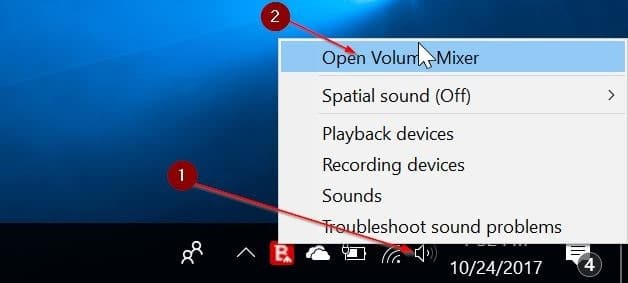
NOTA: se manca l'icona del volume, fare riferimento alla nostra correzione dell'icona del volume mancante nella guida della barra delle applicazioni di Windows 10 per ripristinare la stessa.
Passaggio 2: nella finestra di dialogo Mixer volume, nella sezione Applicazioni, vengono visualizzate tutte le schede del browser Edge che riproducono musica o video. Come puoi vedere nell'immagine, Volume Mixer mostra il nome della scheda per una facile identificazione.
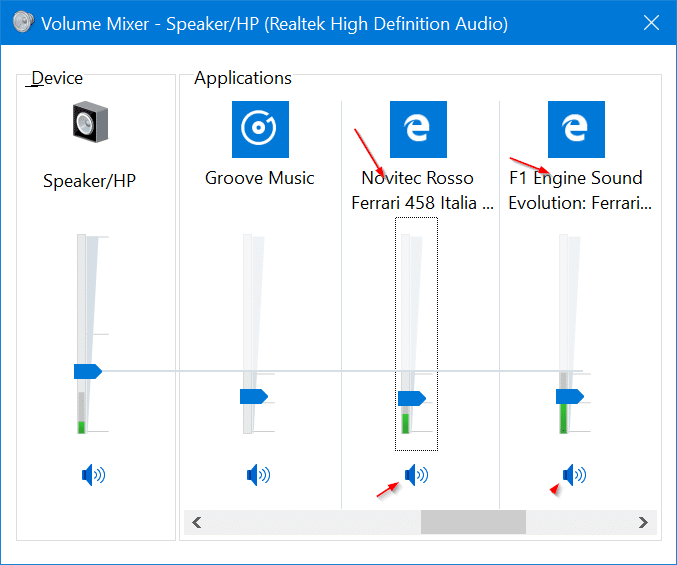
Passaggio 3: fai clic sull'icona del volume appena sotto una scheda per disattivare la scheda specifica. Se hai più schede Edge che riproducono audio o video, dovrai fare clic sull'icona del volume sotto ciascuna icona Edge per disattivarle tutte.

Naturalmente, puoi ridurre o aumentare il livello del volume di una scheda specifica spostando il dispositivo di scorrimento verso l'alto o verso il basso.
Per disattivare tutte le schede nel browser Microsoft Edge
Passaggio 1: avvia il browser Edge. Ma non aprire ancora un video o un audio.
Passaggio 2: apri Volume Mixer facendo clic con il pulsante destro del mouse sull'icona del volume nella barra delle applicazioni e quindi facendo clic su Apri Volume Mixer .

Passaggio 3: ora dovresti vedere l'icona Edge. Fai clic sull'icona dell'altoparlante nella colonna Edge per disattivare automaticamente tutte le schede che aprirai in futuro.

