Come disattivare o disattivare il cestino in Windows 10
Aggiornato 2023 di Marzo: Smetti di ricevere messaggi di errore e rallenta il tuo sistema con il nostro strumento di ottimizzazione. Scaricalo ora a - > questo link
- Scaricare e installare lo strumento di riparazione qui.
- Lascia che scansioni il tuo computer.
- Lo strumento sarà quindi ripara il tuo computer.
Con le impostazioni predefinite, ogni volta che si elimina un file o una cartella facendo clic con il pulsante destro del mouse su un file / cartella e quindi facendo clic sull'opzione Elimina o selezionando un file / cartella e quindi premendo il tasto Canc sulla tastiera, il file selezionato viene spostato in il Cestino e può essere ripristinato aprendo il Cestino, facendo clic con il pulsante destro del mouse sul file / cartella e quindi facendo clic sull'opzione Ripristina.
Come forse saprai, la radice di ogni unità sul tuo PC Windows ha una cartella del sistema operativo protetta chiamata $ Recycle.bin. La cartella $ Recycle.bin è nascosta per impostazione predefinita ed è necessario selezionare il pulsante di opzione con l'etichetta Mostra file, cartelle e unità nascoste e selezionare l'opzione Mostra i file del sistema operativo protetti opzione in Opzioni cartella (Opzioni Esplora file) in per visualizzare la cartella $ Recycle.bin nascosta.
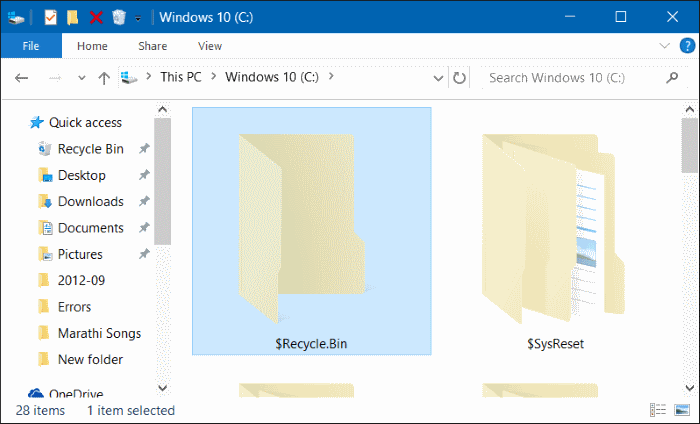
Quando sposti un file o una cartella nel Cestino, il file viene memorizzato in questa cartella $ Recycle.bin e il file o la cartella eliminati vengono visualizzati quando apri l'icona del Cestino sul desktop.
Note importanti:
Ora è possibile prevenire i problemi del PC utilizzando questo strumento, come la protezione contro la perdita di file e il malware. Inoltre, è un ottimo modo per ottimizzare il computer per ottenere le massime prestazioni. Il programma risolve gli errori comuni che potrebbero verificarsi sui sistemi Windows con facilità - non c'è bisogno di ore di risoluzione dei problemi quando si ha la soluzione perfetta a portata di mano:
- Passo 1: Scarica PC Repair & Optimizer Tool (Windows 11, 10, 8, 7, XP, Vista - Certificato Microsoft Gold).
- Passaggio 2: Cliccate su "Start Scan" per trovare i problemi del registro di Windows che potrebbero causare problemi al PC.
- Passaggio 3: Fare clic su "Ripara tutto" per risolvere tutti i problemi.
Se l'unità di sistema o qualsiasi altra unità sta esaurendo lo spazio su disco o se elimini sempre i file in modo permanente utilizzando Maiusc + Canc tasto di scelta rapida, potresti disattivare o disabilitare la funzione Cestino in Windows 10.
Disattiva il Cestino in Windows 10
Questo metodo può essere utilizzato anche se desideri sempre eliminare i file in modo permanente quando elimini file / cartelle invece di spostarli nel Cestino.
Completare le istruzioni fornite di seguito per disattivare o disabilitare la funzione Cestino in Windows 10.
Passaggio 1: Fare clic con il pulsante destro del mouse o toccare e tenere premuta l'icona del Cestino sul desktop, quindi fare clic o toccare l'opzione Proprietà per aprire la finestra di dialogo Proprietà cestino.
Se l'icona del Cestino non viene visualizzata sul desktop, fare riferimento alle istruzioni in come mostrare l'icona del Cestino sulla guida del desktop.
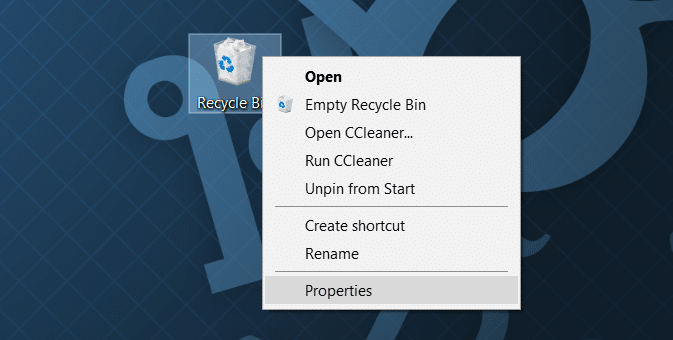
Passaggio 2: qui, sotto Posizione cestino (vedi l'immagine sotto), seleziona l'unità per la quale desideri disattivare il Cestino, quindi seleziona il pulsante di opzione Non spostare file nel Cestino. Rimuovi i file immediatamente dopo l'eliminazione.
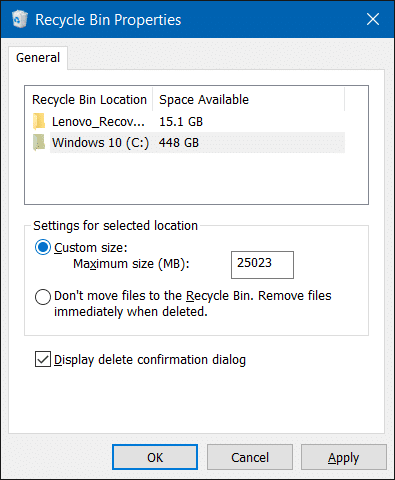
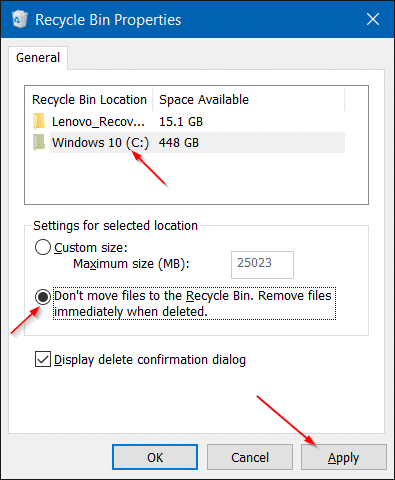
Al termine, fai clic sul pulsante Applica .
Se desideri disabilitare il Cestino per tutte le unità, seleziona ciascuna unità, quindi seleziona Non spostare i file nel Cestino. Rimuovi i file immediatamente dopo l'eliminazione . Ecco fatto!
Da qui in poi, ogni volta che provi a eliminare un file / cartella sull'unità per cui hai disabilitato il Cestino, vedrai la finestra di dialogo di conferma dell'eliminazione con il messaggio 'Sei sicuro di voler eliminare definitivamente questo file / cartella' di messaggio 'Sei sicuro di voler spostare questo file nel Cestino'.
Suggerimento: come puoi vedere nell'immagine sopra, in Proprietà cestino, puoi anche aumentare o ridurre la dimensione predefinita assegnata al Cestino. Seleziona un'unità e modifica la dimensione predefinita.
Potrebbe interessarti anche come abilitare o disabilitare la finestra di dialogo di conferma dell'eliminazione nella guida di Windows 10.

