Come disconnettersi da OneDrive in Windows 10
Aggiornato 2023 di Marzo: Smetti di ricevere messaggi di errore e rallenta il tuo sistema con il nostro strumento di ottimizzazione. Scaricalo ora a - > questo link
- Scaricare e installare lo strumento di riparazione qui.
- Lascia che scansioni il tuo computer.
- Lo strumento sarà quindi ripara il tuo computer.
Come probabilmente saprai, il servizio cloud OneDrive di Microsoft è ben integrato in Windows 10 e non è necessario scaricare un'app dedicata per accedere ai file salvati in OneDrive. Facendo clic sull'icona OneDrive nel riquadro di navigazione di Esplora file (Esplora risorse), è possibile visualizzare e accedere ai file archiviati in OneDrive.
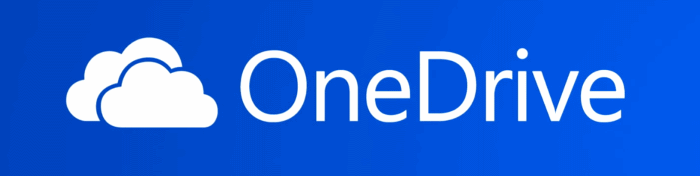
OneDrive in Windows 10
Quando accedi a Windows 10 utilizzando un account Microsoft, accedi automaticamente anche a OneDrive. Ciò significa che, anche se non intendi utilizzare OneDrive per archiviare file, Windows 10 ti fa accedere automaticamente al client OneDrive integrato in Windows 10.
Esci da OneDrive in Windows 10
Sebbene questo sia effettivamente un bene e la maggior parte degli utenti di OneDrive apprezza questa funzione, molti utenti che utilizzano altri servizi di archiviazione cloud come il popolare Dropbox potrebbero voler uscire da OneDrive senza migrare il proprio account Microsoft all'account locale o senza effettivamente disconnettersi da Account Microsoft.
Note importanti:
Ora è possibile prevenire i problemi del PC utilizzando questo strumento, come la protezione contro la perdita di file e il malware. Inoltre, è un ottimo modo per ottimizzare il computer per ottenere le massime prestazioni. Il programma risolve gli errori comuni che potrebbero verificarsi sui sistemi Windows con facilità - non c'è bisogno di ore di risoluzione dei problemi quando si ha la soluzione perfetta a portata di mano:
- Passo 1: Scarica PC Repair & Optimizer Tool (Windows 11, 10, 8, 7, XP, Vista - Certificato Microsoft Gold).
- Passaggio 2: Cliccate su "Start Scan" per trovare i problemi del registro di Windows che potrebbero causare problemi al PC.
- Passaggio 3: Fare clic su "Ripara tutto" per risolvere tutti i problemi.
Questo metodo può essere utilizzato anche per accedere a OneDrive utilizzando un account diverso. Ad esempio, se si dispone di più account OneDrive e si desidera disconnettersi da un account e accedere con un altro account, è possibile utilizzare questo metodo per disconnettersi da OneDrive e quindi accedere con un account diverso.
Seguire le indicazioni fornite di seguito senza alcuna deviazione per scollegare o disconnettersi da OneDrive in Windows 10.
Passaggio 1: Fare clic con il pulsante destro del mouse sull'icona di OneDrive situata nell'area della barra delle applicazioni della barra delle applicazioni per aprire il riquadro a comparsa di OneDrive, fare clic sull'icona dei tre punti e quindi fai clic su Impostazioni per aprire la finestra di dialogo delle impostazioni di Microsoft OneDrive.
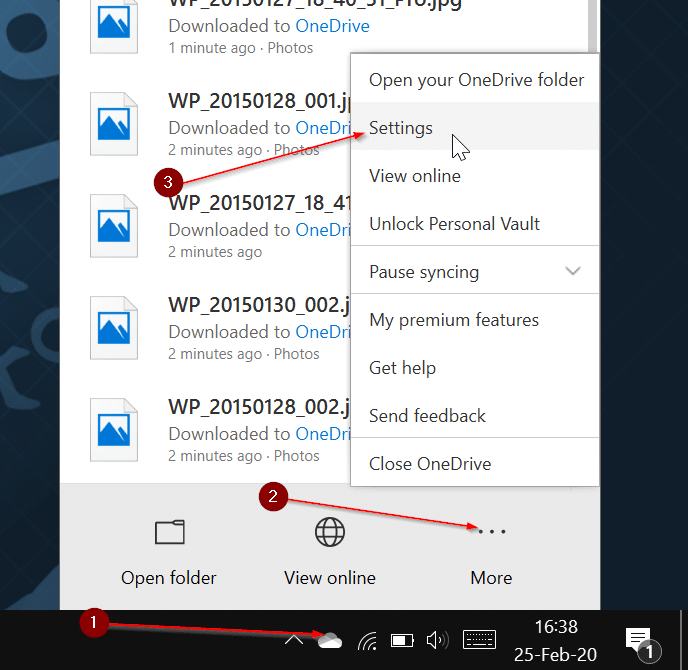
Passaggio 2: passa alla scheda Account facendo clic o toccando la scheda Account .
Passaggio 3: fare clic o toccare il collegamento Scollega questo PC . Una volta scollegato l'account, vedrai la finestra di dialogo Benvenuto in OneDrive con il pulsante Accedi. Questo è tutto! Ti sei disconnesso correttamente da OneDrive in Windows 10.
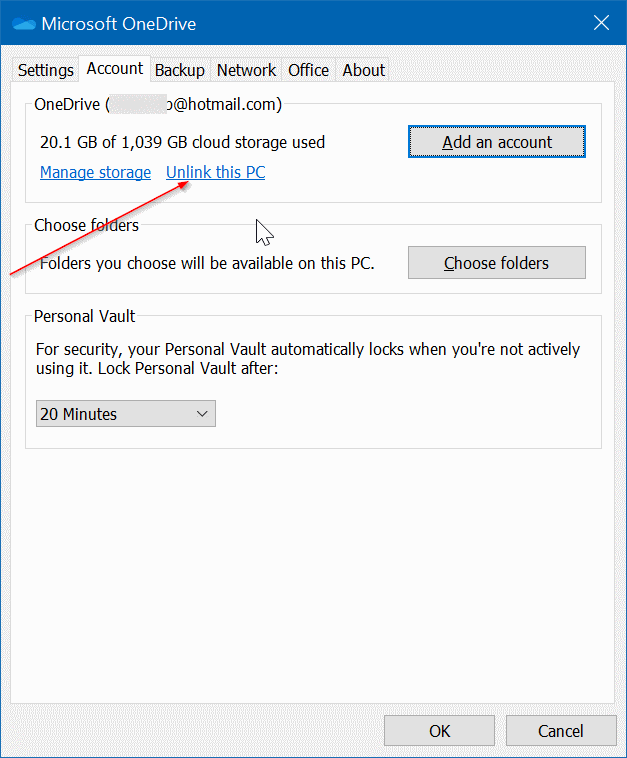
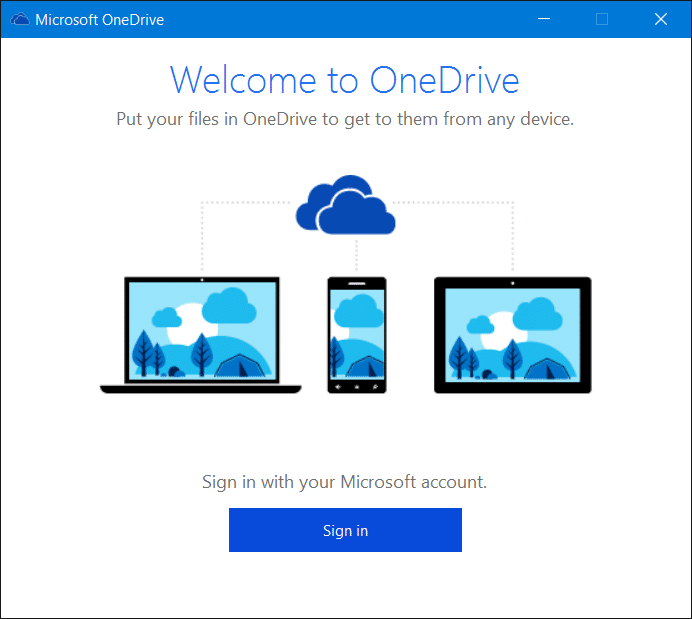
Lo scollegamento ti disconnetterà da OneDrive e Windows 10 sincronizzerà più a lungo i tuoi file di OneDrive. Tuttavia, i file presenti (file scaricati) nella cartella OneDrive sul tuo PC saranno lì.
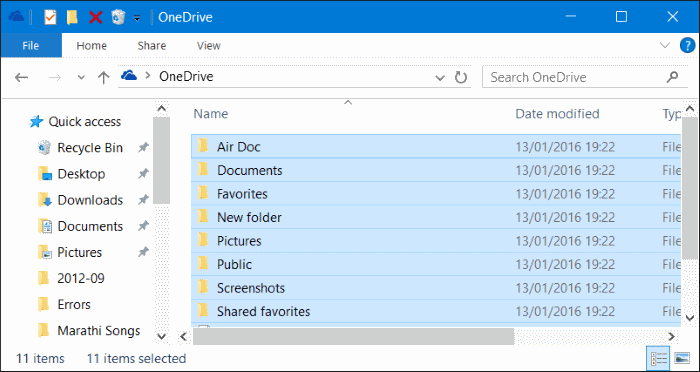
Se desideri eliminare anche questi file, apri Esplora file, fai clic sull'icona di OneDrive nel pannello di navigazione, seleziona tutti i file e quindi fai clic su Elimina.
E se desideri accedere a OneDrive con lo stesso account o un account diverso, segui le istruzioni nei passaggi indicati di seguito.
Per accedere a OneDrive in Windows 10
Passaggio 1: fai clic sull'icona di OneDrive nella barra delle applicazioni della barra delle applicazioni per visualizzare il riquadro a comparsa. Fare clic sul pulsante Accedi.
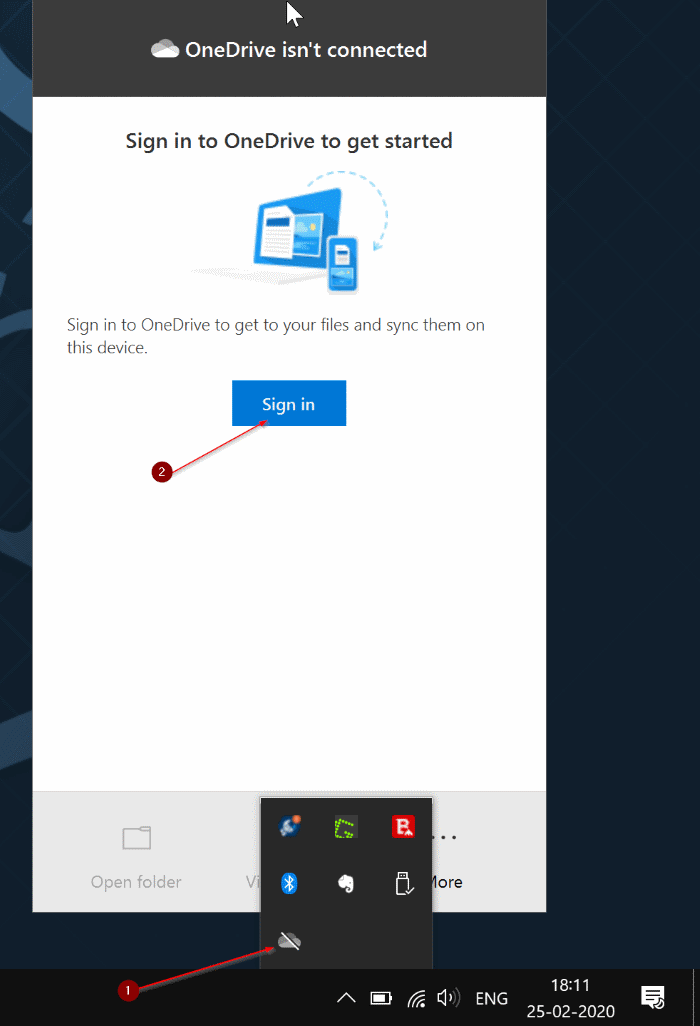
Passaggio 2: fai clic sul pulsante Accedi . Inserisci i dettagli del tuo account OneDrive o Microsoft, quindi fai clic sul pulsante Accedi .
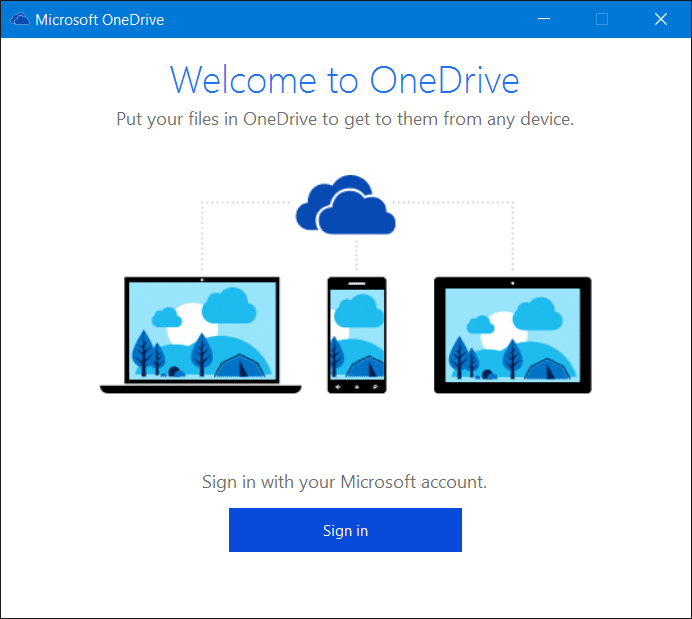
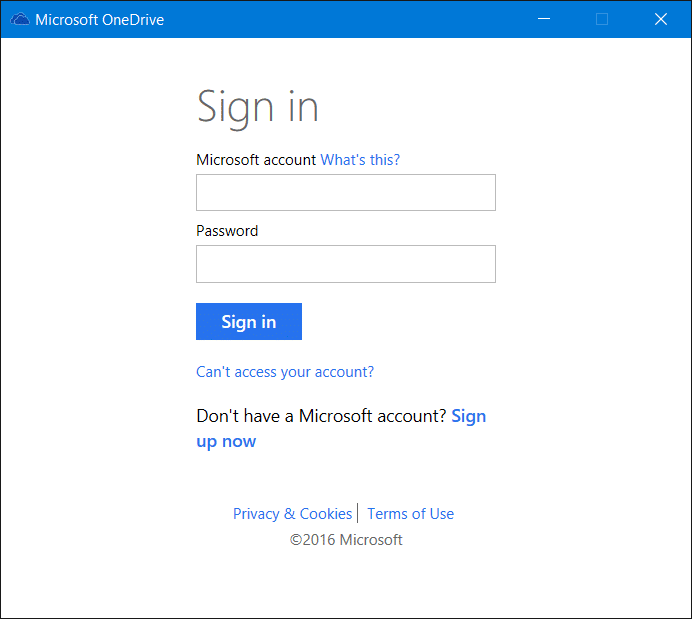
Passaggio 3: quando viene visualizzata la schermata seguente, fai clic sul pulsante Avanti per utilizzare la posizione predefinita per salvare la cartella OneDrive o seleziona una posizione per la cartella OneDrive facendo clic sul link Cambia posizione e selezionando una nuova posizione.
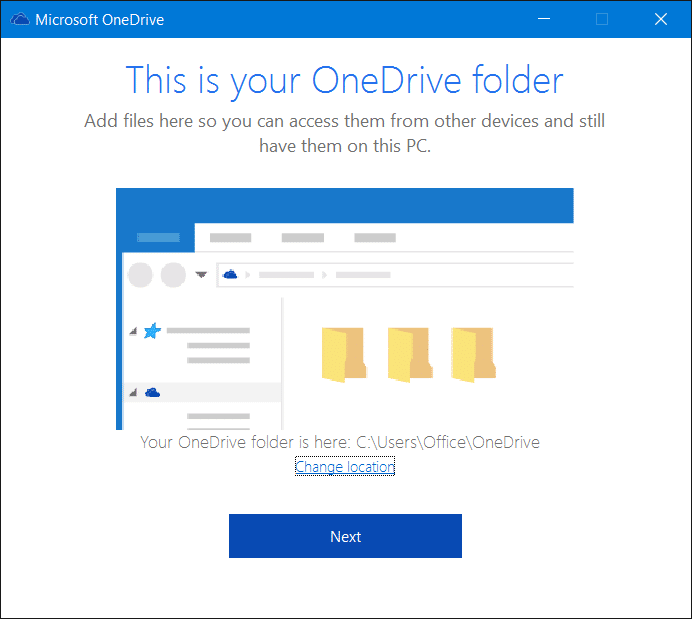
Passaggio 4: infine, vedrai la seguente schermata in cui puoi selezionare le cartelle nel cloud che desideri scaricare nella cartella OneDrive sul tuo PC Windows 10.
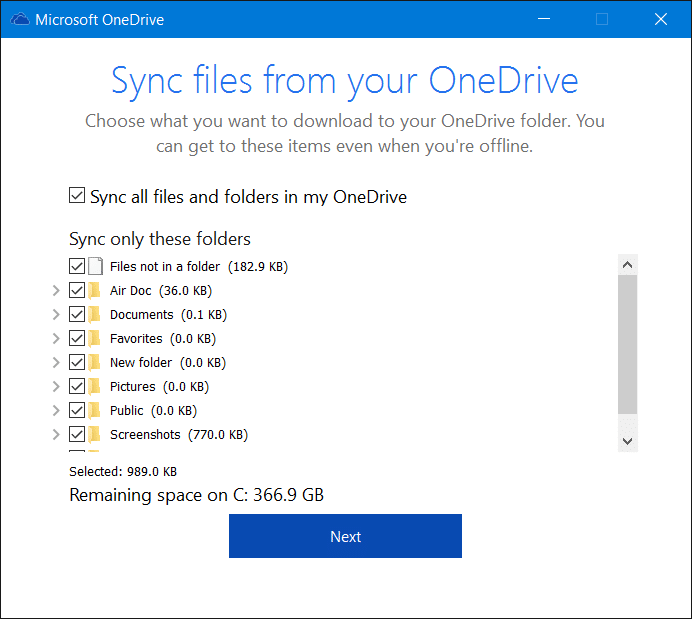
Fare clic sul pulsante Avanti per completare la configurazione. Fare clic sul pulsante Chiudi .
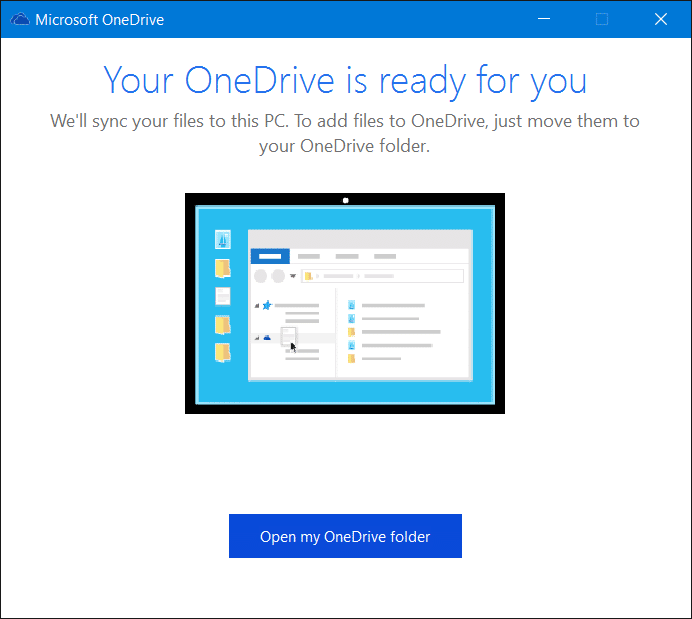
Buona fortuna!

