Come disconnettersi da remoto u0026 amp; Blocca il PC Windows 10
Aggiornato 2023 di Marzo: Smetti di ricevere messaggi di errore e rallenta il tuo sistema con il nostro strumento di ottimizzazione. Scaricalo ora a - > questo link
- Scaricare e installare lo strumento di riparazione qui.
- Lascia che scansioni il tuo computer.
- Lo strumento sarà quindi ripara il tuo computer.
Vuoi bloccare da remoto il tuo computer Windows 10? Hai bisogno di disconnetterti da remoto dal tuo PC Windows 10? In questa guida vedremo come disconnettersi da remoto e bloccare il tuo PC Windows 10.
Per disconnettersi da remoto e bloccare il PC Windows 10, non è necessario utilizzare un'applicazione o un servizio di terze parti. La funzionalità integrata Trova il mio dispositivo in Windows 10 ti consente di disconnetterti da remoto e bloccare il PC Windows 10.
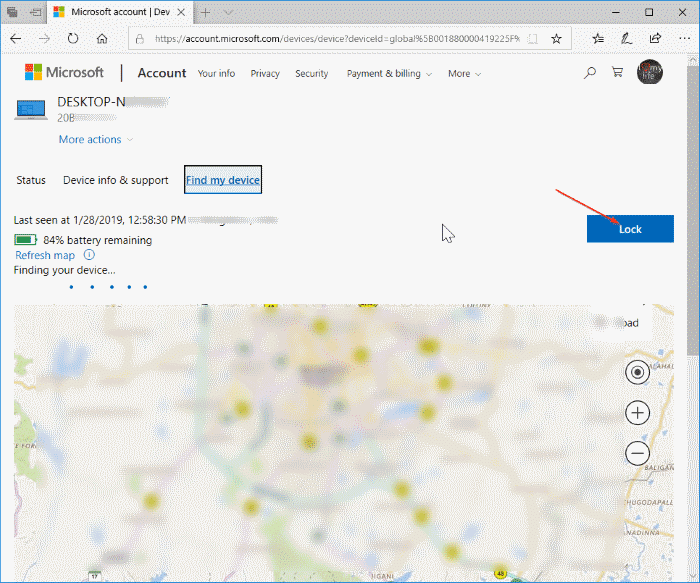
La funzione è utile se hai dimenticato di spegnere il PC e desideri impedire ad altre persone a casa o al lavoro di accedere al tuo PC.
Note importanti:
Ora è possibile prevenire i problemi del PC utilizzando questo strumento, come la protezione contro la perdita di file e il malware. Inoltre, è un ottimo modo per ottimizzare il computer per ottenere le massime prestazioni. Il programma risolve gli errori comuni che potrebbero verificarsi sui sistemi Windows con facilità - non c'è bisogno di ore di risoluzione dei problemi quando si ha la soluzione perfetta a portata di mano:
- Passo 1: Scarica PC Repair & Optimizer Tool (Windows 11, 10, 8, 7, XP, Vista - Certificato Microsoft Gold).
- Passaggio 2: Cliccate su "Start Scan" per trovare i problemi del registro di Windows che potrebbero causare problemi al PC.
- Passaggio 3: Fare clic su "Ripara tutto" per risolvere tutti i problemi.
IMPORTANTE: potrai bloccare o disconnettere da remoto il tuo PC solo se utilizzi un account Microsoft per accedere e se hai attivato la funzione Trova il mio dispositivo in Windows 10.
Per accedere nuovamente al PC (dopo che il PC è stato disconnesso e bloccato in remoto), è necessario immettere la password dell'account o altri metodi di accesso. Ricorda che devi prima accedere all'account amministratore inserendo la password o qualsiasi altro metodo di accesso disponibile. Non è possibile accedere a un account locale o non amministratore prima di accedere all'account amministratore. Se ci provi, verrà visualizzato il messaggio 'Un amministratore ha accesso limitato. Per accedere, assicurati che il tuo dispositivo sia connesso a Internet e chiedi all'amministratore di accedere'.
Esci da remoto e blocca il tuo computer Windows 10
Completa le istruzioni fornite di seguito per disconnetterti da remoto e bloccare il tuo computer Windows 10.
Passaggio 1: su un computer o qualsiasi altro dispositivo, visita la pagina account.microsoft.com \\ devices .
Passaggio 2: accedi inserendo i dettagli del tuo account Microsoft che utilizzi per accedere al tuo PC Windows 10. Verrai reindirizzato alla pagina Dispositivi.
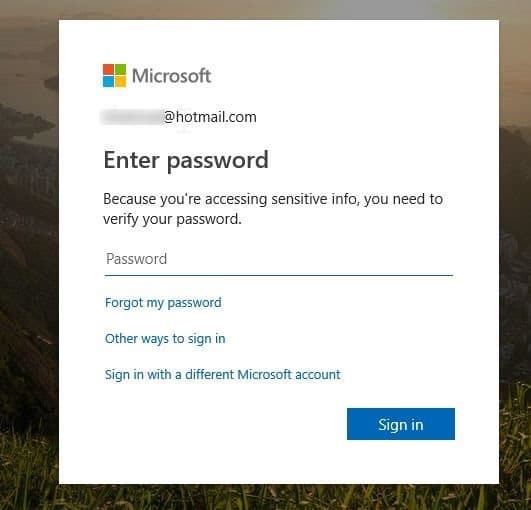
Passaggio 3: in questa pagina verrà visualizzata la voce del tuo PC Windows 10. Tieni presente che in questa pagina vengono visualizzati solo i PC su cui utilizzi un account Microsoft per accedere.
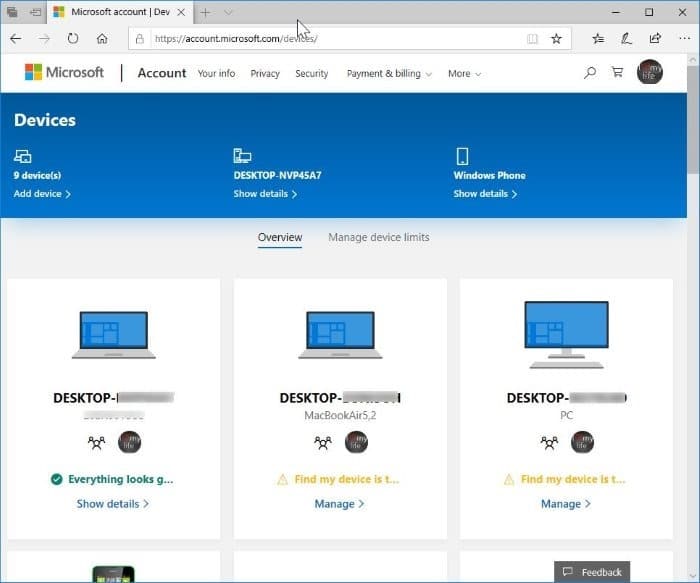
Passaggio 4: fare clic sul collegamento Mostra dettagli visualizzato nel riquadro della voce del PC. Tieni presente che il link Mostra dettagli non verrà visualizzato se Trova il mio dispositivo è disattivato su quel PC (come puoi vedere nell'immagine sopra per altri PC).
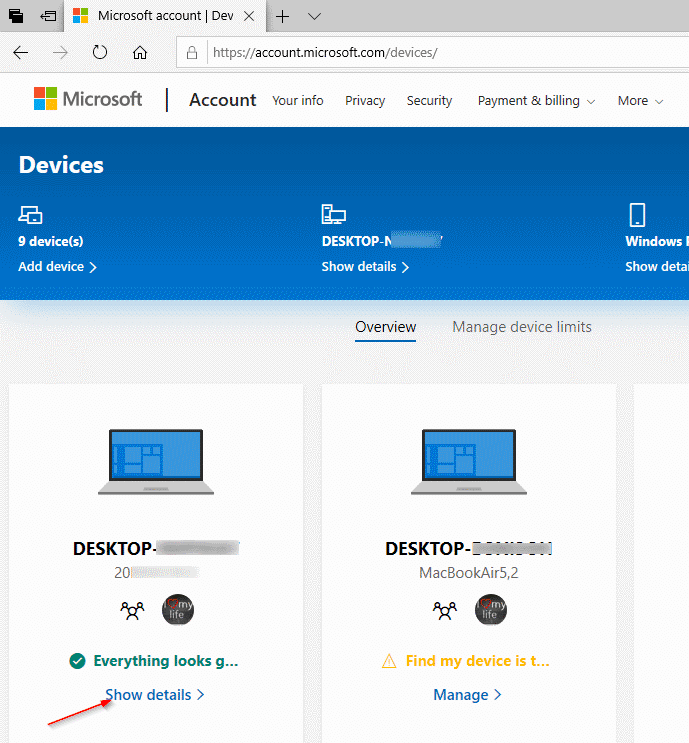
Passaggio 5: qui, passa alla scheda Trova il mio dispositivo facendo clic sulla stessa.
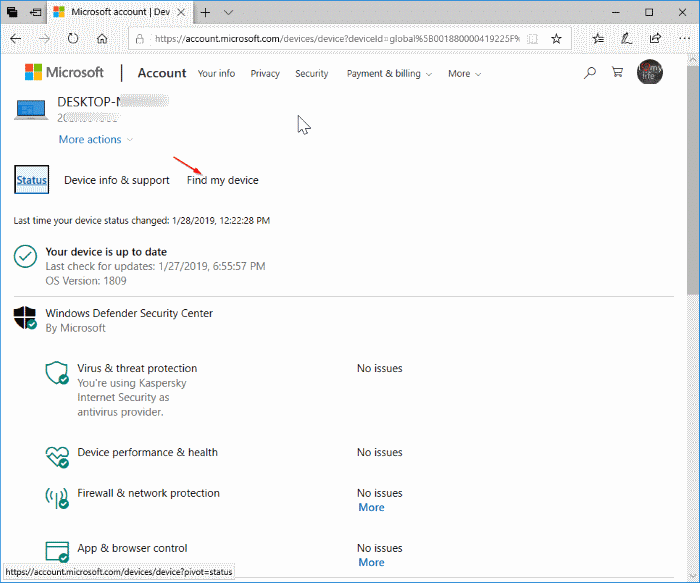
Passaggio 6: la pagina ora mostra la posizione corrente del tuo PC Windows 10 insieme alle informazioni sulla batteria rimanente. Per bloccare e disconnettersi dal PC, fare clic sul pulsante Blocca situato in alto a destra nella pagina.
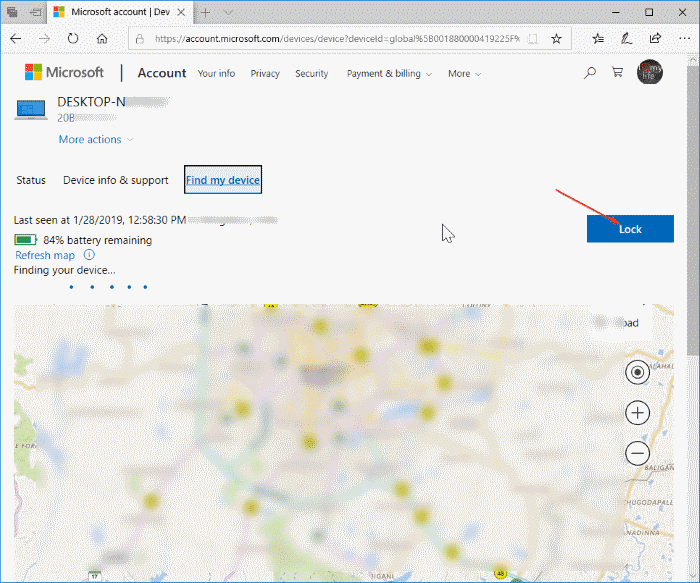
Passaggio 7: quando viene visualizzata la pagina seguente, fare clic sul pulsante Avanti .
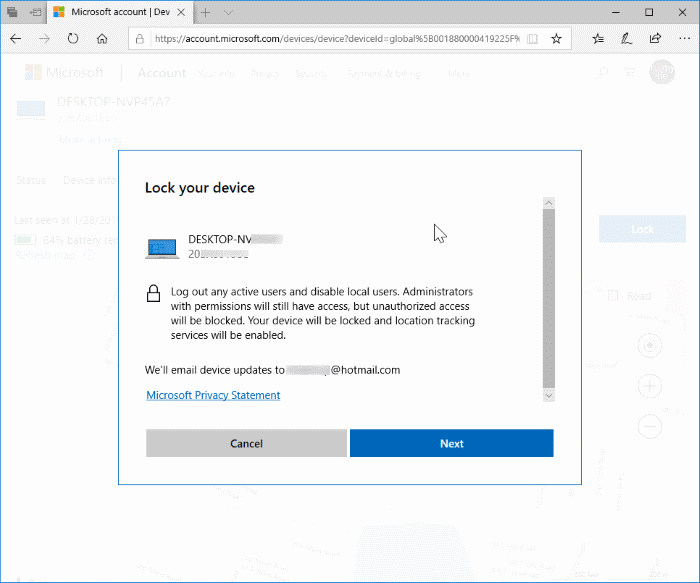
Passaggio 8: se desideri visualizzare un messaggio sulla schermata di blocco dopo esserti disconnesso dal PC, digita il messaggio. La lunghezza massima del messaggio è di 160 caratteri. Il messaggio verrà visualizzato nella schermata di blocco una volta che il PC è bloccato. Infine, fai clic sul pulsante Blocca per disconnetterti e bloccare il PC Windows 10 selezionato.
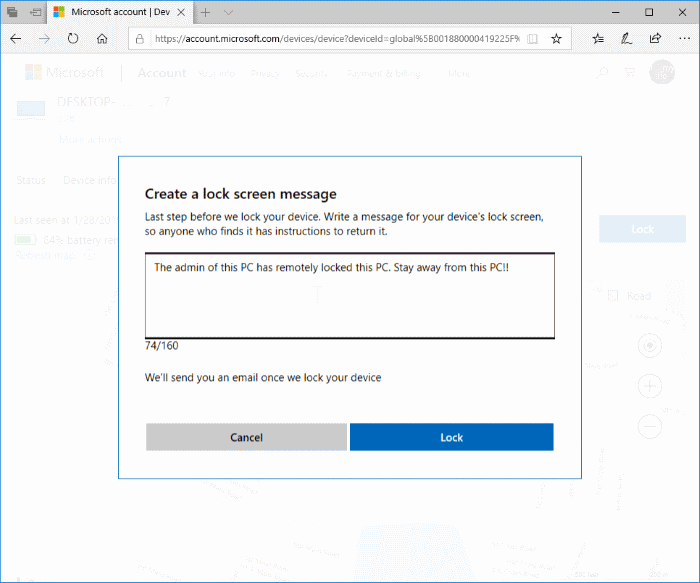
Ora vedrai il messaggio 'Il tuo dispositivo è bloccato' sulla pagina.
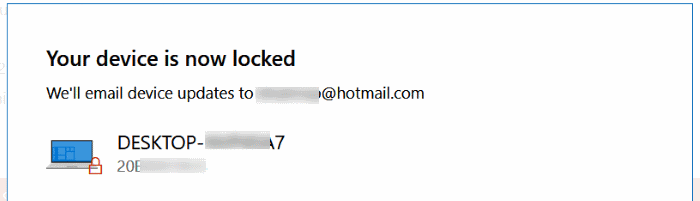
Ecco fatto! Ti consigliamo inoltre di modificare o reimpostare la password dell'account Microsoft.

