Come disconnettersi da Windows 11
Aggiornato 2023 di Marzo: Smetti di ricevere messaggi di errore e rallenta il tuo sistema con il nostro strumento di ottimizzazione. Scaricalo ora a - > questo link
- Scaricare e installare lo strumento di riparazione qui.
- Lascia che scansioni il tuo computer.
- Lo strumento sarà quindi ripara il tuo computer.
Avere un metodo di sicurezza nel nostro Windows 11 è essenziale per impedire ad altri utenti di accedere facilmente ai nostri dati. La cosa normale è che abbiamo il nostro account utente con una password per evitare quel semplice accesso. Successivamente, quando chiuderemo la sessione di Windows 11 dovremo ripristinarla. Chiudi utile è consigliato per impedire che la nostra sessione sia attiva per altri utenti. Quando siamo assenti dal nostro team di lavoro e ci sono più persone in giro, un modo sicuro per proteggere le informazioni e la privacy dei dati è chiudere la sessione, questo impedirà alle persone non autorizzate può accedere al computer e apportare modifiche che non sono dovute lì, per chiudere la sessione, Windows 11 ci offre diverse alternative e le vedremo in questo tutorial in dettaglio.
1. Come uscire da Windows 11 da Start
Questo è uno dei modi tradizionali per disconnettersi dai sistemi operativi Windows, per questo facciamo clic sul pulsante 1 di Windows, facciamo clic sull'utente e quindi selezioniamo l'opzione "Chiudi sessione": questo chiuderà la sessione dell'utente corrente.
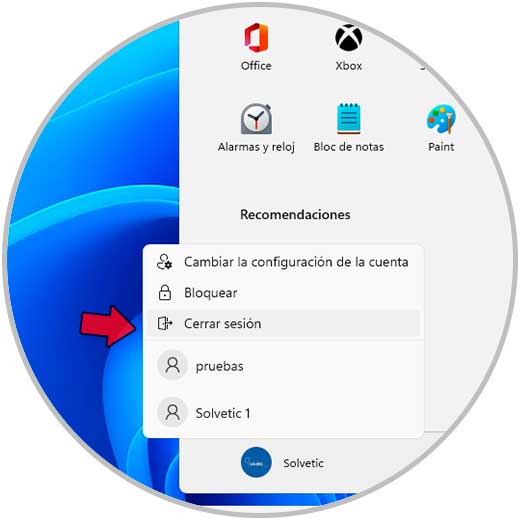
Note importanti:
Ora è possibile prevenire i problemi del PC utilizzando questo strumento, come la protezione contro la perdita di file e il malware. Inoltre, è un ottimo modo per ottimizzare il computer per ottenere le massime prestazioni. Il programma risolve gli errori comuni che potrebbero verificarsi sui sistemi Windows con facilità - non c'è bisogno di ore di risoluzione dei problemi quando si ha la soluzione perfetta a portata di mano:
- Passo 1: Scarica PC Repair & Optimizer Tool (Windows 11, 10, 8, 7, XP, Vista - Certificato Microsoft Gold).
- Passaggio 2: Cliccate su "Start Scan" per trovare i problemi del registro di Windows che potrebbero causare problemi al PC.
- Passaggio 3: Fare clic su "Ripara tutto" per risolvere tutti i problemi.
2 . Come chiudere la sessione di Windows 11 dal menu di scelta rapida
Un'altra delle tante opzioni da utilizzare è tramite il menu di scelta rapida Start, in questo caso, facciamo clic con il pulsante destro del mouse sul pulsante di Windows 11 e quindi andiamo all'opzione "Spegni o logout - Logout ":
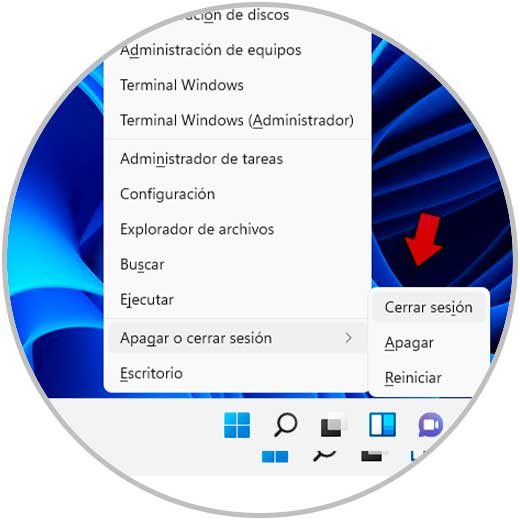
3 . Come chiudere la sessione di Windows 11 dalla schermata di blocco
Passaggio 1
Questa è un'alternativa extra per chiudere la sessione in Windows 11, per questo metodo combineremo i tasti Ctrl + Alt + Canc e il seguente sarà visualizzato:
Ctrl + Alt + Del
Passaggio 2
Lì selezioniamo l'opzione "Chiudi sessione".
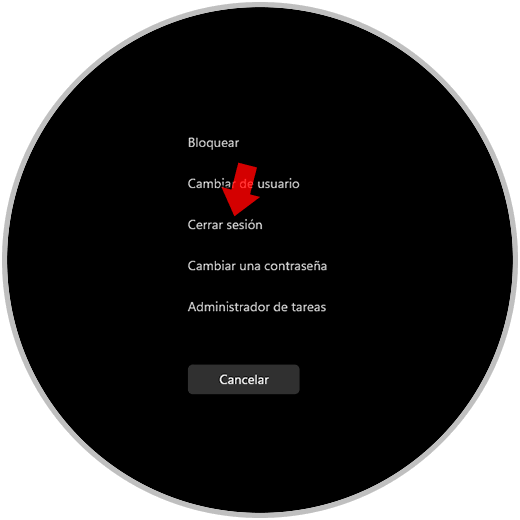
4 . Come disconnettersi da Windows 11 da tastiera
Windows 11 integra alcune scorciatoie per eseguire le operazioni in modo molto più semplice, in questo caso uniamo i seguenti tasti e nella finestra pop-up selezioniamo "Logout":
Alt + F4

5 . Come chiudere la sessione CMD di Windows 11
Passaggio 1
La console CMD o prompt dei comandi ci consente di eseguire comandi per eseguire attività di vario genere, in questo caso aprire CMD da Start:
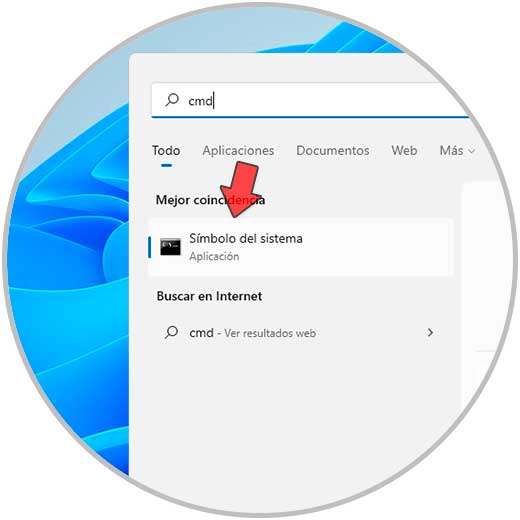
Passaggio 2
Esegui "shutdown -l" nella console CMD. Premi Invio per chiudere la sessione in Windows 11.
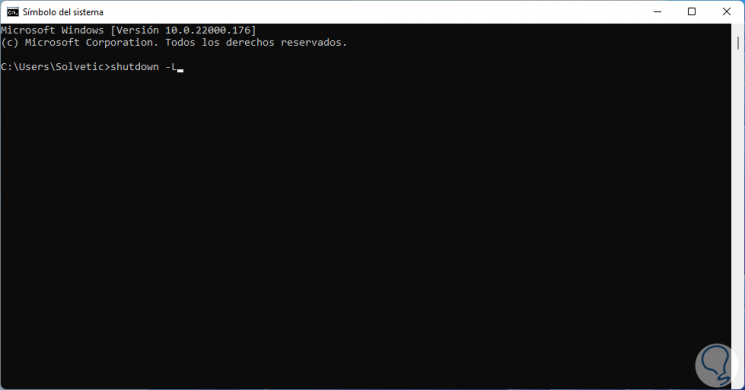
6 . Come disconnettersi da Windows 11 Accesso diretto
Passaggio 1
Infine abbiamo la possibilità di creare un collegamento per chiudere la sessione dell'utente, per questo facciamo clic con il tasto destro del mouse sul desktop e selezioniamo "Nuovo - Accesso diretto" :
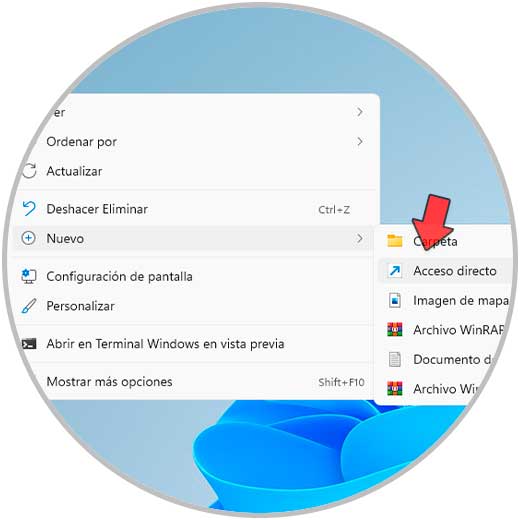
Passaggio 2
Immettere "shutdown -l -t 0" nella finestra popup:
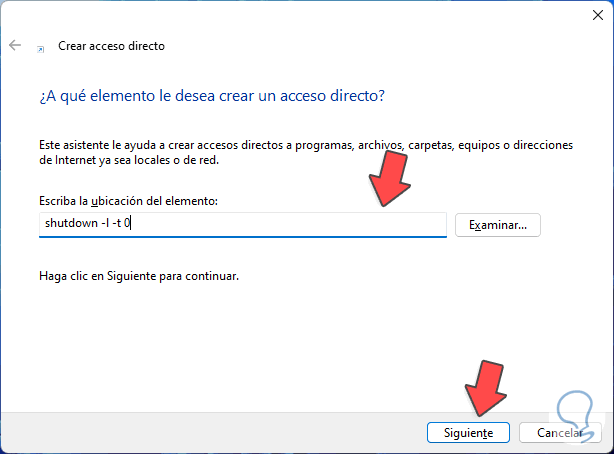
Passaggio 3
Facciamo clic su Avanti per assegnare un nome e applicare le modifiche:
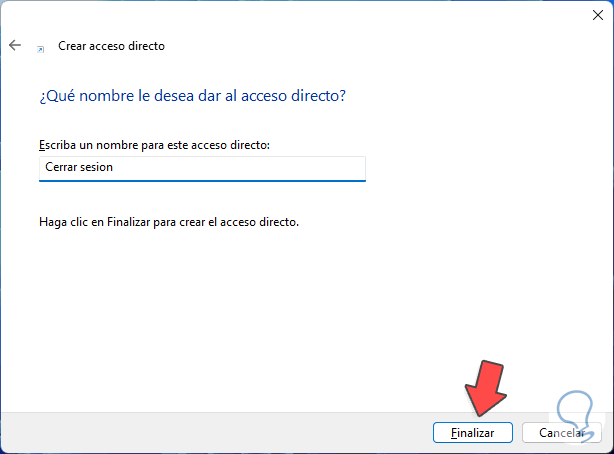
Passaggio 4
Dopodiché, facciamo clic con il pulsante destro del mouse sul collegamento e selezioniamo l'opzione Proprietà:
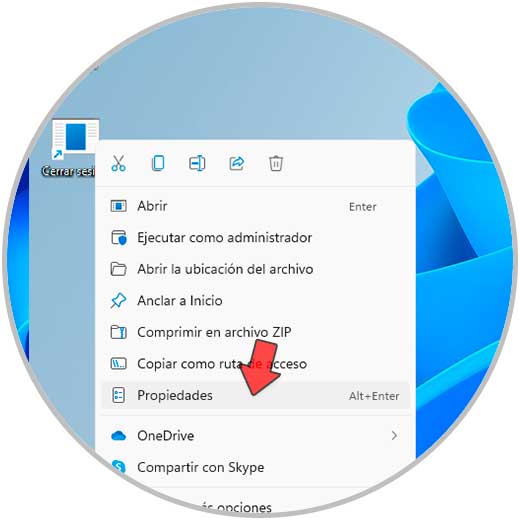
Passaggio 5
Vedremo quanto segue. Stabiliamo una nuova icona facendo clic su “Cambia icona”,
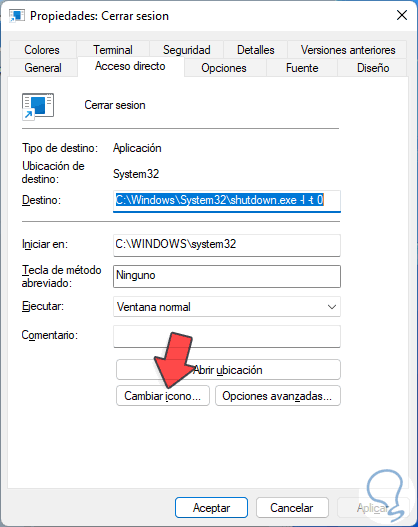
Passaggio 6
Selezioniamo un'icona adatta all'attività. Applichiamo le modifiche.
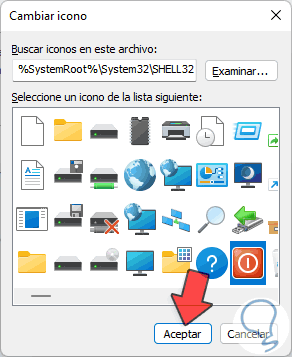
Passaggio 7
Dopodiché facciamo doppio clic sul collegamento per chiudere la sessione di Windows 11:
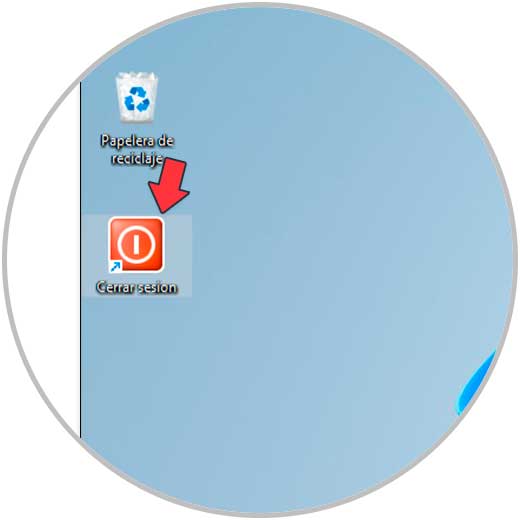
Ognuno di questi modi ci offre l'opportunità di chiudere la sessione in Windows 11 e quindi migliorare la sicurezza e la privacy nel caso in cui lo scenario lo giustifichi, spetta a noi selezionare l'opzione più appropriata.

