Come disconnettersi dall'account Microsoft in Windows 10
Aggiornato 2023 di Marzo: Smetti di ricevere messaggi di errore e rallenta il tuo sistema con il nostro strumento di ottimizzazione. Scaricalo ora a - > questo link
- Scaricare e installare lo strumento di riparazione qui.
- Lascia che scansioni il tuo computer.
- Lo strumento sarà quindi ripara il tuo computer.
È possibile accedere e utilizzare Windows 10 con il tradizionale account utente locale o l'account Microsoft. Microsoft consiglia agli utenti di accedere a Windows 10 utilizzando un account Microsoft per accedere a tutte le funzionalità disponibili in Windows 10.
Se hai eseguito un'installazione pulita di Windows 10 o hai eseguito l'aggiornamento da Windows 7 o 8.1 con un account locale a Windows 10, probabilmente sai che Windows 10 fa del suo meglio per spingere gli utenti ad accedere utilizzando un account Microsoft. Sebbene sia vero che gli utenti devono accedere utilizzando un account Microsoft per installare app da Windows Store, è possibile installare app senza passare dall'account locale all'account Microsoft. Quando utilizzi un account locale, non sarai in grado di utilizzare alcune funzionalità meno importanti come la sincronizzazione e OneDrive.
Molti utenti che hanno utilizzato un account Microsoft per accedere a Windows 10 desiderano disconnettersi dall'account Microsoft per iniziare a utilizzare un account locale per diversi motivi, inclusa la privacy.
Esci dall'account Microsoft e utilizza l'account locale in Windows 10
Se stai utilizzando un account Microsoft per accedere a Windows 10 ma ora desideri disconnetterti dall'account Microsoft per iniziare a utilizzare un account utente locale, puoi farlo completando le indicazioni fornite di seguito.
Note importanti:
Ora è possibile prevenire i problemi del PC utilizzando questo strumento, come la protezione contro la perdita di file e il malware. Inoltre, è un ottimo modo per ottimizzare il computer per ottenere le massime prestazioni. Il programma risolve gli errori comuni che potrebbero verificarsi sui sistemi Windows con facilità - non c'è bisogno di ore di risoluzione dei problemi quando si ha la soluzione perfetta a portata di mano:
- Passo 1: Scarica PC Repair & Optimizer Tool (Windows 11, 10, 8, 7, XP, Vista - Certificato Microsoft Gold).
- Passaggio 2: Cliccate su "Start Scan" per trovare i problemi del registro di Windows che potrebbero causare problemi al PC.
- Passaggio 3: Fare clic su "Ripara tutto" per risolvere tutti i problemi.
Passaggio 1: apri l'app Impostazioni facendo clic sulla sua icona sul lato sinistro del menu Start. Puoi anche utilizzare il logo di Windows + scorciatoia da tastiera I.
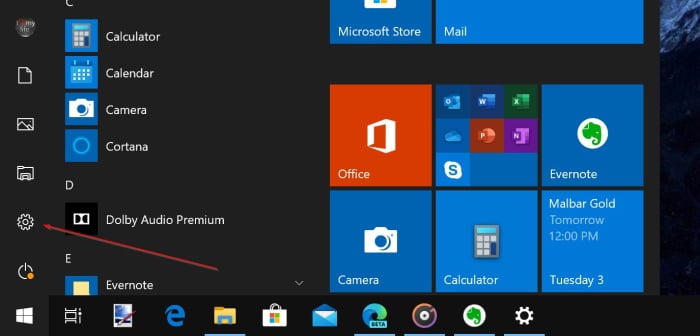
Passaggio 2: nell'app Impostazioni, vai a Account \u0026 gt; Pagina Le tue informazioni .
Passaggio 3: fai clic sul collegamento Accedi con un account locale .
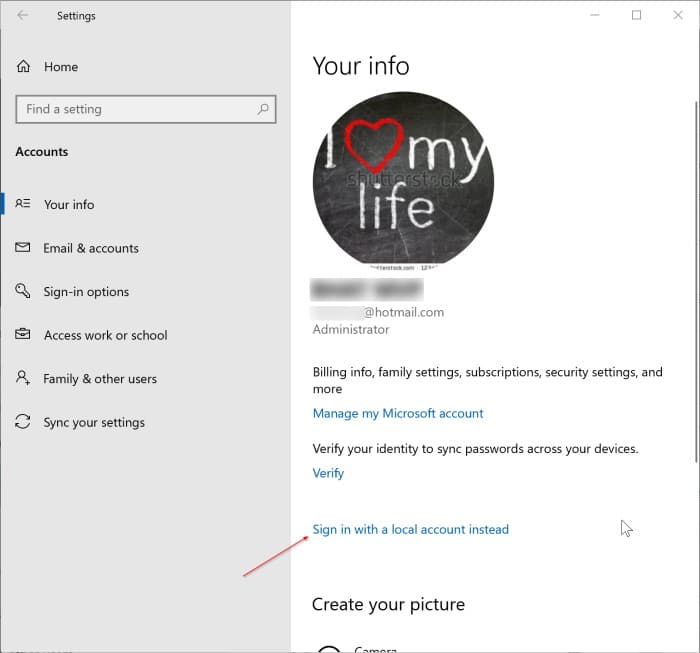
Passaggio 4: se fai clic sul link Accedi con un account locale verrà visualizzata la seguente schermata di conferma in cui devi fare clic su Avanti pulsante.
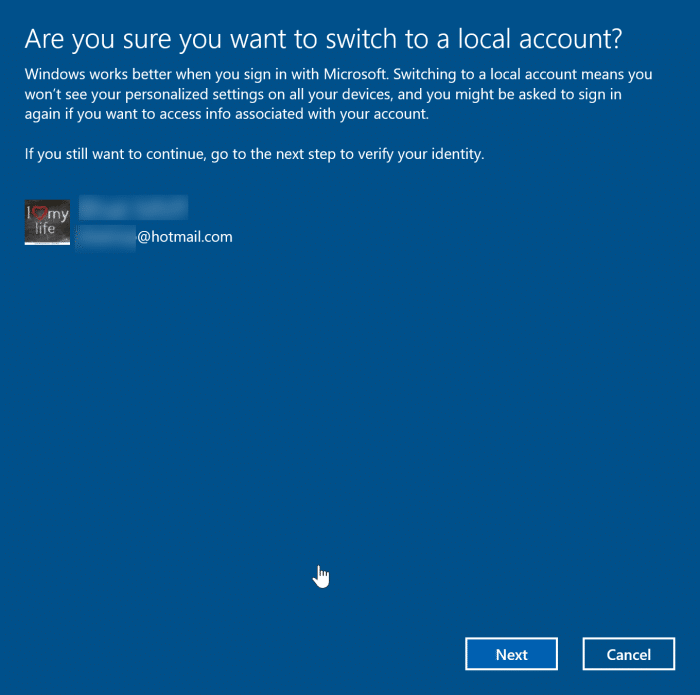
Passaggio 5: quando richiesto, digita la password o il PIN del tuo account Microsoft.
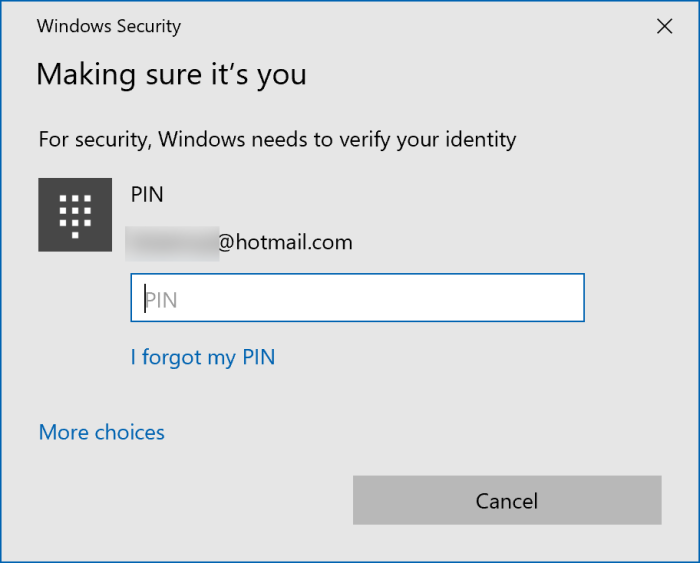
Passaggio 6: Successivamente, vedrai la schermata Immetti le informazioni del tuo account locale . Per uscire dall'account Microsoft, devi prima passare a un account locale. Immettere un nome per il nuovo account locale, impostare una password e quindi fare clic sul pulsante Avanti. Se non desideri utilizzare una password per l'account locale, lascia i campi della password e conferma vuoti.
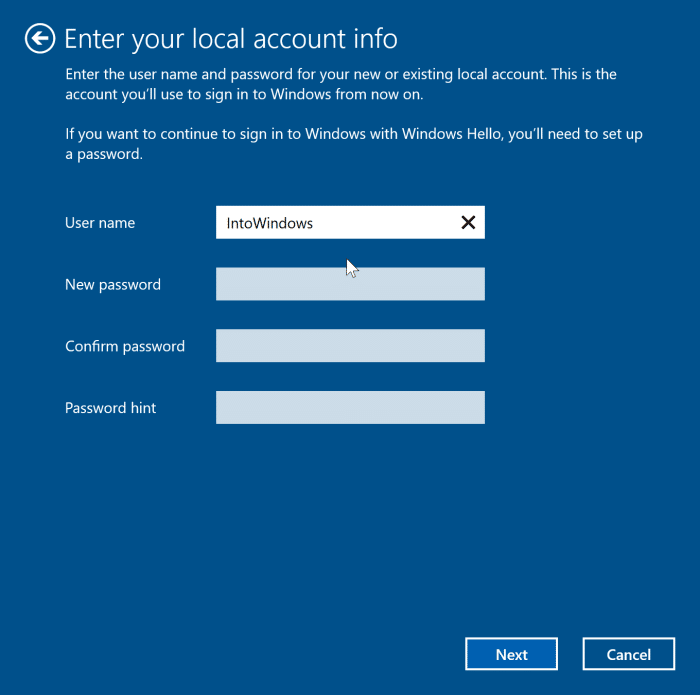
Passaggio 6: finalmente vedrai la schermata Passa a un account locale . Salva il tuo lavoro, quindi fai clic sul pulsante Esci e termina per uscire dall'account Microsoft. Verrai indirizzato alla schermata di blocco.
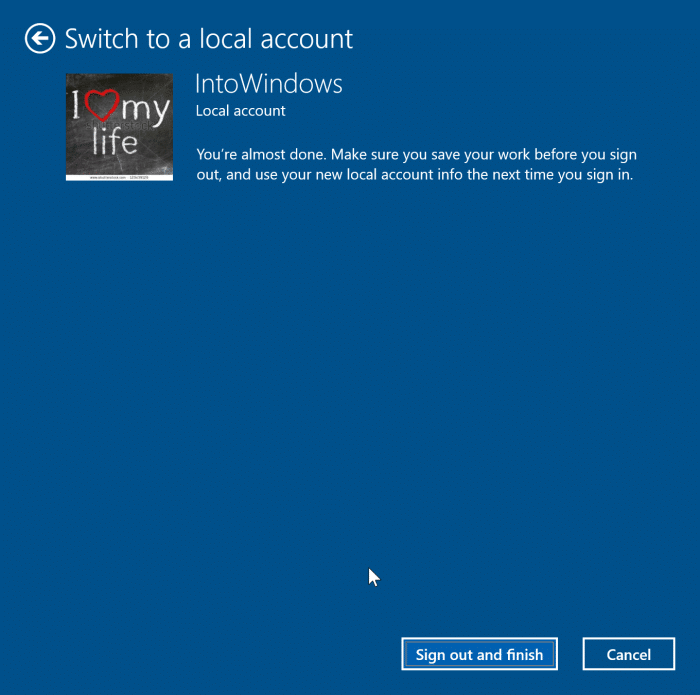
Seleziona il tuo account locale appena creato e inserisci la password per accedere e utilizzare Windows 10 senza un account Microsoft.

