Come disinstallare gli aggiornamenti di Windows 10 quando il PC non si avvia
Aggiornato 2023 di Marzo: Smetti di ricevere messaggi di errore e rallenta il tuo sistema con il nostro strumento di ottimizzazione. Scaricalo ora a - > questo link
- Scaricare e installare lo strumento di riparazione qui.
- Lascia che scansioni il tuo computer.
- Lo strumento sarà quindi ripara il tuo computer.
Il tuo PC Windows 10 non si avvia dopo aver installato un aggiornamento? Vuoi disinstallare l'aggiornamento recentemente installato senza avviare Windows 10? Vuoi disinstallare un aggiornamento di Windows direttamente dalle opzioni di avvio avanzate? In questa guida vedremo come disinstallare un aggiornamento di Windows 10 quando il PC non si avvia.
Fino ad ora, su un PC non avviabile, l'utilizzo del punto di ripristino del sistema era l'unica opzione disponibile per disinstallare un aggiornamento di Windows. Poiché la funzionalità di ripristino del sistema è disattivata per impostazione predefinita in Windows 10, non c'era modo di disinstallare un aggiornamento quando ha interrotto l'avvio di Windows 10.
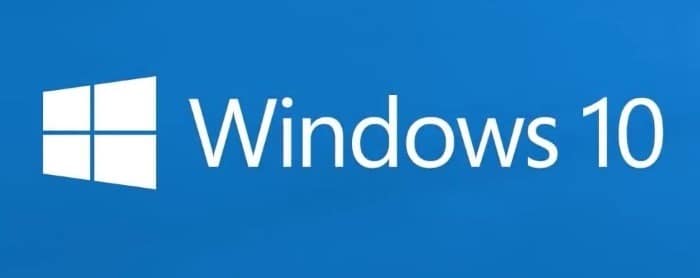
Fortunatamente, ora puoi disinstallare una funzione installata di recente o un aggiornamento di qualità anche se il tuo PC non si avvia.
Note importanti:
Ora è possibile prevenire i problemi del PC utilizzando questo strumento, come la protezione contro la perdita di file e il malware. Inoltre, è un ottimo modo per ottimizzare il computer per ottenere le massime prestazioni. Il programma risolve gli errori comuni che potrebbero verificarsi sui sistemi Windows con facilità - non c'è bisogno di ore di risoluzione dei problemi quando si ha la soluzione perfetta a portata di mano:
- Passo 1: Scarica PC Repair & Optimizer Tool (Windows 11, 10, 8, 7, XP, Vista - Certificato Microsoft Gold).
- Passaggio 2: Cliccate su "Start Scan" per trovare i problemi del registro di Windows che potrebbero causare problemi al PC.
- Passaggio 3: Fare clic su "Ripara tutto" per risolvere tutti i problemi.
Con Windows 10 Redstone 5, la schermata delle opzioni di avvio avanzate offre un'opzione per disinstallare la funzionalità installata di recente o l'aggiornamento di qualità in Windows 10. La nuova opzione è utile se il PC non si avvia dopo l'installazione di un aggiornamento.
Completare le istruzioni fornite di seguito per disinstallare un aggiornamento di qualità o di funzionalità tramite opzioni di avvio avanzate senza avviare Windows 10.
Disinstalla gli aggiornamenti di Windows 10 tramite opzioni di avvio avanzate
IMPORTANTE: l'opzione è presente solo in Redstone 5 e versioni successive di Windows 10.
Passaggio 1: apri le opzioni di avvio avanzate. Poiché esistono molti modi per accedere alle opzioni di avvio avanzate, fare riferimento ai nostri 4 modi per accedere alle opzioni di avvio avanzate nell'articolo di Windows 10.
Se il PC non si avvia, collega il supporto di installazione o il supporto di ripristino al PC, avvia dal supporto di installazione / ripristino, fai clic sul pulsante Avanti quando vedi 'lingua, ora e tastiera selezione ', quindi fai clic sul link Ripara il tuo computer nella schermata successiva (vedi lo screenshot di seguito) per accedere alla schermata delle opzioni di avvio avanzate.
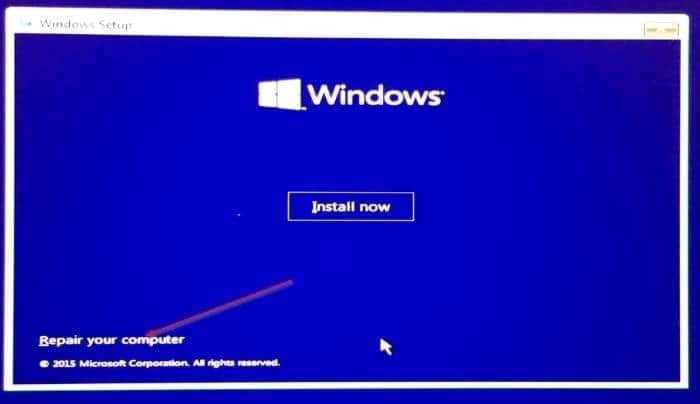
Per istruzioni dettagliate, fare riferimento al nostro articolo su come aprire le opzioni di avvio avanzate quando il PC non si avvia.
Passaggio 2: quando ti trovi nella schermata delle opzioni avanzate, fai clic sul riquadro Disinstalla aggiornamenti .
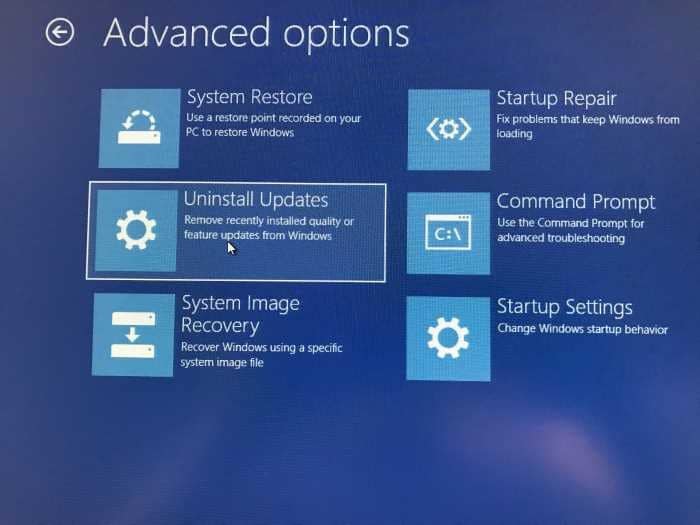
Passaggio 3: quindi fai clic sul riquadro Disinstalla l'ultimo aggiornamento delle funzionalità . Si noti che lo schermo ci offre attualmente di disinstallare solo l'aggiornamento delle funzionalità poiché nel recente passato non è stato installato alcun aggiornamento di qualità. Se il tuo Windows 10 ha ricevuto di recente un aggiornamento di qualità, potresti ottenere un'opzione per disinstallare anche l'aggiornamento di qualità.
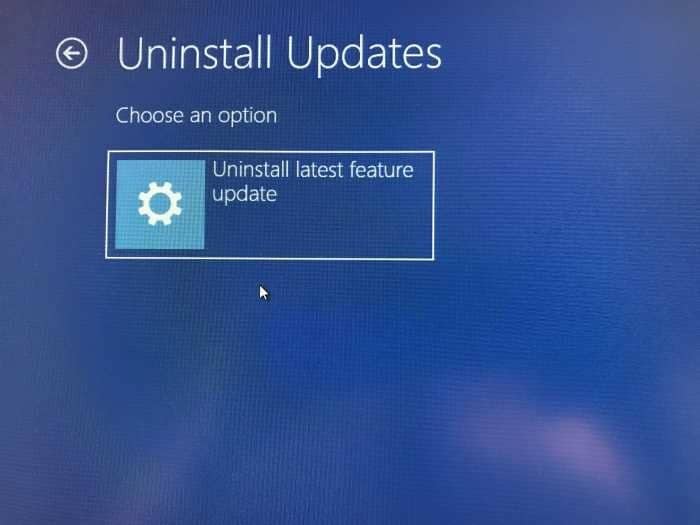
Il tuo PC potrebbe riavviarsi una volta dopo aver selezionato un'opzione.
Passaggio 4: ora dovrai selezionare il tuo account utente e quindi inserire la password per l'account per continuare.
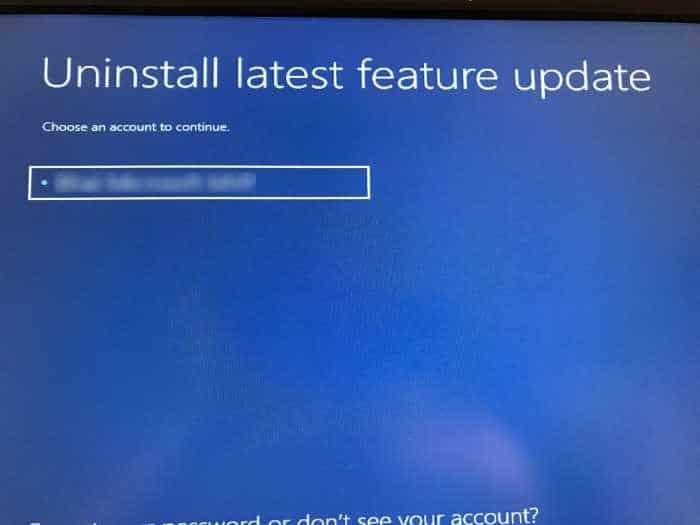
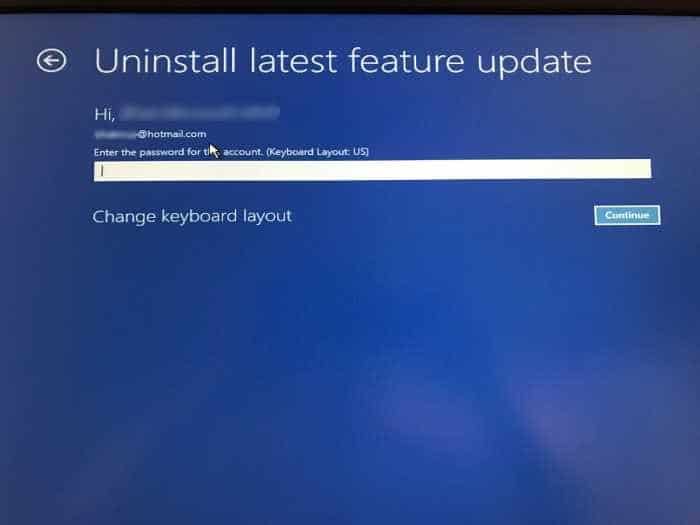
Passaggio 5: infine, fai clic sul pulsante Disinstalla aggiornamento per iniziare a disinstallare gli aggiornamenti installati di recente.
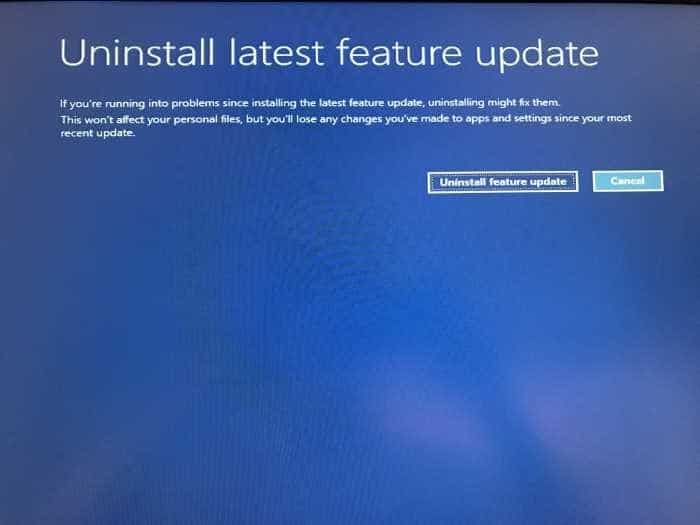
Se hai scelto di disinstallare l'aggiornamento delle funzionalità installato di recente, Windows 10 inizierà a ripristinare la versione precedente.
Il processo di disinstallazione potrebbe richiedere dai 5 ai 20 minuti. Il tuo PC potrebbe riavviarsi alcune volte durante la disinstallazione degli aggiornamenti. Una volta terminato, vedrai la schermata di blocco.

