Come disinstallare i servizi Boot Camp in Windows 10
Aggiornato 2023 di Marzo: Smetti di ricevere messaggi di errore e rallenta il tuo sistema con il nostro strumento di ottimizzazione. Scaricalo ora a - > questo link
- Scaricare e installare lo strumento di riparazione qui.
- Lascia che scansioni il tuo computer.
- Lo strumento sarà quindi ripara il tuo computer.
Installare Boot Camp in Windows 10 in esecuzione su un computer Mac è facile. Ma se vuoi disinstallare Boot Camp o i servizi Boot Camp, il processo è un po 'complicato.
Se accedi al Pannello di controllo, vedrai la voce Servizi Boot Camp, ma il problema è che non offre un'opzione di disinstallazione. Quando selezioni o fai clic con il pulsante destro del mouse sulla voce Servizi Boot Camp, non ottieni l'opzione Disinstalla. Lo stesso fastidio continua anche nelle Impostazioni.
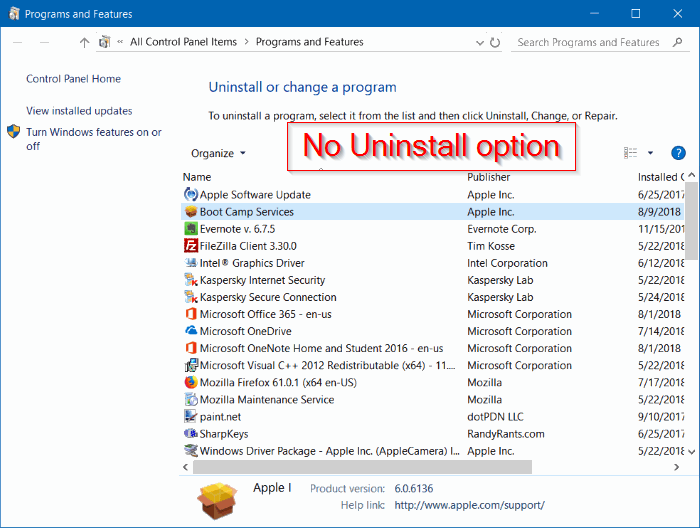
Quindi, come disinstalli i servizi Boot Camp dall'installazione di Windows 10? Bene, ci sono due semplici modi per disinstallare e rimuovere i servizi e i driver Boot Camp da Windows 10.
Note importanti:
Ora è possibile prevenire i problemi del PC utilizzando questo strumento, come la protezione contro la perdita di file e il malware. Inoltre, è un ottimo modo per ottimizzare il computer per ottenere le massime prestazioni. Il programma risolve gli errori comuni che potrebbero verificarsi sui sistemi Windows con facilità - non c'è bisogno di ore di risoluzione dei problemi quando si ha la soluzione perfetta a portata di mano:
- Passo 1: Scarica PC Repair & Optimizer Tool (Windows 11, 10, 8, 7, XP, Vista - Certificato Microsoft Gold).
- Passaggio 2: Cliccate su "Start Scan" per trovare i problemi del registro di Windows che potrebbero causare problemi al PC.
- Passaggio 3: Fare clic su "Ripara tutto" per risolvere tutti i problemi.
Tieni presente che i driver Boot Camp sono essenziali per il corretto funzionamento di tastiera, trackpad, webcam e altri dispositivi sul tuo Mac durante l'esecuzione del sistema operativo Windows 10. Se disinstalli i servizi Boot Camp, questi dispositivi potrebbero non funzionare correttamente.
<” Metodo 1 di 2
Disinstalla i servizi Boot Camp da Windows 10 utilizzando la sua configurazione
Scegli questo metodo se disponi di driver e file di installazione di Boot Camp. In caso contrario, passa al Metodo 2 di questa guida (scorri verso il basso per vedere).
NOTA: questo è il modo ufficiale per disinstallare i servizi Boot Camp da Windows 10. Quindi, se non hai il file di installazione Boot Camp, ti consigliamo di scaricarlo e quindi seguire le indicazioni fornite di seguito .
Passaggio 1: apri la cartella contenente i driver Boot Camp e il file di installazione e vai alla seguente cartella:
<”WindowsSupport\\BootCamp\\Drivers\\Apple</”
Passaggio 2: nella cartella Apple , individua il file BootCamp.msi , fai clic con il pulsante destro del mouse su di esso e quindi fare clic sull'opzione Disinstalla .
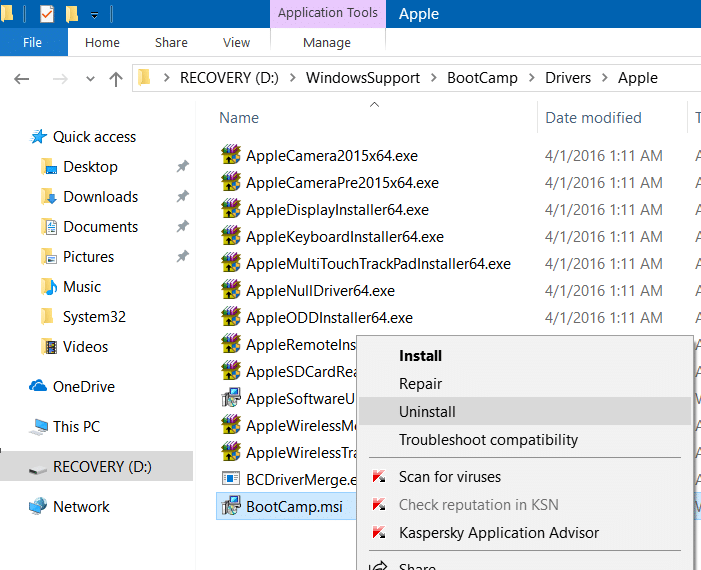
Passaggio 3: fai clic sul pulsante Sì quando ricevi la seguente richiesta di conferma.
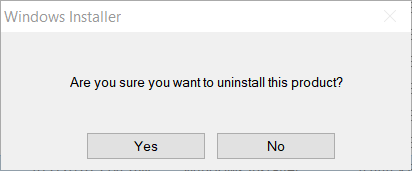
Se viene visualizzata la richiesta di controllo dell'account utente, fare clic sul pulsante Sì .
I servizi Boot Camp verranno rimossi dall'installazione di Windows 10 tra uno o due minuti.
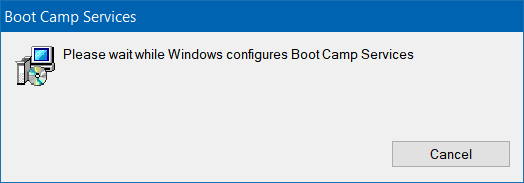
Non è necessario reinstallare il computer.
Ora puoi installare una nuova copia di Boot Camp (se questo è il motivo per cui hai rimosso Boot Camp) o continuare a utilizzare Windows 10 senza l'aiuto dei driver Boot Camp.
<” Metodo 2 di 2
Disinstalla Boot Camp utilizzando l'installazione del programma Microsoft \u0026 amp; Disinstalla
Microsoft offre uno strumento chiamato Risoluzione dei problemi di installazione e disinstallazione dei programmi per forzare la disinstallazione dei programmi che non è possibile rimuovere tramite il pannello di controllo o le impostazioni. Ecco come utilizzare questo strumento per rimuovere i servizi Boot Camp da Windows 10.
Passaggio 1: scarica lo strumento di installazione e disinstallazione del programma da qui ed esegui lo stesso. Fare clic sul pulsante Avanti .
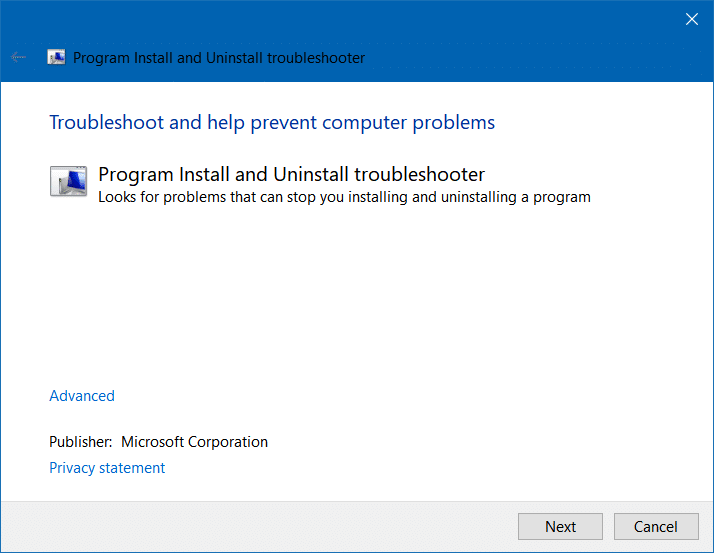
Passaggio 2: in seguito verrà visualizzata la schermata ' Hai problemi con l'installazione o la disinstallazione di un programma? '. Fai clic sull'opzione Disinstallazione .
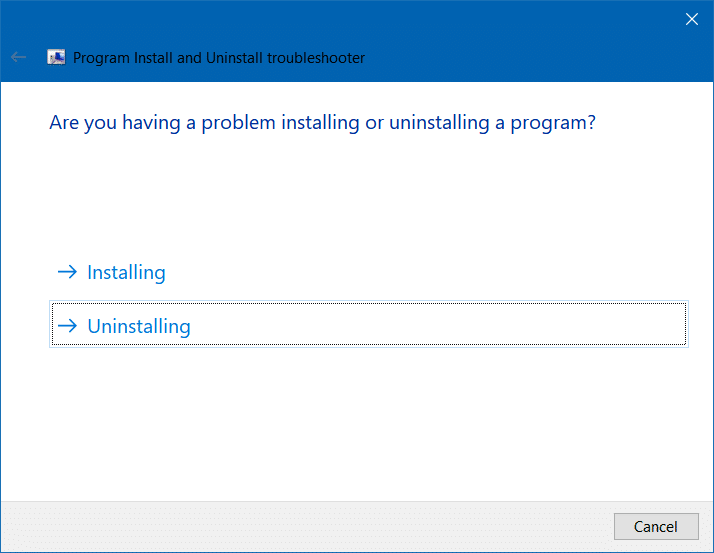
Passaggio 3: ora vedrai un elenco di tutti i programmi installati sul tuo PC. I servizi Boot Camp dovrebbero apparire nella parte superiore dell'elenco. Seleziona la voce Servizi Boot Camp , quindi fai clic sul pulsante Avanti .
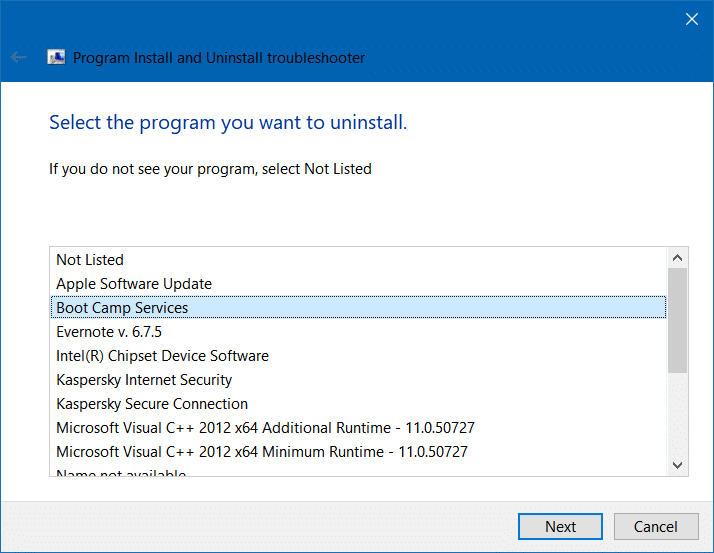
Passaggio 4: fai clic sull'opzione Sì, prova a disinstallare . Lo strumento potrebbe impiegare alcuni minuti per rimuovere i servizi Boot Camp.
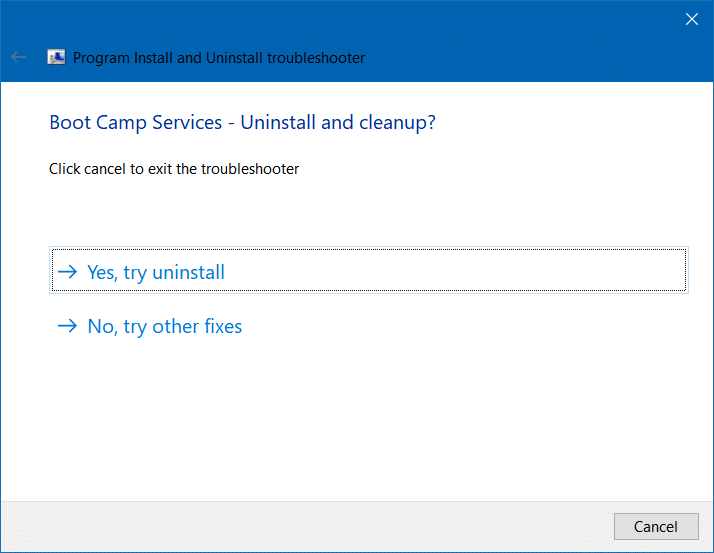
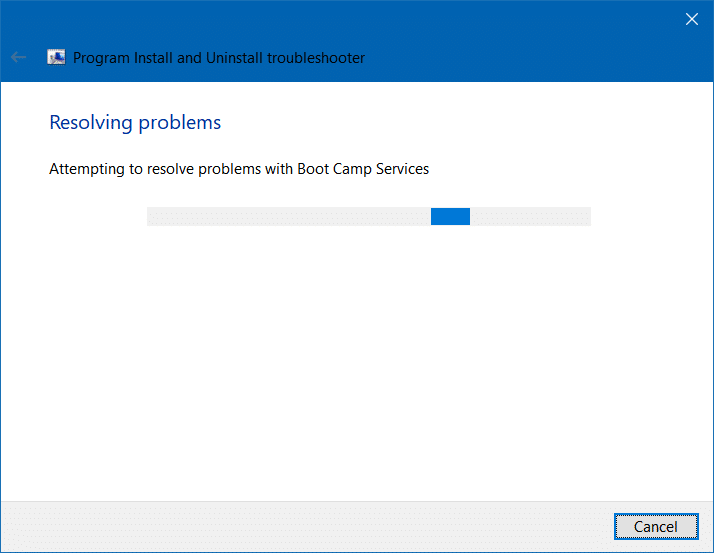
Una volta terminato, vedrai la seguente schermata con il messaggio ' Risolto '. Puoi chiudere lo strumento di risoluzione dei problemi ora.
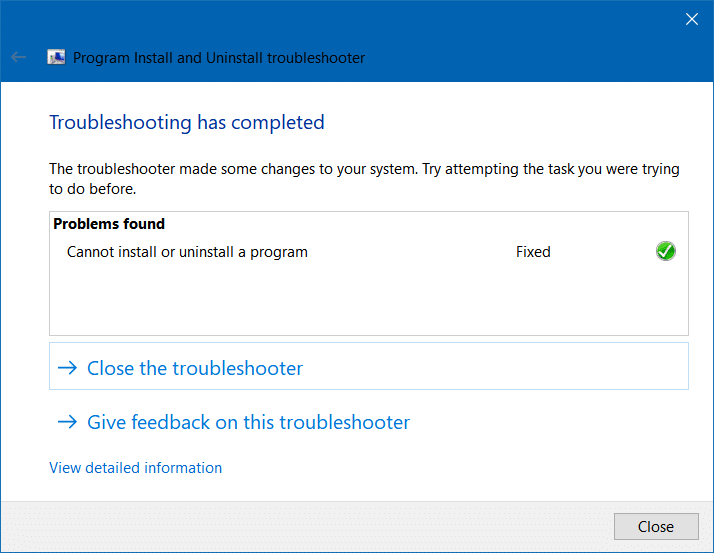
Passaggio 5: riavvia il PC ora rimuovi i servizi Boot Camp.
Su alcuni PC, l'icona Boot Camp nella barra delle applicazioni potrebbe continuare a essere visualizzata anche dopo aver disinstallato i servizi Boot Camp utilizzando questo metodo. Puoi ignorarlo e nasconderlo dal vassoio.

