Come disinstallare VirtualBox Windows 11
Aggiornato 2023 di Marzo: Smetti di ricevere messaggi di errore e rallenta il tuo sistema con il nostro strumento di ottimizzazione. Scaricalo ora a - > questo link
- Scaricare e installare lo strumento di riparazione qui.
- Lascia che scansioni il tuo computer.
- Lo strumento sarà quindi ripara il tuo computer.
Le macchine virtuali sono senza dubbio una delle migliori opzioni per testare diversi sistemi operativi, poiché consentono il test senza la necessità di eseguire un'installazione completa sul PC. Una delle piattaforme più versatili per creare ambienti virtuali è VirtualBox che è disponibile per diversi sistemi operativi, ci fornisce funzioni extra per la configurazione e l'utilizzo di macchine virtuali, il tutto sotto un'interfaccia user-friendly.
Vediamo come disinstallare VirtualBox in Windows 11.
1. Come disinstallare VirtualBox in Windows 11 dal Pannello di controllo
Passaggio 1
È uno dei modi più semplici e comuni per disinstallare VirtualBox, per farlo apri il Pannello di controllo da Start:
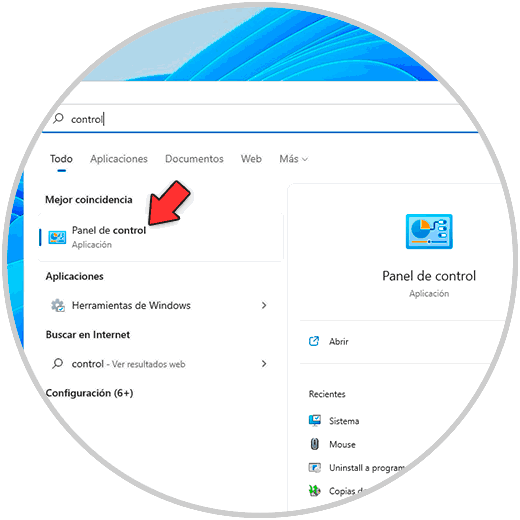
Note importanti:
Ora è possibile prevenire i problemi del PC utilizzando questo strumento, come la protezione contro la perdita di file e il malware. Inoltre, è un ottimo modo per ottimizzare il computer per ottenere le massime prestazioni. Il programma risolve gli errori comuni che potrebbero verificarsi sui sistemi Windows con facilità - non c'è bisogno di ore di risoluzione dei problemi quando si ha la soluzione perfetta a portata di mano:
- Passo 1: Scarica PC Repair & Optimizer Tool (Windows 11, 10, 8, 7, XP, Vista - Certificato Microsoft Gold).
- Passaggio 2: Cliccate su "Start Scan" per trovare i problemi del registro di Windows che potrebbero causare problemi al PC.
- Passaggio 3: Fare clic su "Ripara tutto" per risolvere tutti i problemi.
Passaggio 2
Vedremo le seguenti opzioni:

Passaggio 3
Andiamo su "Disinstalla un programma" e lì selezioniamo VirtualBox:
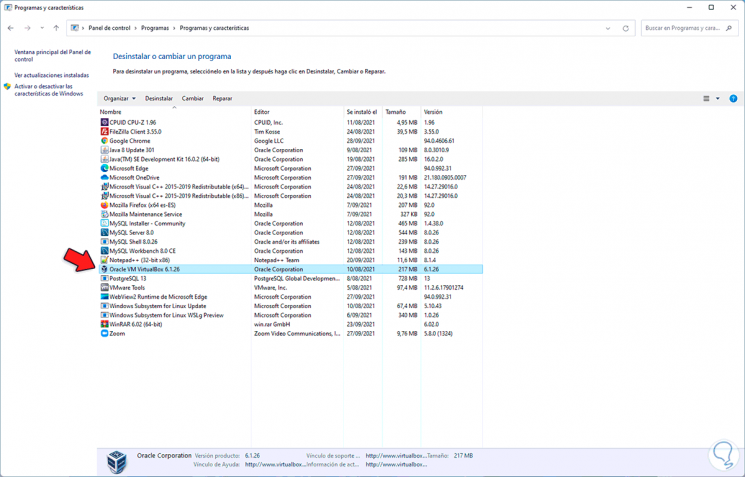
Passaggio 4
Facciamo clic su "Disinstalla" in alto e verrà visualizzato quanto segue:
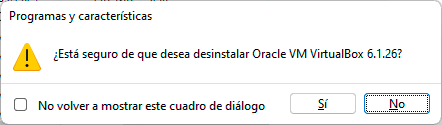
Passaggio 5
Confermiamo il processo facendo clic su Sì:

Passaggio 6
Questo porterà alla disinstallazione di VirtualBox in Windows 11:
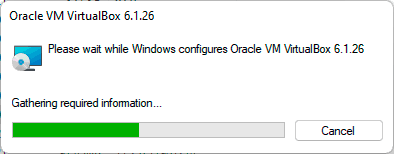
Passaggio 7
In seguito vedremo che VirtualBox non è più disponibile:
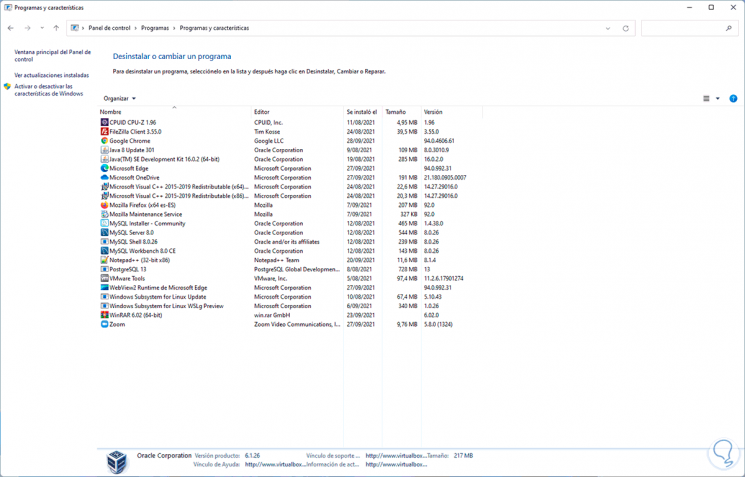
2. Come disinstallare VirtualBox Windows 11 dalle Impostazioni
Passaggio 1
Questa è un'altra opzione per disinstallare completamente VirtualBox, in questo caso andiamo su "Start - Configurazione":
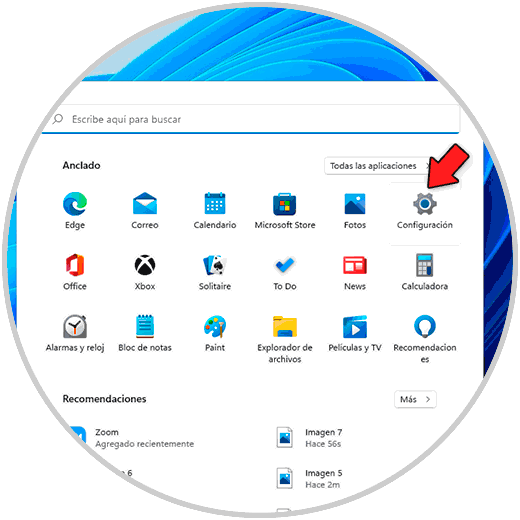
Passaggio 2
Quindi andiamo su "Applicazioni - Applicazioni e funzionalità":

Passaggio 3
Quando apriamo Applicazioni e funzionalità, individuiamo VirtualBox, lì clicchiamo sul menu di scelta rapida, selezioniamo "Disinstalla":
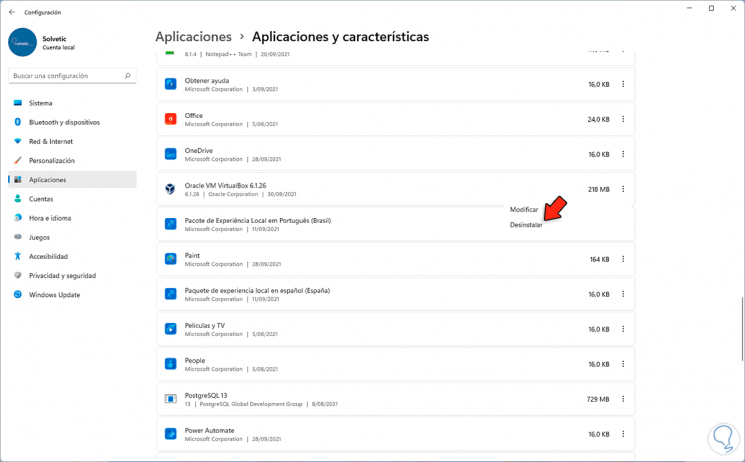
Passaggio 4
Quindi dobbiamo confermare il processo:
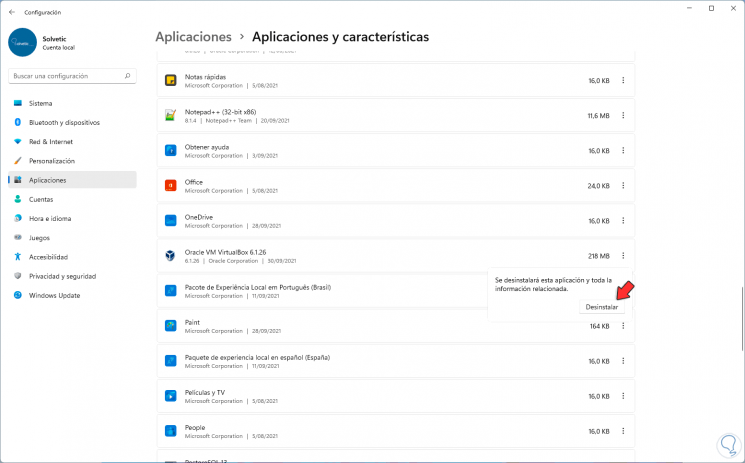
Passaggio 5
Facciamo nuovamente clic su Disinstalla e il processo inizierà:
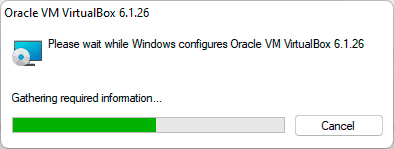
Passaggio 6
Alla fine, VirtualBox non sarà più disponibile in Windows 11:
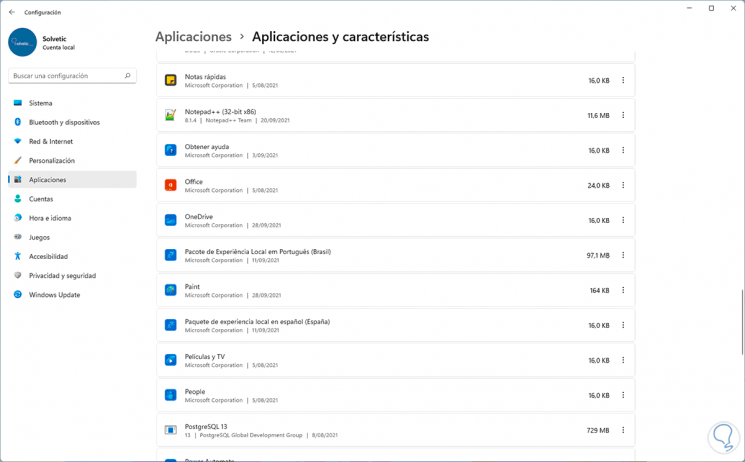
Con questi due metodi possiamo disinstallare in modo sicuro e completo VirtualBox in Windows 11.

