Come dividere lo schermo in Windows 10 (2021)
Aggiornato 2023 di Marzo: Smetti di ricevere messaggi di errore e rallenta il tuo sistema con il nostro strumento di ottimizzazione. Scaricalo ora a - > questo link
- Scaricare e installare lo strumento di riparazione qui.
- Lascia che scansioni il tuo computer.
- Lo strumento sarà quindi ripara il tuo computer.
Windows 10 offre supporto multitasking con varie caratteristiche degne di nota, inclusa la visualizzazione a schermo diviso per più finestre di applicazioni. Molti di noi utilizzano quotidianamente la funzione schermo diviso senza esplorarne appieno il vero potenziale. Quindi oggi ti mostreremo come puoi utilizzare tutti gli aspetti della funzione schermo diviso (Snap Assist) in Windows 10. Daremo anche un'occhiata ad alcune app per dividere lo schermo per un multitasking migliorato sul tuo computer Windows 10.
Usa lo schermo diviso in Windows 10 per eseguire più app fianco a fianco
In questo articolo, ti mostreremo i vari modi in cui puoi dividere lo schermo in Windows 10 per sfruttare appieno questa funzionalità integrata. Ti parleremo anche di un'utilità di terze parti e di un'app Microsoft che offrono funzionalità aggiuntive per aiutarti a svolgere più compiti come un professionista. Quindi, senza ulteriori indugi, diamo un'occhiata a tutti i diversi modi in cui puoi multitasking utilizzando la funzione schermo diviso in Windows 10.
1. Utilizzo di Snap Assist per multitasking a schermo diviso in Windows 10
Windows è dotato di una funzione integrata chiamata Snap Assist che aiuta gli utenti a organizzare lo spazio sullo schermo in modo più efficiente. La funzione consente agli utenti di agganciare rapidamente le finestre ai lati o agli angoli utilizzando il mouse o la tastiera senza ridimensionarle manualmente. Introdotto per la prima volta in Windows 7, Snap Assist in Windows 10 include più funzionalità, inclusa la possibilità di scattare fino a quattro finestre per monitor.
Snap Assist è abilitato per impostazione predefinita, ma puoi disabilitarlo o modificare manualmente le funzionalità a seconda del tuo caso d'uso. Ecco come accedere alle impostazioni di Snap Assist in Windows 10:
Note importanti:
Ora è possibile prevenire i problemi del PC utilizzando questo strumento, come la protezione contro la perdita di file e il malware. Inoltre, è un ottimo modo per ottimizzare il computer per ottenere le massime prestazioni. Il programma risolve gli errori comuni che potrebbero verificarsi sui sistemi Windows con facilità - non c'è bisogno di ore di risoluzione dei problemi quando si ha la soluzione perfetta a portata di mano:
- Passo 1: Scarica PC Repair & Optimizer Tool (Windows 11, 10, 8, 7, XP, Vista - Certificato Microsoft Gold).
- Passaggio 2: Cliccate su "Start Scan" per trovare i problemi del registro di Windows che potrebbero causare problemi al PC.
- Passaggio 3: Fare clic su "Ripara tutto" per risolvere tutti i problemi.
- Apri Impostazioni (premi il tasto Windows + I contemporaneamente) e fai clic su Sistema .
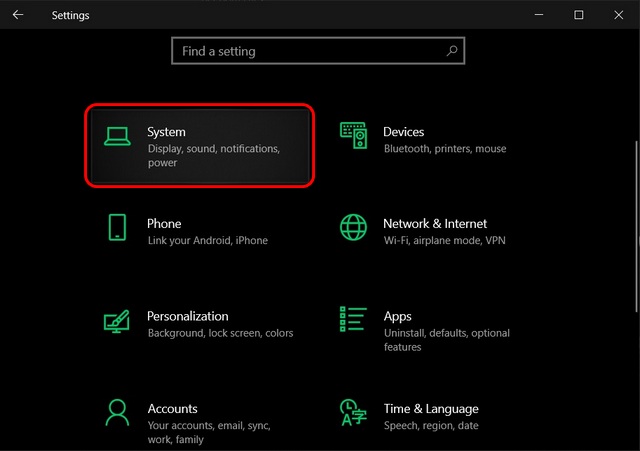
- Nel riquadro di sinistra, fai clic su 'Multitasking' . Ora assicurati che l'interruttore sotto 'Snap windows' sia attivato. Anche le altre tre opzioni sotto l'interruttore dovrebbero essere 'On' affinché la funzionalità funzioni perfettamente.
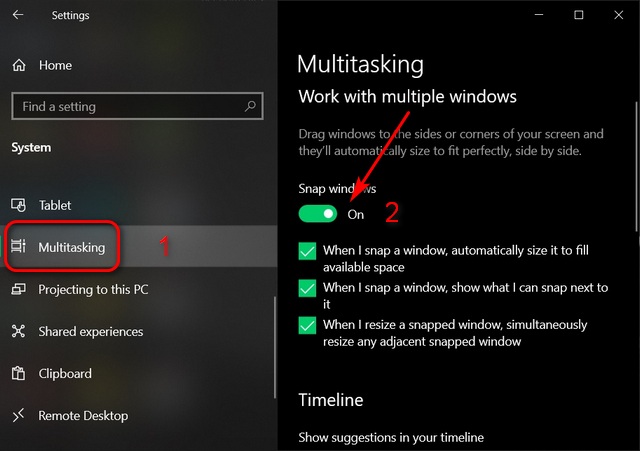
2. Scatta due finestre affiancate
Dopo esserti assicurato che Snap Assist sia abilitato, puoi agganciare fino a quattro finestre in qualsiasi parte dello schermo. Per farlo, seleziona prima la finestra che desideri utilizzare in modalità schermo diviso. Ora trascina la finestra sul bordo sinistro o destro dello schermo , a seconda di dove vuoi farla scattare. Un contorno traslucido indica dove si aggancerà la finestra una volta rilasciata. Puoi vederlo in azione proprio qui:
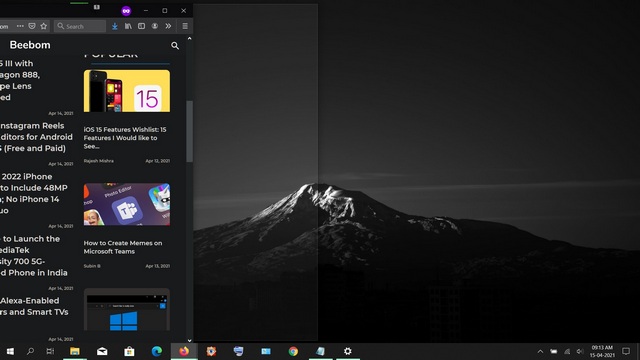
Dopo aver spostato la prima finestra su un lato, tutte le altre finestre aperte vengono visualizzate nella restante metà dello schermo come miniature. Fare clic su una qualsiasi delle miniature per agganciare quella finestra nella metà vuota dello schermo. Tieni presente che dopo aver agganciato due finestre una accanto all'altra, puoi ridimensionarle contemporaneamente trascinando la linea di divisione tra le finestre utilizzando il mouse.
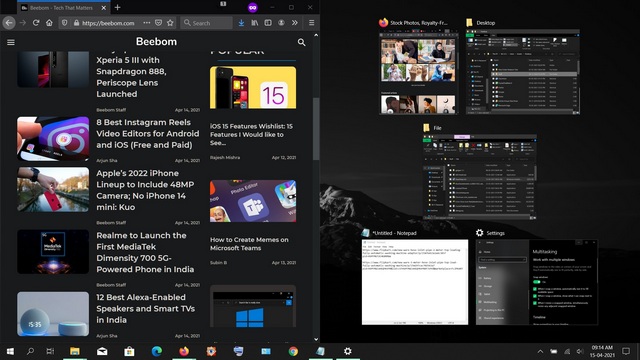
3. Scatto di più di due finestre
Per agganciare più di due finestre in posizione, puoi trascinare una finestra in qualsiasi angolo dello schermo. Vedrai di nuovo un contorno traslucido e la finestra si aggancerà in quell'angolo. Ora avrai la possibilità di agganciare altre tre finestre agli altri tre angoli del monitor. Ma è anche possibile utilizzare solo tre finestre in modalità schermo diviso in Windows 10 come facciamo nello screenshot di esempio qui sotto.
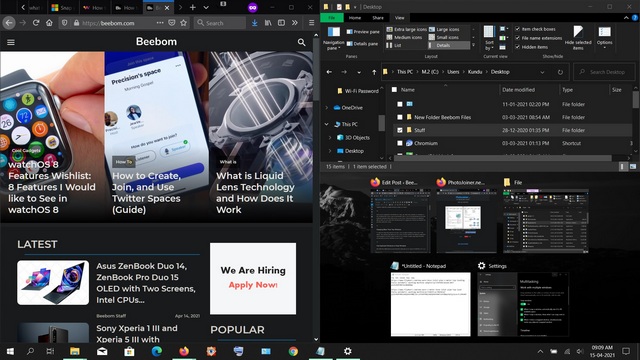
Complessivamente, Snap Assist ti consentirà di scattare fino a quattro finestre sullo schermo. Potrebbe tornare utile per tenere traccia delle azioni mentre si investe, si guardano più video e in molti altri scenari.
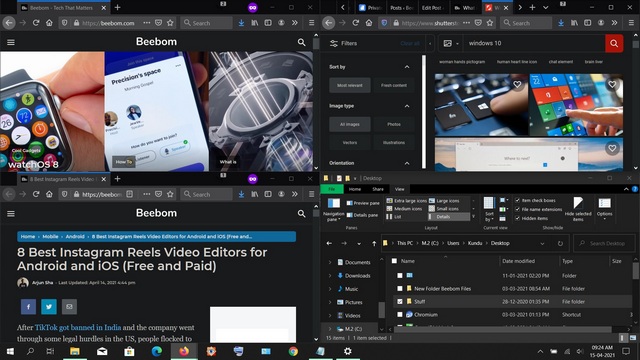
4. Usa le scorciatoie da tastiera per agganciare le finestre
Microsoft offre anche scorciatoie da tastiera in Windows 10 per abilitare la modalità schermo diviso. Per farlo, devi prima selezionare la finestra che desideri agganciare e premere il tasto Windows + freccia sinistra/destra per far scattare la finestra su un lato dello schermo. Puoi anche premere il tasto Windows + i tasti freccia su/giù per spostare le finestre in un angolo dello schermo. Puoi anche spostarlo utilizzando i tasti Windows + freccia.
In base alla mia esperienza, le scorciatoie da tastiera funzionano come pubblicizzato. Tuttavia, non sono né così intuitivi né facili da usare come la funzionalità di trascinamento della selezione tramite il mouse. Tuttavia, fornisce un'opzione per bloccare le finestre in posizione senza utilizzare il mouse, il che potrebbe rivelarsi utile per alcuni utenti.
5. Utilizzo di app di terze parti per abilitare lo schermo diviso in Windows 10
Sebbene Microsoft offra una funzionalità di schermo diviso nativa in Windows 10, alcune app di terze parti portano la funzionalità a un livello completamente diverso. Consigliamo l'app gratuita, AquaSnap, che offre diverse funzionalità dello schermo diviso, tra cui l'ancoraggio della finestra, lo scatto, l'allungamento e lo scuotimento . Supporta anche le scorciatoie da tastiera e aiuta gli utenti a mantenere una finestra in primo piano scuotendola con il mouse.
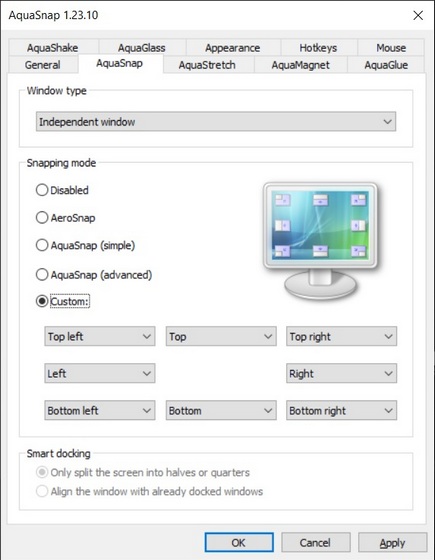
AquaSnap ha anche una versione premium a pagamento che offre ancora più funzionalità. Ciò include scorciatoie del mouse, affiancamento delle finestre, la possibilità di spostare le finestre insieme, riducendo le finestre al vassoio. Soprattutto per i giocatori e gli utenti esperti, la versione a pagamento offre anche il supporto per più monitor. Puoi controllare AquaSnap sul sito ufficiale dello sviluppatore Nurgo Software e vedere quale versione si adatta meglio alle tue esigenze.
6. Utilizzo di 'FancyZones' di Microsoft PowerToys
Un altro modo per dividere lo schermo in Windows 10 è utilizzare un'utilità ufficiale chiamata PowerToys . Sviluppato da Microsoft, include una funzionalità chiamata 'FancyZones' che funge da window manager potenziato per tutte le tue esigenze di multitasking. Come abbiamo visto nel nostro articolo su come utilizzare PowerToys su Windows 10, ti consente di modificare la posizione delle finestre per un utilizzo efficiente dello spazio sul monitor.
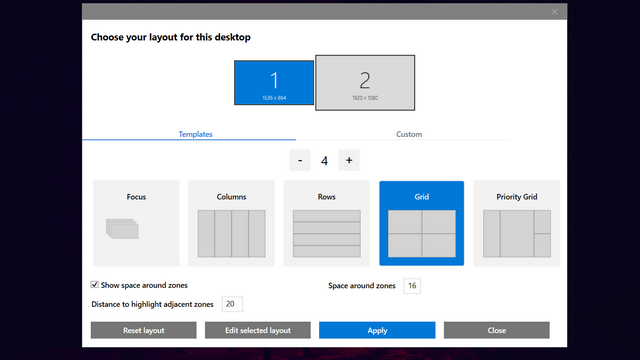
PowerToys ti consente di attivare l'editor di layout con una scorciatoia da tastiera (tasto Windows + `). Ti consente inoltre di utilizzare uno dei cinque modelli incorporati, tra cui focus, colonne, righe, griglia e griglia di priorità, oppure puoi creare un layout personalizzato in base alle tue esigenze. Puoi anche ignorare la scorciatoia predefinita di Windows Snap (Windows + frecce sinistra/destra) per passare da una zona all'altra.
Usa la modalità Schermo diviso in Windows 10 per multitasking come un professionista
Il multitasking è un gioco da ragazzi in Windows 10 con la visualizzazione a schermo diviso in quanto ti consente di utilizzare più programmi contemporaneamente. Si spera che questo tutorial ti aiuti a fare un uso migliore della funzione schermo diviso in Windows 10. Ora che l'hai imparato, dai un'occhiata anche ad alcuni dei nostri altri tutorial su Windows 10. Puoi imparare come proteggere con password file e cartelle in Windows 10, come trovare le password Wi-Fi salvate e come disabilitare la schermata di blocco in Windows 10. Inoltre, impara a creare un punto di ripristino del sistema e risolvere i problemi di connessione di rete in Windows 10.

