Come eliminare in modo sicuro i file temporanei in Windows 10
Aggiornato 2023 di Marzo: Smetti di ricevere messaggi di errore e rallenta il tuo sistema con il nostro strumento di ottimizzazione. Scaricalo ora a - > questo link
- Scaricare e installare lo strumento di riparazione qui.
- Lascia che scansioni il tuo computer.
- Lo strumento sarà quindi ripara il tuo computer.
L'eliminazione dei file temporanei è uno dei modi migliori per liberare una notevole quantità di spazio libero sul sistema operativo Windows.
Gli utenti Windows di lunga data probabilmente sanno come eliminare manualmente i file temporanei senza l'aiuto di utilità di pulizia del PC di terze parti come CCleaner.
Esiste un metodo semplice e sicuro per eliminare i file temporanei in Windows 10. Puoi utilizzare l'app Impostazioni per cancellare in modo sicuro tutti i file temporanei in Windows 10 senza installare software aggiuntivo. Ecco come utilizzare l'app Impostazioni per eliminare in modo sicuro i file temporanei in Windows 10.
Eliminazione dei file temporanei in Windows 10
Passaggio 1: apri l'app Impostazioni facendo clic sulla sua icona nel riquadro sinistro del menu Start o utilizzando il logo di Windows e la scorciatoia da tastiera.
Note importanti:
Ora è possibile prevenire i problemi del PC utilizzando questo strumento, come la protezione contro la perdita di file e il malware. Inoltre, è un ottimo modo per ottimizzare il computer per ottenere le massime prestazioni. Il programma risolve gli errori comuni che potrebbero verificarsi sui sistemi Windows con facilità - non c'è bisogno di ore di risoluzione dei problemi quando si ha la soluzione perfetta a portata di mano:
- Passo 1: Scarica PC Repair & Optimizer Tool (Windows 11, 10, 8, 7, XP, Vista - Certificato Microsoft Gold).
- Passaggio 2: Cliccate su "Start Scan" per trovare i problemi del registro di Windows che potrebbero causare problemi al PC.
- Passaggio 3: Fare clic su "Ripara tutto" per risolvere tutti i problemi.
Passaggio 2: nell'app Impostazioni, vai a Sistema \u0026 gt; Pagina Archiviazione .
Passaggio 3: con le impostazioni predefinite, la pagina Archiviazione visualizza l'unità in cui è installato Windows 10. Fai clic sull'opzione File temporanei presente appena sotto il nome e la lettera dell'unità di Windows 10.
Se non riesci a visualizzare l'opzione File temporanei, fai clic sul link Mostra altre categorie, quindi fai clic su File temporanei.
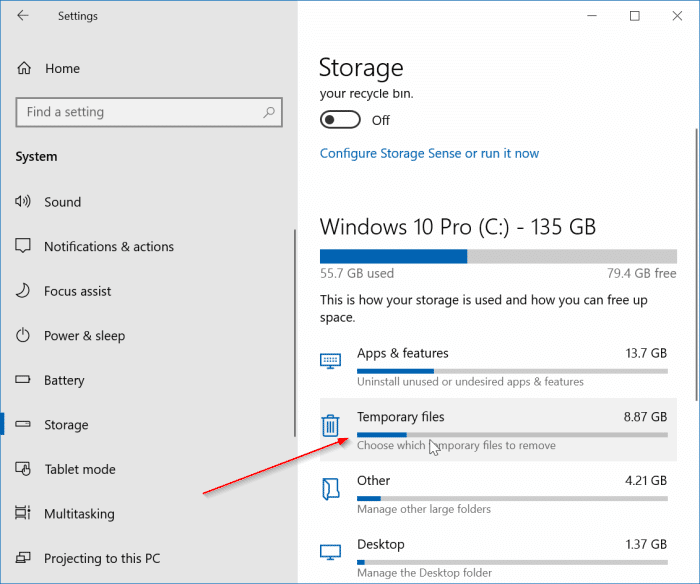
Come puoi vedere nell'immagine sopra, appena sotto la voce File temporanei , Windows 10 mostra lo spazio utilizzato dai file temporanei. Sul mio PC, i file temporanei utilizzano ben 11,5 GB. Tieni presente che Windows 10 tiene conto dello spazio utilizzato dalla cartella Download, dal Cestino, dalla versione precedente di Windows (cartella Windows.old) e dalla cartella dei file temporanei durante il calcolo delle dimensioni dei file temporanei.
Passaggio 4: facendo clic sui file temporanei vengono visualizzati tutti i tipi di file temporanei nell'unità di installazione di Windows 10. Qui puoi selezionare in sicurezza i file di ottimizzazione della consegna, i file di registro degli aggiornamenti di Windows, le miniature, l'antivirus Microsoft Windows Defender, i file temporanei Internet, i rapporti sugli errori di Windows e la diagnostica del feedback e DirectX Shader Cache.
Non selezionare l'opzione Download poiché così facendo verranno rimossi tutti i file nella cartella Download.
Passaggio 5: fare clic sul pulsante Rimuovi per eliminare i file temporanei selezionati.
Se viene visualizzata la finestra di dialogo di conferma, fare clic sul pulsante Sì o OK per iniziare a eliminare i file.
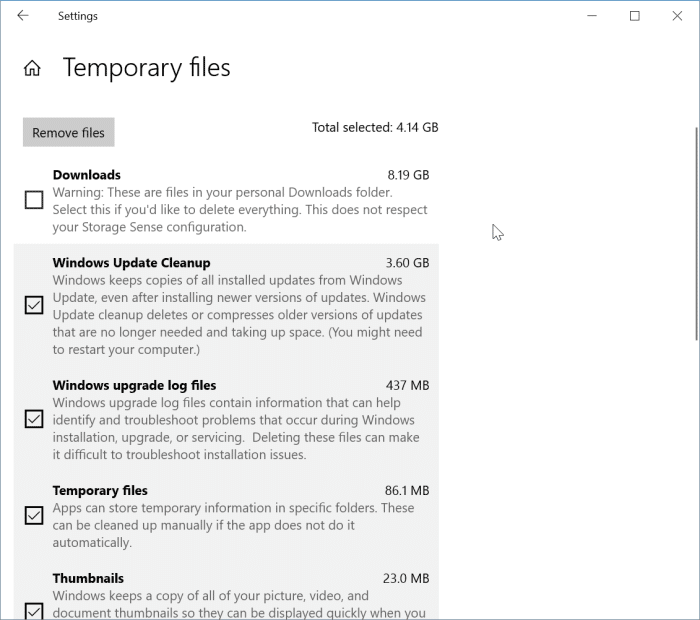
Il modo tradizionale di pulire manualmente i file temporanei
Passaggio 1: apri la casella di comando Esegui premendo contemporaneamente il logo di Windows e i tasti R.
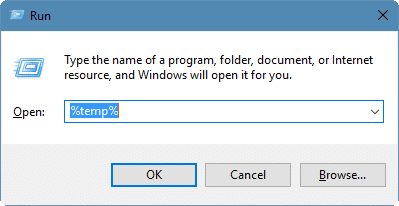
Passaggio 2: digita % temp% , quindi premi il tasto Invio per aprire la cartella Temp contenente i file temporanei.
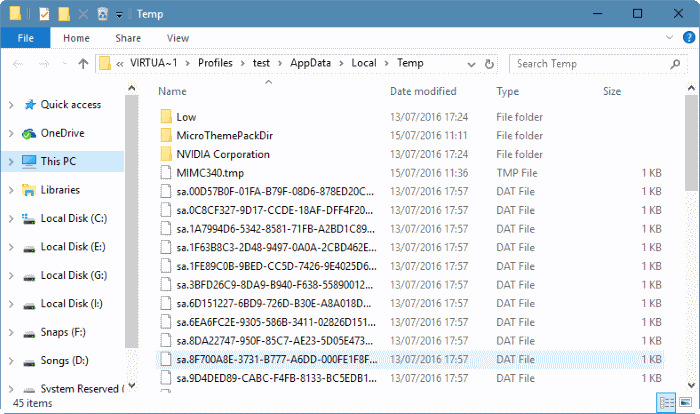
Passaggio 3: seleziona tutti i file e le cartelle, quindi fai clic sul tasto Elimina per eliminare tutti i file temporanei. È una buona idea spostare i file temporanei nel Cestino ed eliminarli definitivamente dopo alcuni giorni in modo che se un programma o Windows non funziona correttamente dopo aver eliminato i file temporanei, è possibile ripristinarli.

