Come eliminare la partizione di ripristino in Windows 8
Aggiornato 2023 di Marzo: Smetti di ricevere messaggi di errore e rallenta il tuo sistema con il nostro strumento di ottimizzazione. Scaricalo ora a - > questo link
- Scaricare e installare lo strumento di riparazione qui.
- Lascia che scansioni il tuo computer.
- Lo strumento sarà quindi ripara il tuo computer.
Quasi tutti i PC forniti con il sistema operativo Windows 8 hanno una partizione di ripristino dedicata composta da file cruciali necessari per ripristinare o ripristinare Windows 8 alle condizioni di fabbrica. Questa partizione di ripristino consuma solitamente circa 15 GB di spazio di archiviazione.
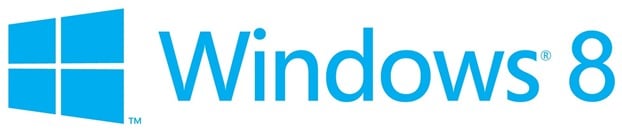
Poiché la maggior parte dei PC oggi disponibili offre almeno 500 GB di spazio di archiviazione, gli utenti potrebbero non sentire la necessità di eliminare la partizione di ripristino per liberare spazio su disco. Tuttavia, gli utenti che hanno acquistato un PC con SSD da 64 GB o 128 GB (Solid State Drive) potrebbero voler liberare spazio eliminando questa partizione di ripristino.
Poiché la partizione di ripristino è costituita da un'immagine di ripristino e altri file importanti, è necessario prima spostare la partizione di ripristino su un'unità flash USB prima di eliminare la partizione di ripristino. Dopo aver spostato la partizione di ripristino sull'unità USB, è possibile eliminare in modo sicuro la partizione di ripristino. È quindi possibile utilizzare la nuova unità di ripristino USB per ripristinare Windows 8 alle impostazioni di fabbrica.
Note importanti:
Ora è possibile prevenire i problemi del PC utilizzando questo strumento, come la protezione contro la perdita di file e il malware. Inoltre, è un ottimo modo per ottimizzare il computer per ottenere le massime prestazioni. Il programma risolve gli errori comuni che potrebbero verificarsi sui sistemi Windows con facilità - non c'è bisogno di ore di risoluzione dei problemi quando si ha la soluzione perfetta a portata di mano:
- Passo 1: Scarica PC Repair & Optimizer Tool (Windows 11, 10, 8, 7, XP, Vista - Certificato Microsoft Gold).
- Passaggio 2: Cliccate su "Start Scan" per trovare i problemi del registro di Windows che potrebbero causare problemi al PC.
- Passaggio 3: Fare clic su "Ripara tutto" per risolvere tutti i problemi.
Completa le istruzioni passo passo menzionate di seguito per spostare la partizione di ripristino su un'unità USB, quindi elimina la partizione di ripristino in Windows 8.
Elimina la partizione di ripristino dal tuo PC Windows 8
NOTA: questa procedura funziona solo su Windows 8 e non su Windows 7.
Passaggio 1: collega un'unità USB con almeno 16 GB di spazio di archiviazione (potresti aver bisogno di una USB con più spazio di archiviazione se la dimensione della partizione di ripristino è superiore a 16 GB) ed esegui il backup di tutto dati in un luogo sicuro. Questa unità USB verrà cancellata.
Passaggio 2: passa alla schermata Start, digita Crea un'unità di ripristino , modifica il filtro di ricerca in Impostazioni (vedi immagine), quindi premere il tasto Invio per avviare la procedura guidata di ripristino dell'unità. Se vedi il prompt UAC, fai clic sul pulsante Sì.
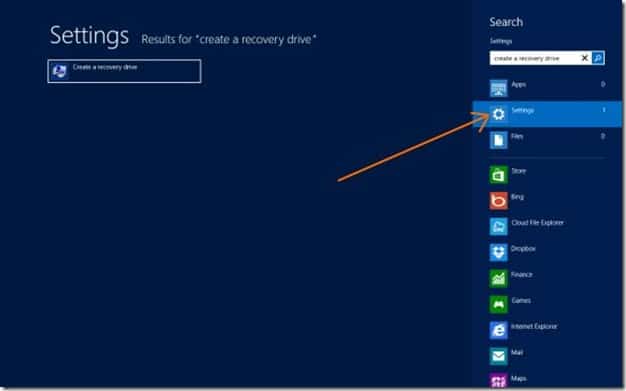
Passaggio 3: una volta avviata la procedura guidata di ripristino dell'unità, seleziona l'opzione Copia la partizione di ripristino dal PC all'unità di ripristino , quindi fai clic su Avanti pulsante.

Passaggio 4: seleziona l'unità USB e fai clic sul pulsante Avanti.
Passaggio 5: vedrai 'Tutto sull'unità verrà eliminato. Se hai file personali sull'unità, assicurati di aver eseguito il backup dei file ”messaggio. Dato che hai già spostato tutti i dati dall'USB, fai clic sul pulsante Crea per iniziare a trasferire la partizione di ripristino all'unità USB selezionata. A seconda delle dimensioni della partizione di ripristino, Windows potrebbe impiegare da pochi minuti a ore per completare il lavoro.
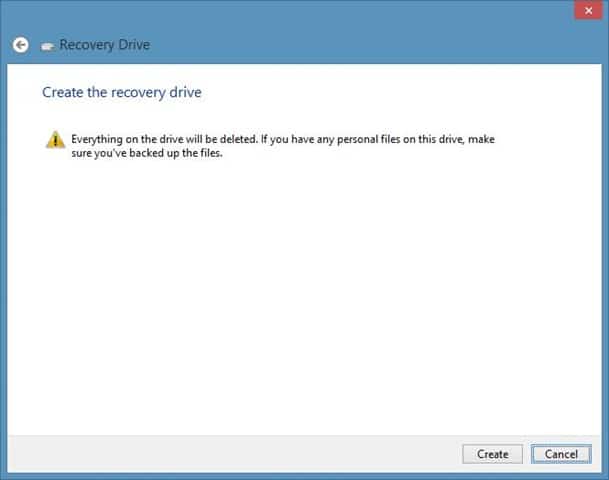
Passaggio 6: una volta che Windows completa la copia della partizione di ripristino sull'unità USB, vedrai il messaggio 'Puoi anche eliminare la partizione di ripristino sul PC per liberare spazio su disco' insieme a un'opzione denominata Elimina la partizione di ripristino.
Passaggio 7: fai clic su Elimina la partizione di ripristino per visualizzare un messaggio di avviso che dice 'Puoi liberare spazio su disco eliminando la partizione di ripristino ma tu non sarà in grado di aggiornare o ripristinare nuovamente il PC senza l'unità di ripristino ”. Poiché hai già spostato la partizione di ripristino sull'unità USB, puoi eliminare in sicurezza l'unità di ripristino.
Fare clic sul pulsante Elimina per eliminare la partizione di ripristino. Al termine del lavoro, Windows ti mostrerà la quantità di spazio su disco che hai guadagnato eliminando la partizione di ripristino. Buona fortuna!
Potrebbero interessarti anche come creare un'unità USB di ripristino di Windows 8 e come creare guide DVD / CD di ripristino di Windows 8.

