Come eseguire il programma come amministratore Windows 11
Aggiornato 2023 di Marzo: Smetti di ricevere messaggi di errore e rallenta il tuo sistema con il nostro strumento di ottimizzazione. Scaricalo ora a - > questo link
- Scaricare e installare lo strumento di riparazione qui.
- Lascia che scansioni il tuo computer.
- Lo strumento sarà quindi ripara il tuo computer.
Le autorizzazioni sono una parte essenziale in Windows 11 poiché con esse è possibile apportare modifiche al comportamento del sistema come l'installazione o la disinstallazione di applicazioni, la modifica dei file di sistema e alcune applicazioni richiedono autorizzazioni di amministratore in modo che le loro funzioni possano essere elaborate in modo completo Windows 11 integra l'UAC (User Account Control) per gestire questi permessi, ecco perché quando si vuole aprire un programma come amministratore bisogna confermare l'operazione. In questo tutorial, Solvetic spiegherà come aprire programmi come amministratore in Windows 11 e avere così il pieno controllo delle sue funzioni.
1. Esegui il programma come amministratore di Windows 11 con la tastiera
Passaggio 1
In questo caso, apri Esegui da Start, ma puoi vai al menu Start se lo desideri:

Note importanti:
Ora è possibile prevenire i problemi del PC utilizzando questo strumento, come la protezione contro la perdita di file e il malware. Inoltre, è un ottimo modo per ottimizzare il computer per ottenere le massime prestazioni. Il programma risolve gli errori comuni che potrebbero verificarsi sui sistemi Windows con facilità - non c'è bisogno di ore di risoluzione dei problemi quando si ha la soluzione perfetta a portata di mano:
- Passo 1: Scarica PC Repair & Optimizer Tool (Windows 11, 10, 8, 7, XP, Vista - Certificato Microsoft Gold).
- Passaggio 2: Cliccate su "Start Scan" per trovare i problemi del registro di Windows che potrebbero causare problemi al PC.
- Passaggio 3: Fare clic su "Ripara tutto" per risolvere tutti i problemi.
Passaggio 2
Immettere l'applicazione nella finestra Esegui:

Passaggio 3
Usiamo le seguenti chiavi per aprire quel programma come amministratore, quando lo facciamo vedremo UAC in azione:
Ctrl + Shift + Invio
Passaggio 4
Lì confermiamo accesso all'applicazione

2 . Esegui il programma come amministratore Windows 11 con il menu Start
Questo è un altro dei metodi semplici, per questo apri Start, fai clic con il pulsante destro del mouse sull'applicazione e nell'elenco visualizzato seleziona "Esegui come amministratore":
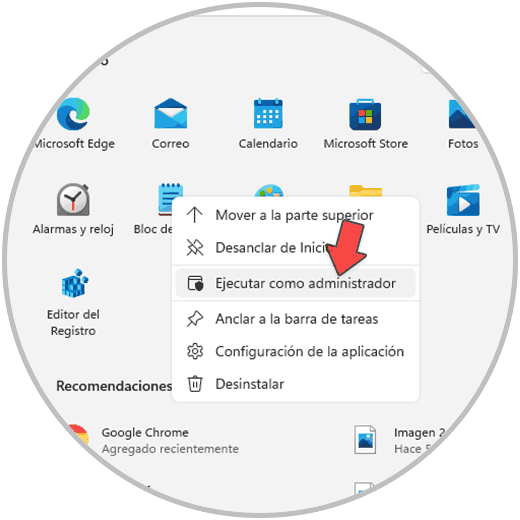
3 . Esegui programma come amministratore Windows 11 con Task Manager
Passaggio 1
Questa è una delle opzioni comuni per aprire un programma in questa modalità, apri Task Manager da Start:
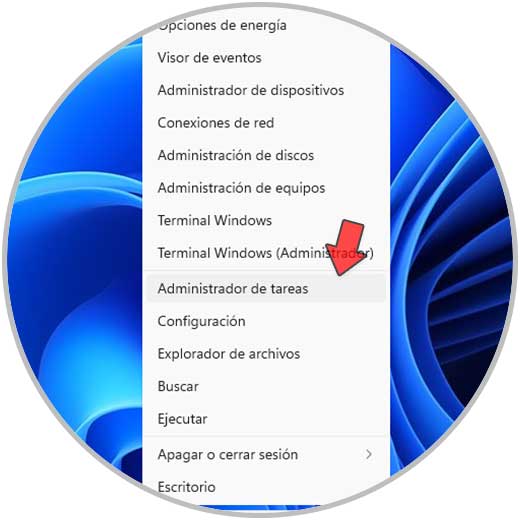
Passaggio 2
Nell'amministratore, andiamo su "File - Esegui nuova attività":
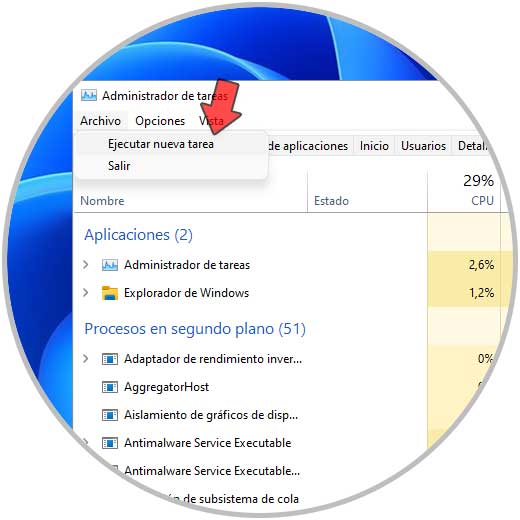
Passaggio 3
Immettere il nome dell'applicazione da aprire, selezionare la casella "Crea questa attività con privilegi di amministratore" e quindi fare clic su OK:
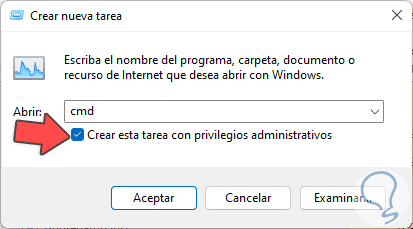
4 . Esegui il programma come amministratore Windows 11 sempre
Passaggio 1
Per questo metodo, facciamo clic con il tasto destro del mouse sul collegamento e quindi selezioniamo "Proprietà":

Passaggio 2
Verrà aperto quanto segue. Fare clic su "Opzioni avanzate" e nella finestra successiva selezionare la casella "Esegui come amministratore":
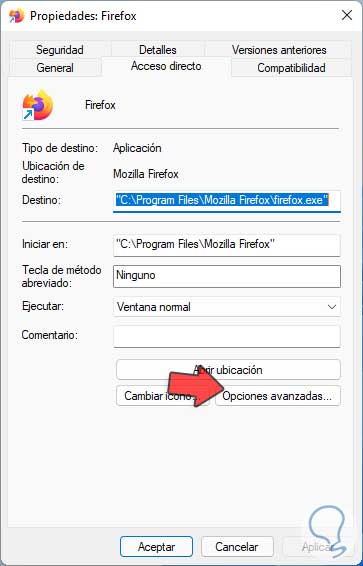
Passaggio 3
Applicare le modifiche, quindi aprire l'applicazione come amministratore.
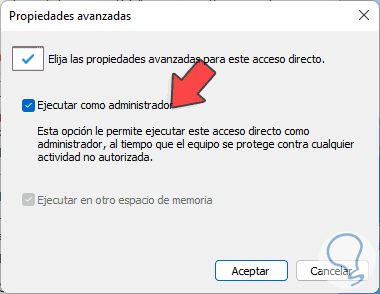
5 . Esegui il programma come amministratore Utilità di pianificazione di Windows 11
Passaggio 1
Questa è un'opzione che richiede un processo un po' più esteso, prima di tutto apri l'Utilità di pianificazione in Windows 11:
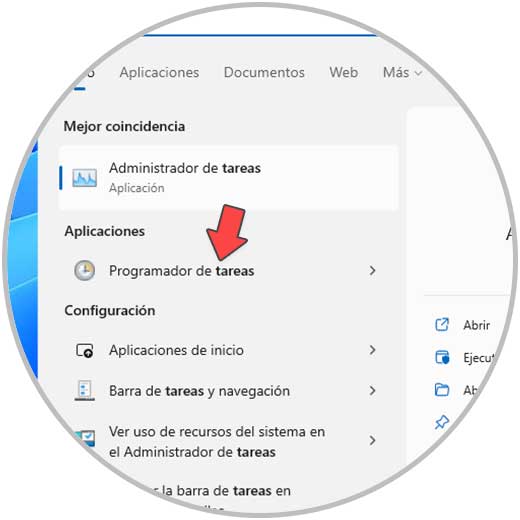
Passaggio 2
Vedremo quanto segue:
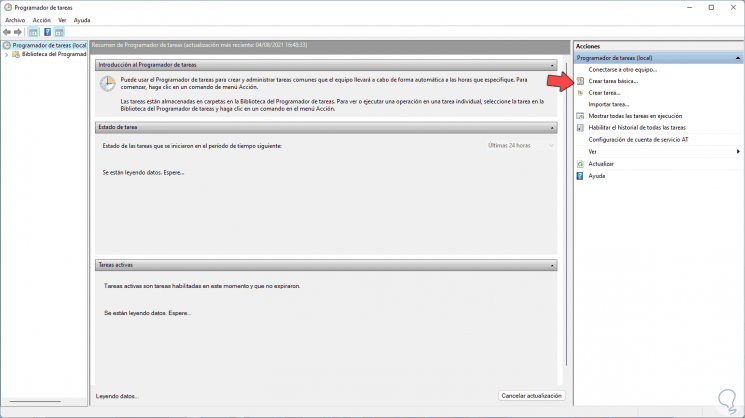
Passaggio 3
Crea una nuova attività, nella finestra visualizzata assegna un nome e seleziona la casella "Esegui con i privilegi più alti":
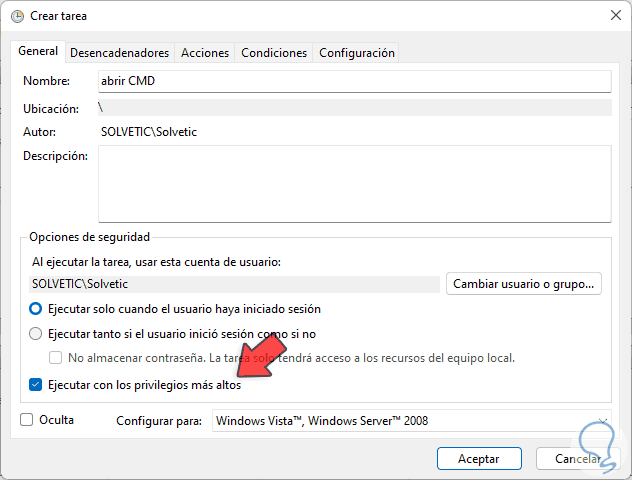
Passaggio 4
Nella scheda "Azioni" vedremo quanto segue:
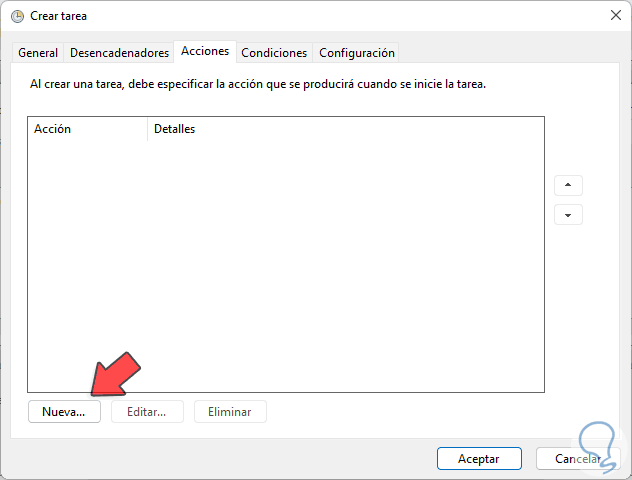
Passaggio 5
Facciamo clic su Nuovo per assegnare il programma da eseguire:
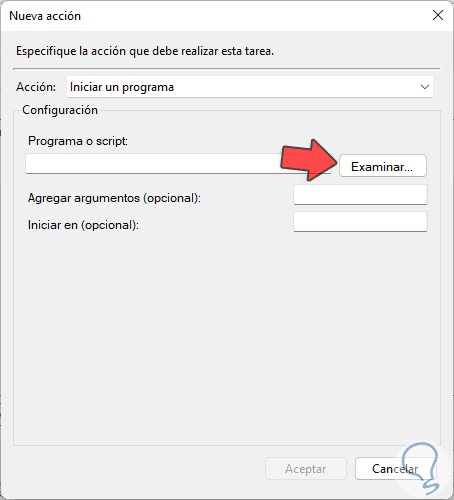
Passaggio 6
Facciamo clic su Sfoglia per scegliere l'applicazione:
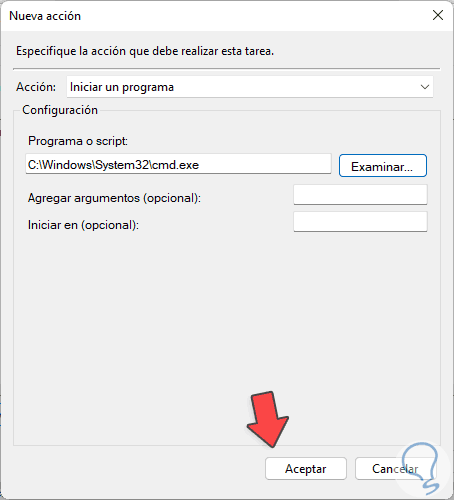
Passaggio 7
Applicare le modifiche. L'attività verrà creata:
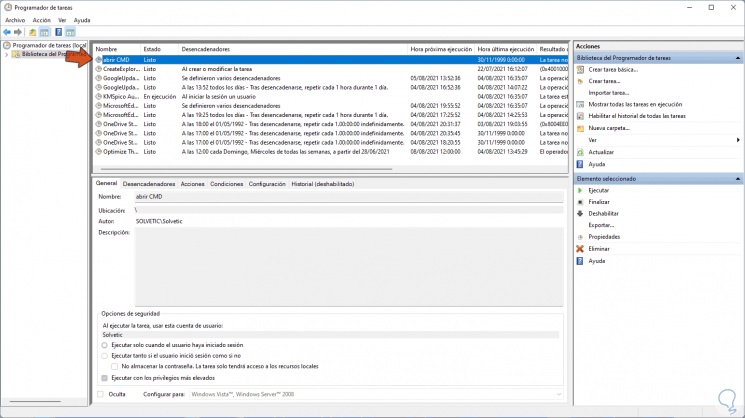
Passaggio 8
Esegui l'attività e sarà in modalità amministratore:
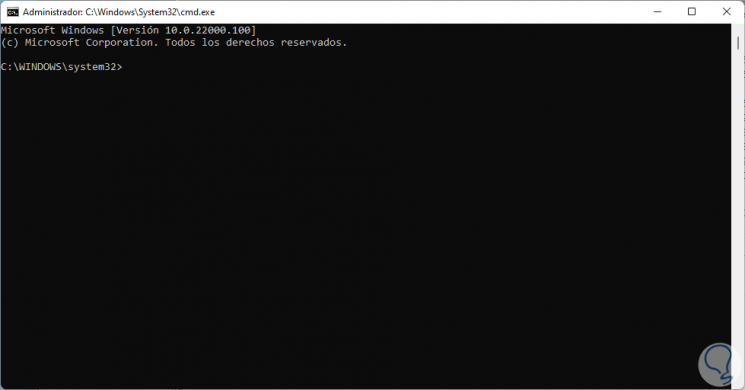
6 . Esegui il programma come amministratore Windows 11 con desktop
Questo è un processo molto semplice, basta fare clic con il tasto destro del mouse sul collegamento e quindi selezionare "Esegui come amministratore":
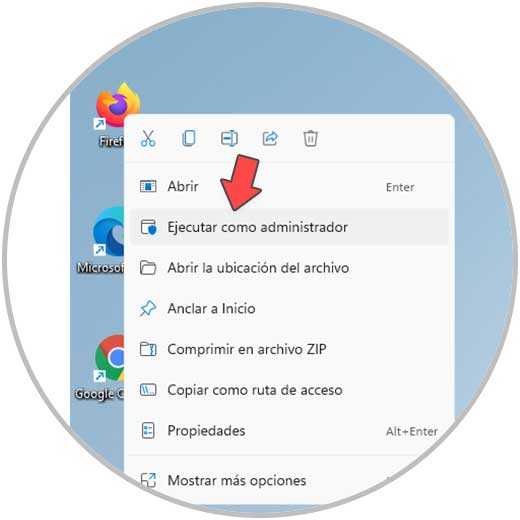
7 . Esegui il programma come amministratore di Windows 11 da CMD
Passaggio 1
La console CMD è un'altra opzione per eseguire questa attività, apri CMD dal motore di ricerca:
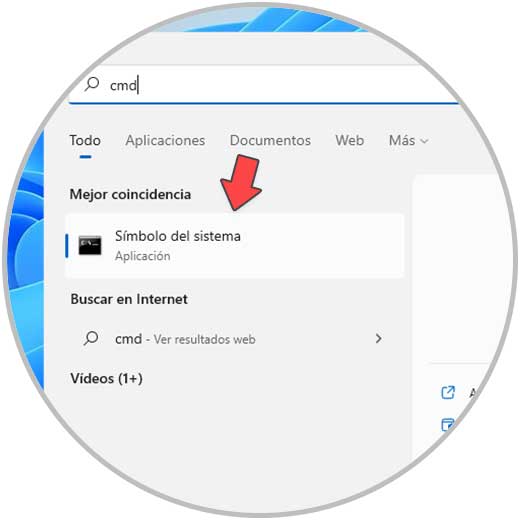
Passaggio 2
Useremo la sintassi:
runas / utente: [utente privilegiato] "posizione file"
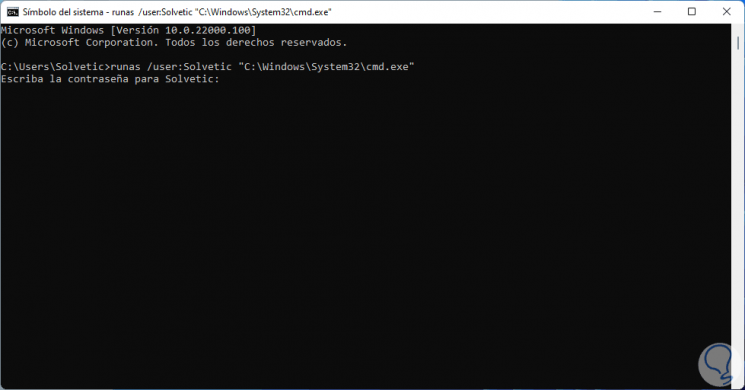
Passaggio 3
Premendo Invio sarà necessario inserire la password dell'utente registrato con permessi amministrativi per aprire quel programma come amministrato, così facendo verrà aperto il programma:
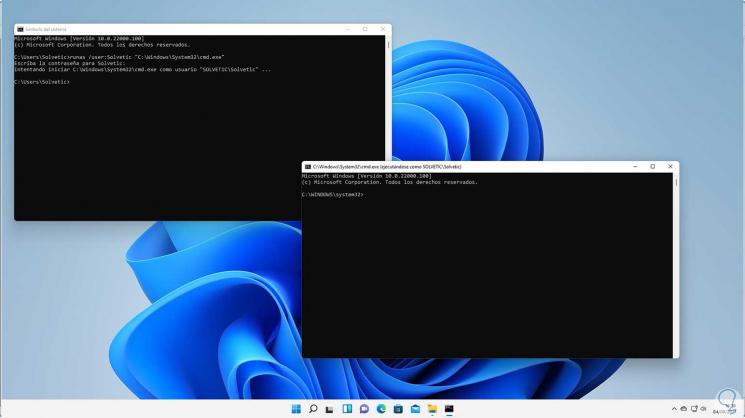
8 . Esegui il programma come amministratore Windows 11 con accesso diretto
Passaggio 1
È strettamente legato al processo precedente, per questo facciamo clic con il tasto destro del mouse sul desktop e selezioniamo "Nuovo - Accesso diretto":
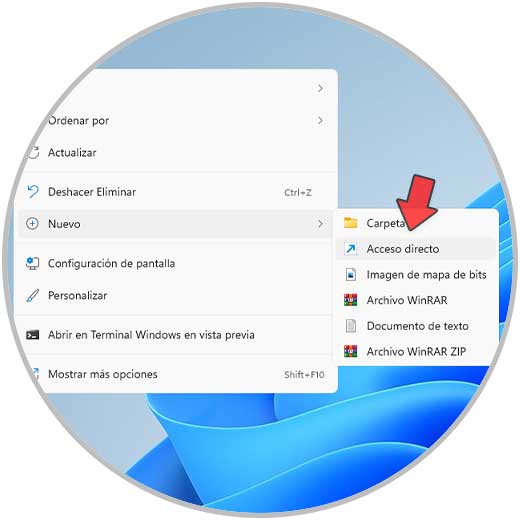
Passaggio 2
Usiamo la sintassi nel nome della scorciatoia:
runas / utente: [utente privilegiato] "posizione file"
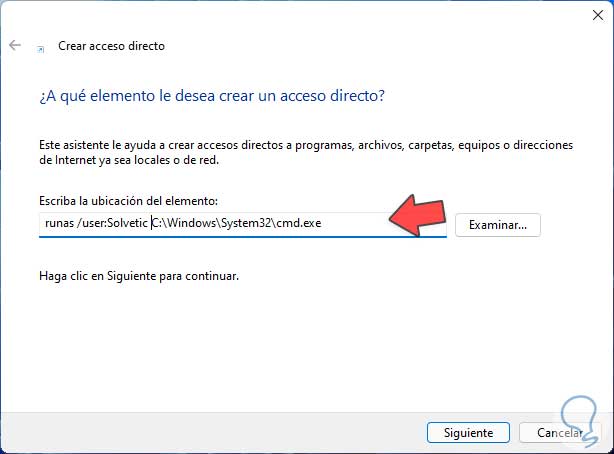
Passaggio 3
Facciamo clic su Avanti per assegnare il nome e applicare le modifiche:
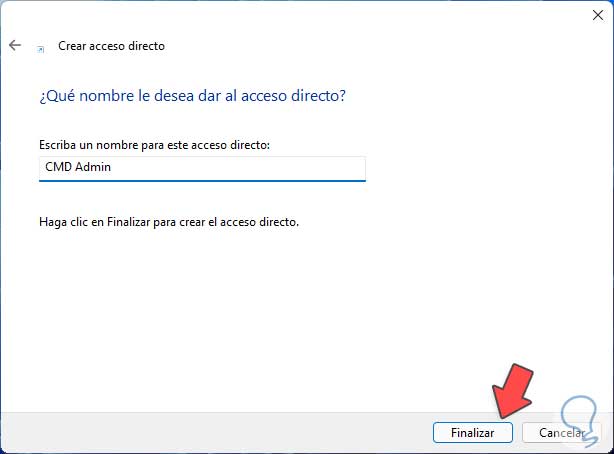
Passaggio 4
Esegui il collegamento e si aprirà la seguente finestra:

Passaggio 5
Immettere la password dell'amministratore per aprire l'applicazione come amministratore:

9 . Esegui servizi come amministratore Windows 11
Passaggio 1
Infine è possibile aprire i servizi di sistema come amministratore, per questo aprire Servizi da Start:
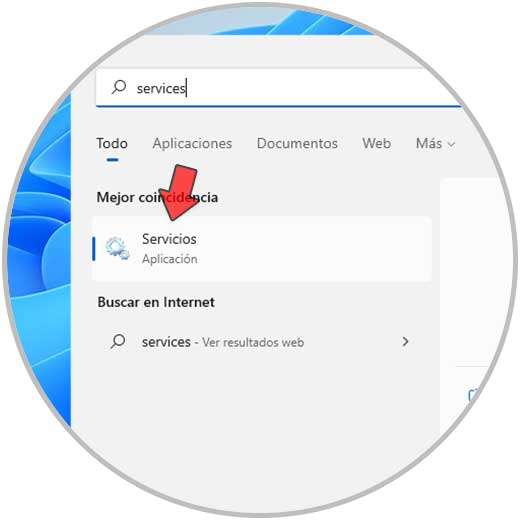
Passaggio 2
Fare clic con il pulsante destro del mouse sul servizio desiderato, selezionare "Proprietà":
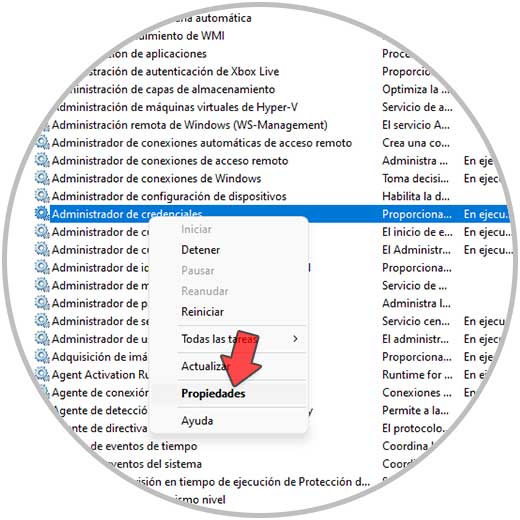
Passaggio 3
Andiamo alla scheda "Login". Attiva la casella "Questo account", assegna l'utente amministratore con la password e applica le modifiche.
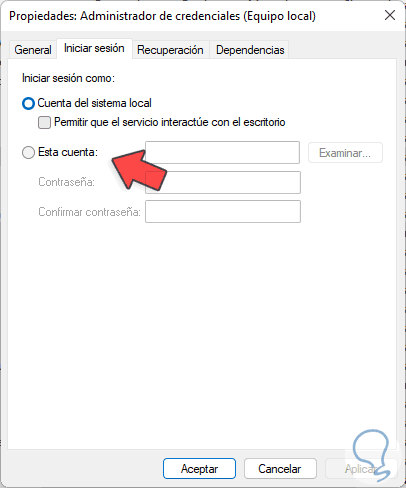
Passaggio 4
In questo modo il servizio verrà aperto con permessi amministrativi.
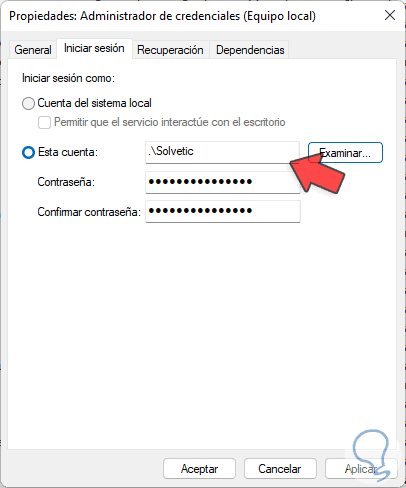
Queste sono le opzioni che abbiamo per eseguire un programma come amministratore in Windows 11.

