Come eseguire programmi come amministratore da un account standard senza immettere la password
Aggiornato 2023 di Marzo: Smetti di ricevere messaggi di errore e rallenta il tuo sistema con il nostro strumento di ottimizzazione. Scaricalo ora a - > questo link
- Scaricare e installare lo strumento di riparazione qui.
- Lascia che scansioni il tuo computer.
- Lo strumento sarà quindi ripara il tuo computer.
Eseguire un programma come amministratore è abbastanza facile in Windows 10. Devi solo fare clic con il pulsante destro del mouse sul programma che desideri eseguire con i diritti di amministratore e quindi fare clic sull'opzione Esegui come amministratore. Si può anche digitare il nome del programma nella casella di ricerca e quindi premere contemporaneamente i tasti Ctrl + Maiusc + Invio per avviare il programma con diritti di amministratore.
Esegui programmi come amministratore dall'account utente standard
Il problema con questa funzione è che quando utilizzi un account diverso dall'account amministratore. Ogni volta che si tenta di eseguire un programma che richiede i diritti di amministratore da un account standard, è sempre necessario inserire la password dell'account amministratore per avviare il programma. Sebbene questa sia una funzione di sicurezza, se desideri eseguire un programma con diritti di amministratore molto spesso, questo può essere piuttosto irritante.
Se utilizzi un account standard e spesso avvii programmi con diritti di amministratore, potresti essere alla ricerca di un modo per avviare i programmi senza dover inserire ogni volta la password dell'account amministratore.
Strumento RunAs
RunAs Tool è un software gratuito progettato per aiutare gli utenti con account standard a eseguire programmi con diritti di amministratore senza dover inserire ogni volta la password dell'account amministratore.
Note importanti:
Ora è possibile prevenire i problemi del PC utilizzando questo strumento, come la protezione contro la perdita di file e il malware. Inoltre, è un ottimo modo per ottimizzare il computer per ottenere le massime prestazioni. Il programma risolve gli errori comuni che potrebbero verificarsi sui sistemi Windows con facilità - non c'è bisogno di ore di risoluzione dei problemi quando si ha la soluzione perfetta a portata di mano:
- Passo 1: Scarica PC Repair & Optimizer Tool (Windows 11, 10, 8, 7, XP, Vista - Certificato Microsoft Gold).
- Passaggio 2: Cliccate su "Start Scan" per trovare i problemi del registro di Windows che potrebbero causare problemi al PC.
- Passaggio 3: Fare clic su "Ripara tutto" per risolvere tutti i problemi.
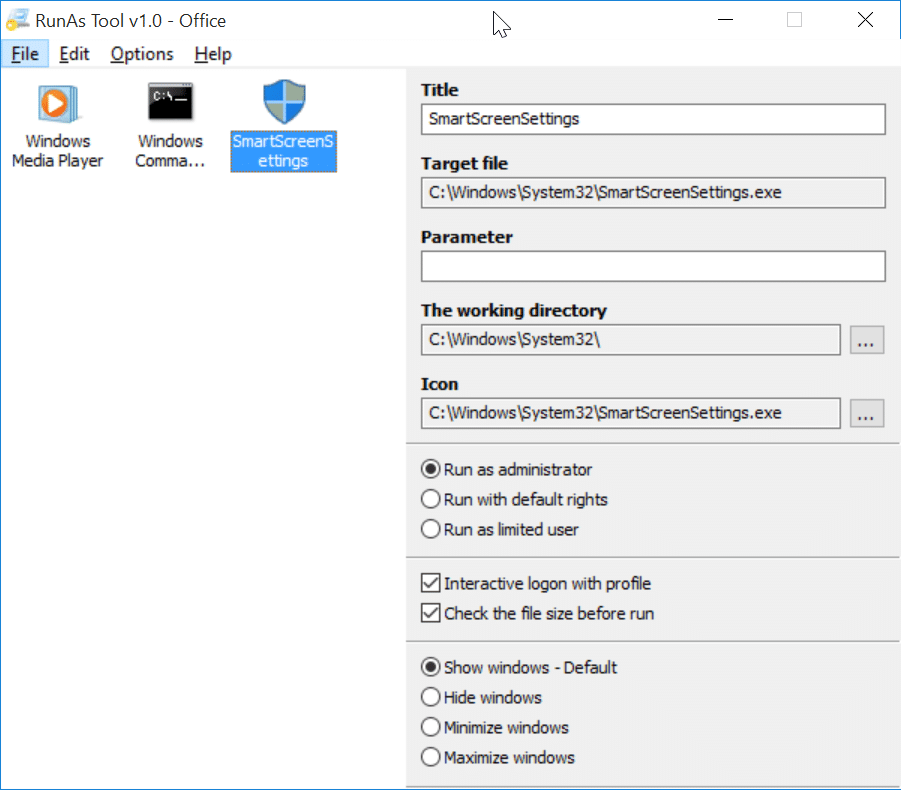
Devi solo inserire la password dell'account amministratore una volta e non ti verrà chiesto di inserire la password durante l'avvio del programma Vedrai solo il prompt del controllo dell'account utente in cui devi fare clic sul pulsante Sì per avviare il programma come amministratore.
Il programma è utile per gli utenti che hanno utilizzato un account utente standard per motivi di sicurezza e per qualsiasi altro motivo. Se hai spesso bisogno di eseguire programmi come amministratore da un account utente standard, questo programma può far risparmiare un sacco di tempo.
Se ti stai chiedendo se il programma è compatibile con l'account Microsoft, sì, il programma è completamente compatibile con l'account Microsoft. Ovvero, puoi utilizzare questo programma anche se stai utilizzando un account Microsoft per accedere all'account amministratore di Windows 10.
Ecco come utilizzare RunAsTool su Windows 10:
Passaggio 1: visita questa pagina e scarica il file RunAsTool.zip. Estrai il file zip in una cartella o desktop per ottenere l'eseguibile RunAsTool.
Passaggio 2: avvia lo strumento RunAs dal tuo account standard. È un software portatile e quindi non necessita di installazione.
Passaggio 3: alla prima esecuzione, ti verrà chiesto di selezionare l'account amministratore e di digitare la password per lo stesso.
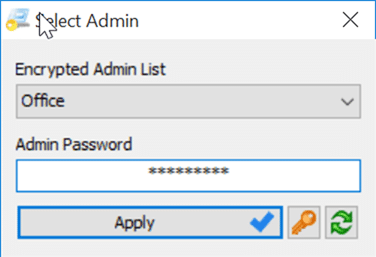
Passaggio 4: trascina i collegamenti dei programmi che desideri avviare con diritti di amministratore dall'account standard senza inserire ogni volta la password dell'account amministratore.
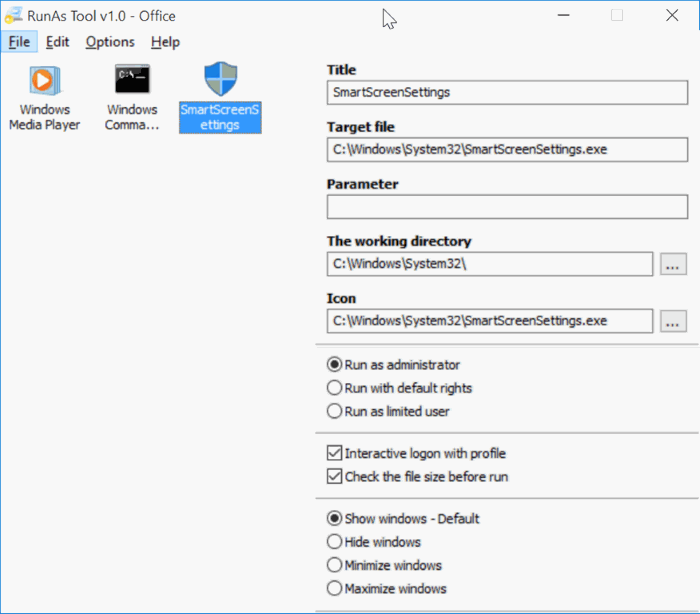
In alternativa, puoi fare clic sul menu File, fare clic su Aggiungi file e quindi selezionare l'eseguibile del programma che desideri aggiungere.
E se non riesci a vedere la finestra sopra con le opzioni per il trascinamento della selezione, fai clic sul menu File, quindi fai clic su riavvia in modalità Modifica.
Passaggio 5: una volta aggiunti tutti i programmi, fai clic con il pulsante destro del mouse sull'icona di ciascun programma, fai clic su Crea collegamento, quindi seleziona la posizione come desktop o qualsiasi altra posizione. Ecco fatto!
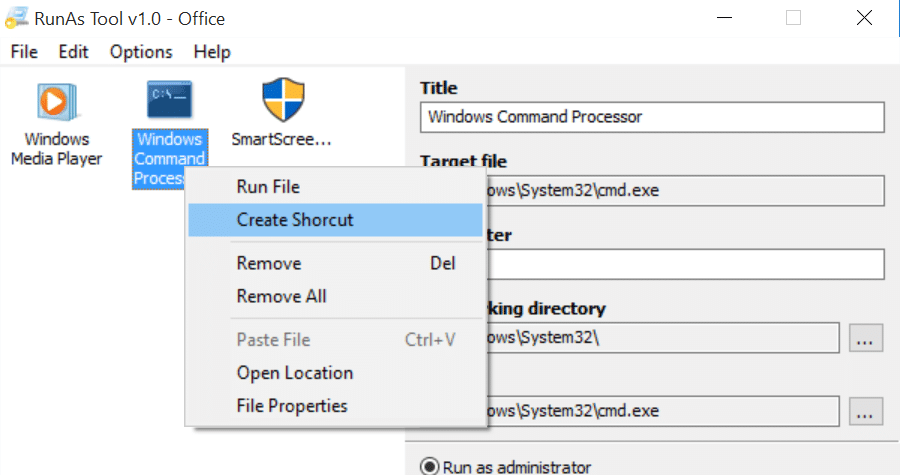
D'ora in poi, ogni volta che fai clic su queste nuove scorciatoie, quei programmi verranno avviati con diritti di amministratore senza che ti venga chiesto di inserire la password.
Quelli di voi che desiderano utilizzare questo software su più PC possono utilizzare le opzioni dell'elenco di importazione ed esportazione per aggiungere rapidamente tutti quei programmi all'elenco di RunAs Tool sull'altro PC.
RunAs Tool è compatibile con le versioni a 32 e 64 bit di Windows 10, Windows 8.1 e Windows 7.

