Come eseguire qualsiasi programma dalla schermata di accesso di Windows 10
Aggiornato 2023 di Marzo: Smetti di ricevere messaggi di errore e rallenta il tuo sistema con il nostro strumento di ottimizzazione. Scaricalo ora a - > questo link
- Scaricare e installare lo strumento di riparazione qui.
- Lascia che scansioni il tuo computer.
- Lo strumento sarà quindi ripara il tuo computer.
Ci è stato chiesto più volte se è possibile avviare un programma dalla schermata di accesso del sistema operativo Windows. Perché gli utenti dovrebbero volerlo fare è un mistero, ma ci sono molti utenti che desiderano avviare programmi come Snipping Tool per acquisire lo screenshot della schermata di accesso.
Bene, come alcuni di voi sanno, c'era un'utilità di terze parti per acquisire lo screenshot della schermata di accesso di Windows 7. La cosa buona è che, su Windows 10, puoi avviare qualsiasi programma, incluso lo Strumento di cattura, direttamente dalla schermata di accesso senza l'aiuto di utilità di terze parti.
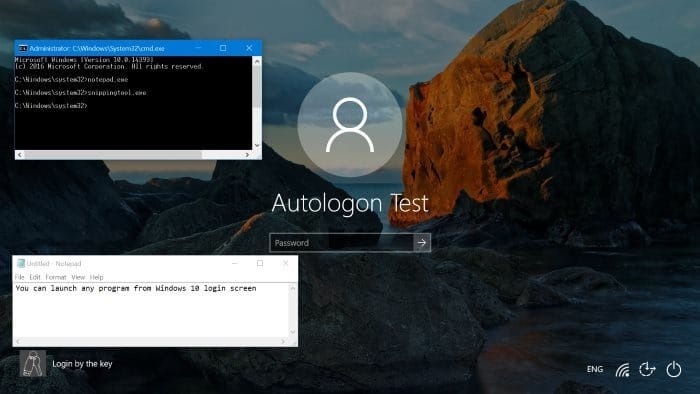
Puoi configurare Windows 10 per avviare un programma direttamente dalla schermata di accesso, sostituendo la funzionalità Accessibilità con un programma. Quindi, quando fai clic sul pulsante Accesso facilitato nella schermata di accesso di Windows 10, il tuo programma verrà avviato. Ad esempio, se hai configurato Windows 10 per eseguire lo Strumento di cattura quando fai clic sul pulsante Accesso facilitato, verrà avviato.
Note importanti:
Ora è possibile prevenire i problemi del PC utilizzando questo strumento, come la protezione contro la perdita di file e il malware. Inoltre, è un ottimo modo per ottimizzare il computer per ottenere le massime prestazioni. Il programma risolve gli errori comuni che potrebbero verificarsi sui sistemi Windows con facilità - non c'è bisogno di ore di risoluzione dei problemi quando si ha la soluzione perfetta a portata di mano:
- Passo 1: Scarica PC Repair & Optimizer Tool (Windows 11, 10, 8, 7, XP, Vista - Certificato Microsoft Gold).
- Passaggio 2: Cliccate su "Start Scan" per trovare i problemi del registro di Windows che potrebbero causare problemi al PC.
- Passaggio 3: Fare clic su "Ripara tutto" per risolvere tutti i problemi.
Ma se desideri avviare più programmi direttamente dalla schermata di accesso, devi configurare Windows 10 per aprire il prompt dei comandi facendo clic sul pulsante Accessibilità. Il prompt dei comandi può quindi essere utilizzato per avviare altri programmi.
Tutto ciò che devi fare è apportare una piccola modifica al registro di Windows 10.
Avvia qualsiasi programma dalla schermata di accesso su Windows 10
Completa le indicazioni fornite di seguito per avviare qualsiasi programma direttamente dalla schermata di accesso di Windows 10.
IMPORTANTE: si consiglia di creare un backup del registro o creare un punto di ripristino del sistema prima di modificare il registro.
Passaggio 1: digita Regedit nella casella di ricerca Start / barra delle applicazioni o nella casella di comando Esegui, quindi premi il tasto Invio. Fare clic sul pulsante Sì quando viene visualizzato il prompt UAC per aprire l'Editor del Registro di sistema.
Passaggio 2: nell'editor del registro di sistema, vai alla seguente chiave:
HKEY_LOCAL_MACHINE \\ SOFTWARE \\ Microsoft \\ Windows NT \\ CurrentVersion \\ Image File Execution Options
Passaggio 3: nella chiave Opzioni di esecuzione file immagine , cerca la chiave utilman.exe . La chiave probabilmente non esiste. Quindi, se non esiste, fai clic con il pulsante destro del mouse sul tasto Opzioni di esecuzione file immagine , fai clic su Nuovo , fai clic su Chiave. Assegna alla nuova chiave il nome utilman.exe .
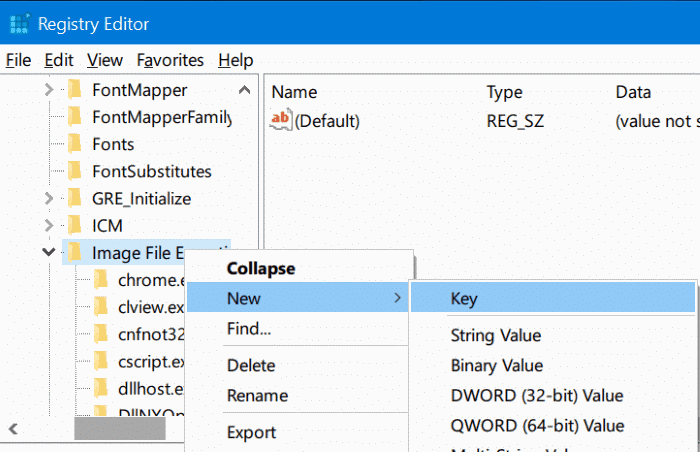
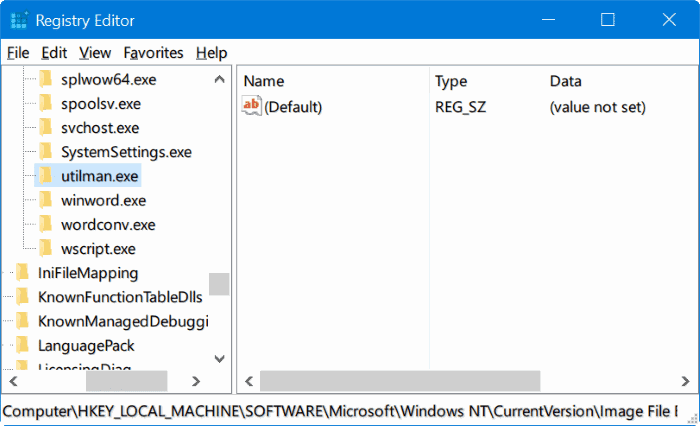
Passaggio 4: ora seleziona la nuova chiave utilman.exe . Sul lato destro, fai clic con il pulsante destro del mouse su un punto vuoto, fai clic su Nuovo , fai clic su Valore stringa , quindi denominalo Debugger .
Passaggio 5: infine, fai doppio clic sul valore Debugger e modifica i dati del valore nel percorso dello Strumento di cattura o di qualsiasi altro strumento da cui desideri avviare la schermata di accesso. Per riferimento, il percorso dello strumento di cattura è C: \\ Windows \\ System32 \\ SnippingTool.exe (dove 'C' è l'unità di installazione di Windows 10).
Il percorso del prompt dei comandi è C: \\ Windows \\ system32 \\ cmd.exe.
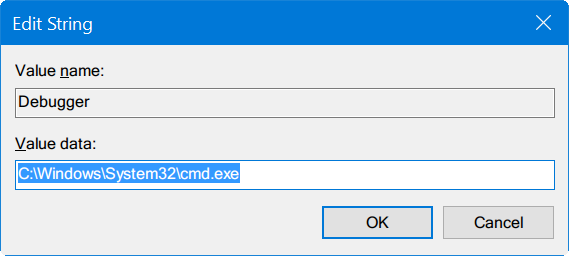
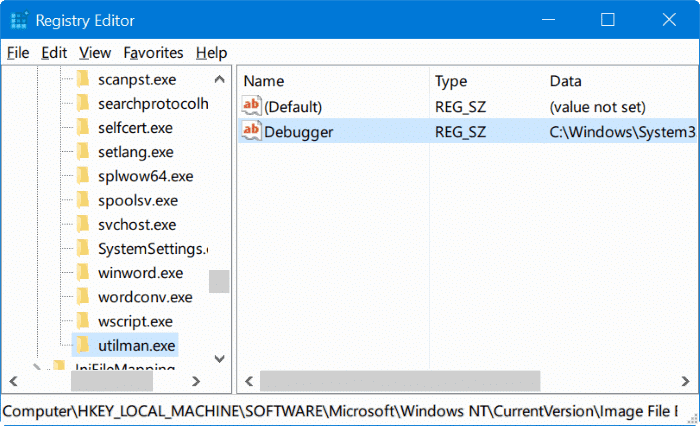
Passaggio 6: è ora di avviare il programma aggiunto dalla schermata di accesso. Per fare ciò, premi contemporaneamente il logo Windows + i tasti L per bloccare il PC e visualizzare la schermata di blocco. Premere il tasto Invio o fare clic in un punto qualsiasi della schermata di blocco per visualizzare la schermata di accesso.
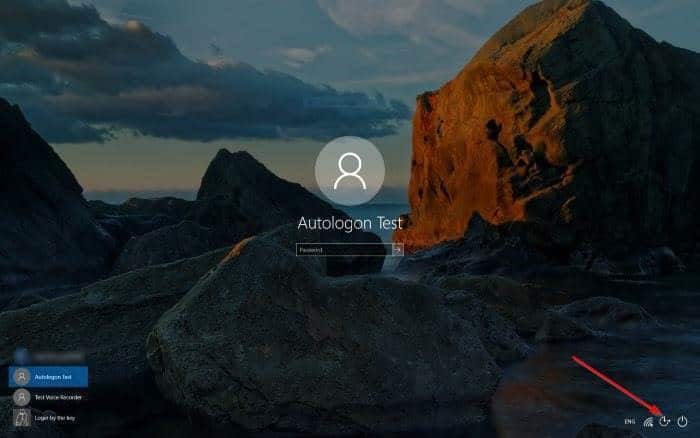
Fare clic sul pulsante Accessibilità per avviare il programma. A proposito, se hai aggiunto lo Strumento di cattura, dopo aver catturato lo schermo, fai clic sul menu Modifica e quindi fai clic sull'opzione Copia per copiare lo screenshot negli appunti poiché lo Strumento di cattura non ti consente di salvarlo dalla schermata di accesso. Dopo aver effettuato l'accesso, incollalo in Paint o in qualsiasi altro strumento di modifica delle immagini e quindi salvalo.

